Kaip apversti tekstą Word 2016 / 2019 dokumente?

Sužinokite, kaip lengvai apversti, pasukti ir apversti tekstą Word 2016 ir 365 dokumentuose.
Kompiuterių „Microsoft Teams“ mikrofono klaidas valdyti nesunku. „EU.LuckyTemplates“ apibendrins paprastus būdus, kaip pataisyti mikrofoną „Teams“ visiems.

Ištaisykite mikrofono klaidą „Microsoft Teams“.
„Microsoft Teams“ padeda mokyti ir dirbti nuotoliniu būdu, taip pat priartinti. Be to, saugumo požiūriu Teams naudojimas yra daug saugesnis nei Zoom, nes jį sukūrė „technologijų milžinas“ Microsoft. Galite rasti visas reikalingas nuotolinio darbo ir mokymosi funkcijas – ekrano įrašymą, dalyvių skaičių ir kt. Jame rasite visas internetiniam seansui reikalingas funkcijas, įskaitant „Microsoft Teams“ mikrofono įjungimą .
Kaip įjungti mikrofoną „Microsoft Teams“ kompiuteriuose ir mobiliuosiuose įrenginiuose yra labai paprasta, tiesiog eikite į „Nustatymai“ > „Įrenginiai“ > „Garso įrenginiai“ > pasirinkite garsiakalbį ir mikrofoną, kuriuos norite naudoti pagal numatytuosius nustatymus „Teams“ . Tačiau naudojimo metu galite susidurti su klaida, kai „Microsoft Teams“ praranda garsą arba neatpažįsta mikrofono. Žemiau yra paprastas sprendimas jums.
Ištaisykite klaidą, kai „Microsoft Teams“ neatpažįsta mikrofono
Jei kyla problemų su garsu iš mikrofono, pirmiausia įsitikinkite, kad atnaujinote į naujausią Windows arba Mac OS versiją ir MS Teams programą.
Norėdami patikrinti, ar yra Teams naujinimų, eikite į paskyros avatarą viršutiniame dešiniajame programos lango kampe. Pasirinkite Tikrinti, ar nėra naujinimų . Atnaujinimai vyksta fone, jei jie yra.
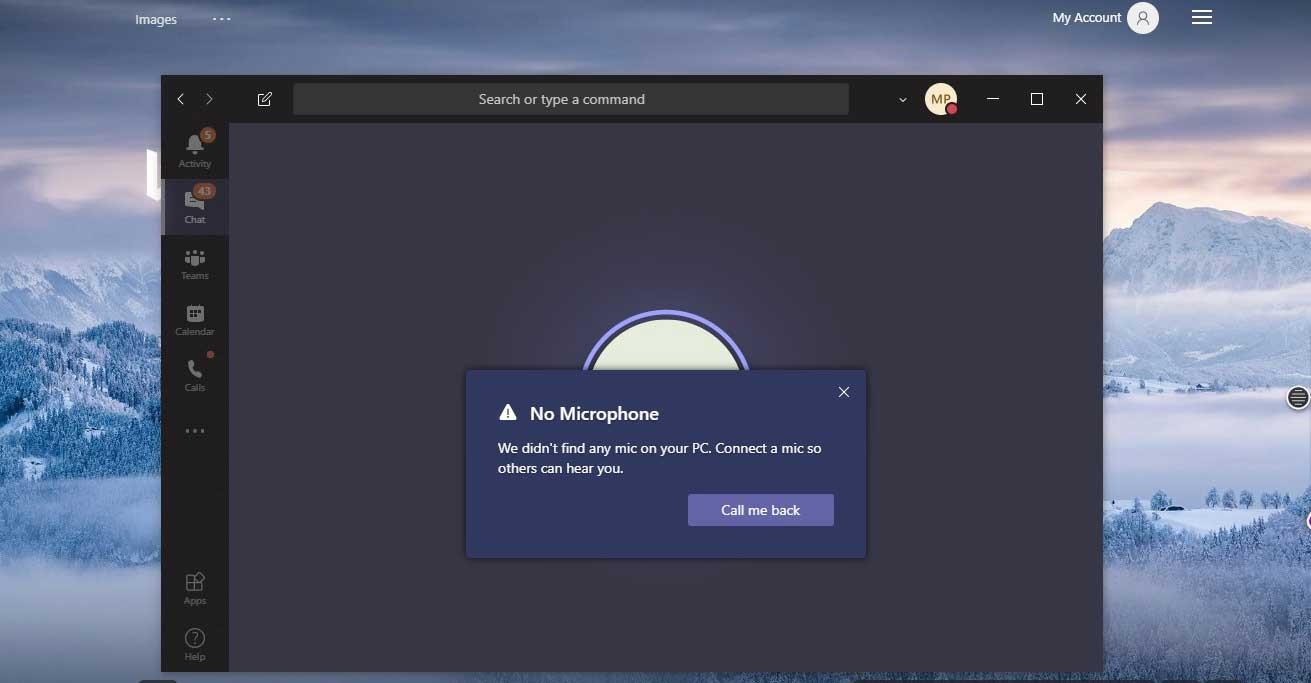
Pastaba: Norėdami pašalinti „Microsoft Teams“ problemas virtualioje darbalaukio infrastruktūroje (VDI), susisiekite su sistemos administratoriumi.
Eikite į Sistemos nuostatos > Sauga ir privatumas > skirtuke Privatumas pasirinkite Mikrofonas . Patikrinkite, ar Teams yra įgaliotas.
Patikrinkite, ar nėra mikrofono ryšio problemų. Tai labai paprasta, atjungiate mikrofoną ir vėl prijungiate, pamatysite garsą arba pranešimą, kad Windows aptiko naują aparatūros įrenginį.
Jei nematote jokių garsų ar pranešimų, atidarykite meniu Pradėti ir raskite Įrenginių tvarkytuvė . Spustelėkite pirmą parinktį.
Tada spustelėkite, kad išskleistumėte Įrenginių tvarkytuvės skyrių Garso įvestis ir išvestis . Jei mikrofonas buvo gautas, jis bus rodomas čia. Jei nematote mikrofono, atjunkite jį ir vėl prijunkite.
Jei mikrofonas jau įjungtas Microsoft Teams, atšaukite leidimus, iš naujo paleiskite kompiuterį ir vėl įgalinkite.
Galite išjungti prieigą prie mikrofono, kai įdiegiami nauji naujinimai arba įdiegta Microsoft Teams. Įsitikinkite, kad yra suteikti reikalingi leidimai, kad išspręstumėte problemą.
Jei naudojate „Mac“ ir gaunate šią klaidą, atlikite šiuos veiksmus:
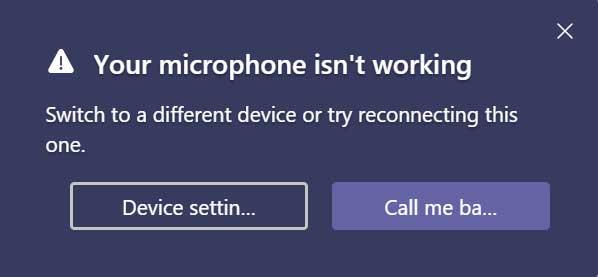
Šiuo metu turėtumėte naudoti PC Repair & Optimizer Tool, kad ištaisytumėte klaidą, kai „Microsoft Team“ neatpažįsta mikrofono . Be to, šis įrankis taip pat gali ištaisyti įprastas kompiuterio klaidas, užkirsti kelią failų praradimui, blokuoti kenkėjiškas programas, aparatinės įrangos klaidas ir optimizuoti kompiuterio našumą. Galite greitai išspręsti kompiuterio problemas ir išvengti tolesnių problemų, susijusių su šia programine įranga.
Veiksmai, skirti naudoti kompiuterio taisymo ir optimizavimo įrankį, yra šie:
1 veiksmas : atsisiųskite kompiuterio taisymo ir optimizavimo įrankį (Windows 10, 8, 7, XP, Vista – „Microsoft Gold“ sertifikatas).
2 veiksmas : spustelėkite Pradėti nuskaitymą , kad surastumėte „Windows“ registro problemas, dėl kurių „Microsoft Team“ gali prarasti garsą.
3 veiksmas : spustelėkite Remontuoti viską , kad išspręstumėte problemą.
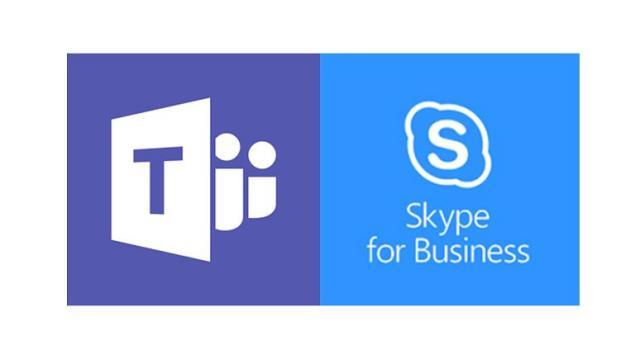
„Microsoft Teams“ turi „Skype“ integraciją, kad būtų galima skambinti per „Skype for Business Online“. Todėl. Pabandykite atnaujinti į naujausią „Skype“ verslui versiją.
Jei naudojate Teams žiniatinklyje, štai keli dalykai, kuriuos galite padaryti, kad įsitikintumėte, jog mikrofonas ir kamera tinkamai nustatyti:
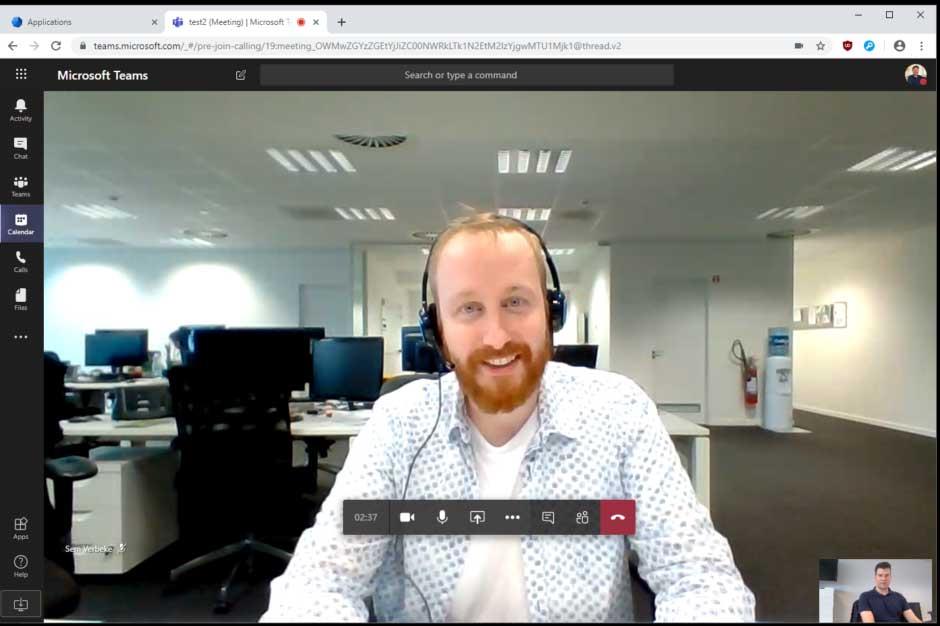
Patikrinkite naršyklės nustatymus
Svarbu patikrinti leidimus ir naršyklės nustatymus. Gali reikėti įjungti kamerą arba mikrofoną programoje Teams.
Pastaba: „Microsoft Teams“ žiniatinklyje šiuo metu palaikoma „Chrome“, „Edge“, „Firefox“ ir „Internet Explorer 11“.
Nesvarbu, ar naudojate „Chrome“, ar kitą naršyklę (pvz., „Microsoft Edge“ ar „Firefox“), galite pradėti nuo nustatymų arba parinkčių, tada rasti mikrofoną ir kamerą.
Pavyzdžiui, „Chrome“:
Kartais, kai kita programa naudoja įvesties įrenginį, negalėsite naudoti „Microsoft Teams“ mikrofono. Tokiu atveju išjunkite visas programas, kurios naudoja išorinį įrenginį (pvz., Skype). Be to, iš naujo paleidus kompiuterį taip pat padės išspręsti šią problemą.
Jei mikrofonas neaptinkamas, pabandykite atjungti ir vėl prijungti periferinį įrenginį, kad įsitikintumėte, jog problema kyla ne dėl fizinio ryšio. Jei naudojate USB mikrofoną, galbūt norėsite išbandyti kitą USB kabelį ir prievadą.
Jei turite kelis mikrofonus (pavyzdžiui, integruotus į internetinę kamerą, USB mikrofoną arba mikrofoną su tradiciniu ausinių lizdu), galite pabandyti atjungti išorinį įrenginį. Tada pabandykite integruoti mikrofoną į įrenginį (jei įmanoma), tada integruotą mikrofoną į išorinę žiniatinklio kamerą ir galiausiai tiesiogiai prijunkite mikrofoną, kad patvirtintumėte, kuris mikrofonas gali veikti su Teams .
Taip pat galite naudoti garso trikčių šalinimo įrankį tiesiai kompiuteryje, kad ištaisytumėte „Microsoft Teams“ mikrofono klaidas.
Atlikite veiksmus ir patvirtinkite, kad išorinis įrenginys vis dar gerai veikia su Microsoft Teams.
Sužinokite, kaip lengvai apversti, pasukti ir apversti tekstą Word 2016 ir 365 dokumentuose.
Sužinokite, kaip pakeisti „Facebook“ avatarą niekam nežinant, laikantis paprastų žingsnių, kad jūsų profilio nuotrauka liktų privatumo dėka.
Sužinokite, kaip „Outlook 365“ lengvai nustatyti kitokį šrifto tipą ir dydį.
Sužinokite, kaip efektyviai naudoti „PowerPoint“ mastelio keitimo efektą pristatymuose, kad jie būtų įdomesni ir interaktyvesni.
Sužinokite, kaip įterpti Word ir Excel objektus į Microsoft PowerPoint pristatymus.
Muzikos klausymosi „Google“ žemėlapiuose instrukcijos. Šiuo metu vartotojai gali keliauti ir klausytis muzikos naudodami „Google“ žemėlapio programą „iPhone“. Šiandien WebTech360 kviečia jus
„LifeBOX“ naudojimo instrukcijos – „Viettel“ internetinės saugojimo paslauga, „LifeBOX“ yra naujai paleista „Viettel“ internetinės saugojimo paslauga, turinti daug puikių funkcijų.
Kaip atnaujinti būseną „Facebook Messenger“, „Facebook Messenger“ naujausioje versijoje vartotojams suteikė itin naudingą funkciją: keisti
Kortų žaidimo „Werewolf Online“ instrukcijos kompiuteryje, „Werewolf Online“ atsisiuntimo, įdiegimo ir žaidimo instrukcijos kompiuteryje per itin paprastą LDPlayer emuliatorių.
Instagrame paskelbtų istorijų ištrynimo instrukcijos. Jei norite ištrinti istoriją Instagram, bet nežinote, kaip? Šiandien WebTech360








