Kaip apversti tekstą Word 2016 / 2019 dokumente?

Sužinokite, kaip lengvai apversti, pasukti ir apversti tekstą Word 2016 ir 365 dokumentuose.
Jei naudojatės kompiuteriu, kad kiti negalėtų peržiūrėti informacijos jūsų kompiuteryje, paprasčiausias būdas yra nustatyti kompiuterio slaptažodį . Šiuo metu daugelis programinės įrangos gamintojų taip pat leidžia vartotojams nustatyti slaptažodžius, kad apsaugotų duomenis, tačiau paprasčiausia ir greičiausia vis tiek yra kompiuteryje nustatyti numatytąjį slaptažodį. Kompiuterio slaptažodžio nustatymas užtrunka tik kelis veiksmus ir galite susikurti savo slaptažodį. Šiandien EU.LuckyTemplates konkrečiai padės nustatyti ir pakeisti slaptažodį sistemoje Windows.

1 veiksmas : įjunkite Pradėti , pasirinkite Valdymo skydas .
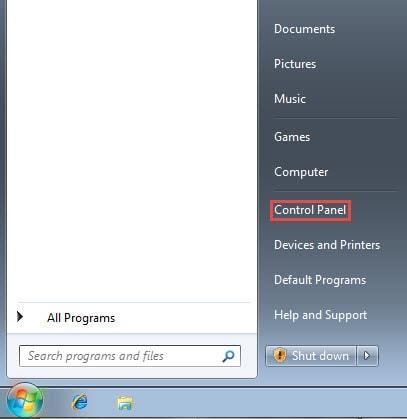
2 veiksmas : Valdymo skydo sąsajoje pasirinkite Vartotojo abonementai .
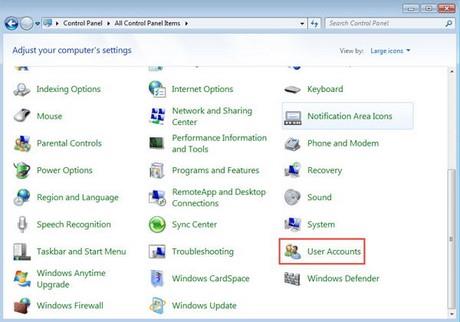
3 veiksmas : Kai pirmą kartą nustatysite slaptažodį, vartotojo abonemento sąsaja pasirodys taip, pasirinkite Sukurti slaptažodį savo paskyroms.
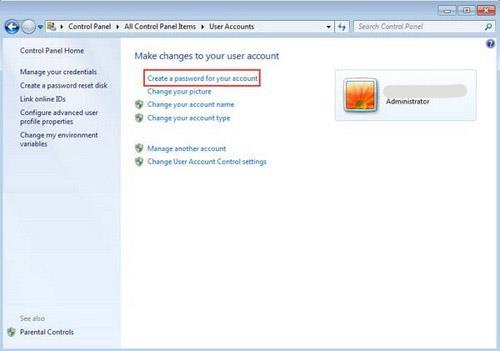
4 veiksmas : Galiausiai du kartus parašykite naują slaptažodį 2 laukeliuose aukščiau, žemiau esančiame " Slaptažodžio užuomina bus matoma visiems, kurie naudojasi šiuo kompiuteriu " yra užuomina, kai pamiršite slaptažodį. Sukūrę spustelėkite Sukurti slaptažodį ir jūs sėkmingai sukūrėte slaptažodį.
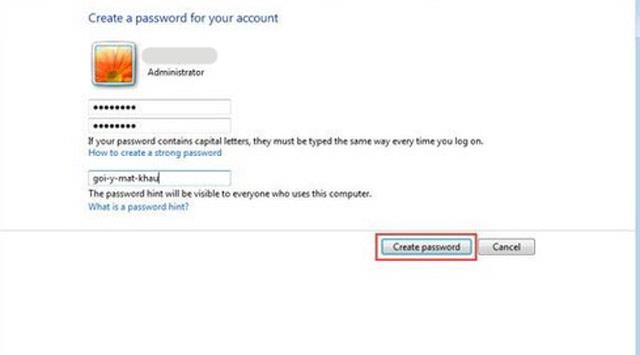
1 veiksmas : taip pat grįžtate į naudotojų paskyras , kaip nurodyta aukščiau, bet dabar sukūrėte slaptažodį, todėl sąsajoje bus rodomi žodžiai Keisti slaptažodį .
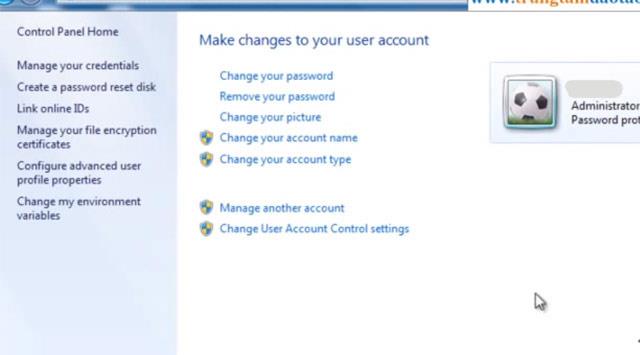
2 veiksmas : spustelėkite jį ir pasirodys slaptažodžio keitimo sąsaja, įveskite seną slaptažodį į Dabartinis slaptažodis , įveskite naują slaptažodį Naujas slaptažodis ir Patvirtinkite naują slaptažodį . Slaptažodžio užuomina vis dar yra, kad pasiūlytumėte slaptažodį, kad nepamirštumėte slaptažodžio.
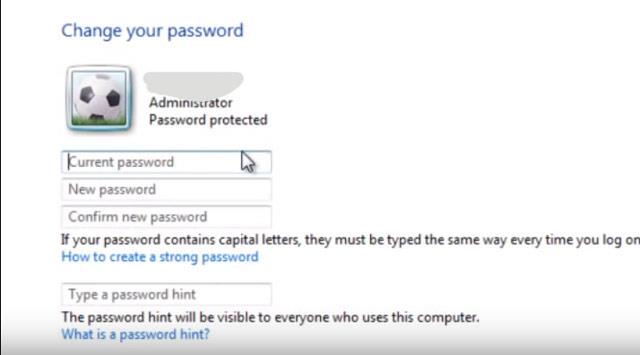
Skirtingai nei „Windows 7“, „Windows 10“ naudoja PIN kodo (skaitmens) apsaugos formą, o ne slaptažodį, susidedantį iš raidžių ir skaičių. Tai leidžia vartotojams lengviau atsiminti ir sutaupyti laiko prisijungiant nespaudžiant Enter mygtuko.
Norėdami pakeisti slaptažodį sistemoje „Windows 10“, spustelėkite mygtuką Pradėti -> pasirinkite mygtuką Paskyra -> Keisti paskyros nustatymus .

Nustatymų lange pasirinkite Prisijungimo parinktys -> Windows Hello PIN -> Keisti
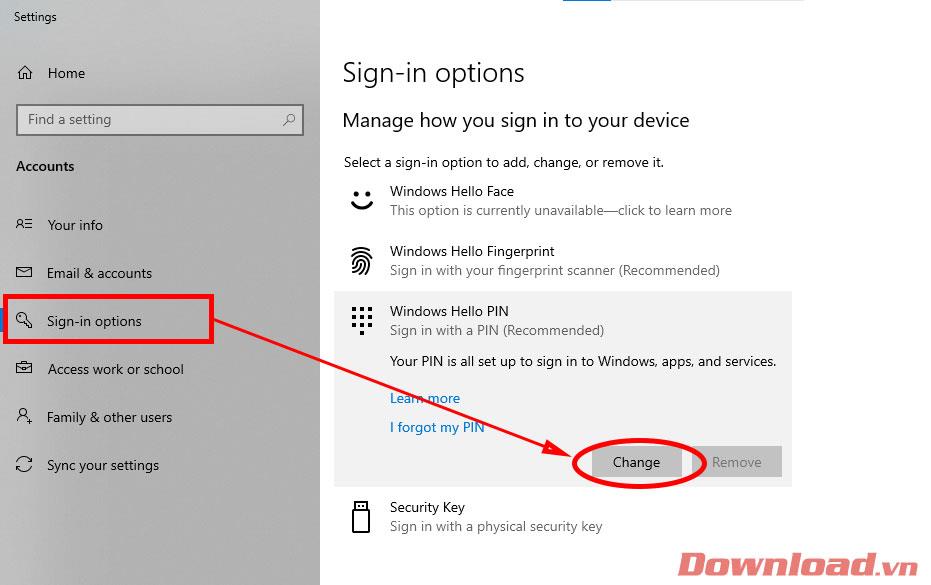
Pasirodo PIN keitimo dialogo langas, į PIN eilutę pakaitomis įvedate seną PIN kodą; Naujas PIN kodas eilutėse New PIN ir Confirm PIN. Įvedę spustelėkite Gerai, kad patvirtintumėte.
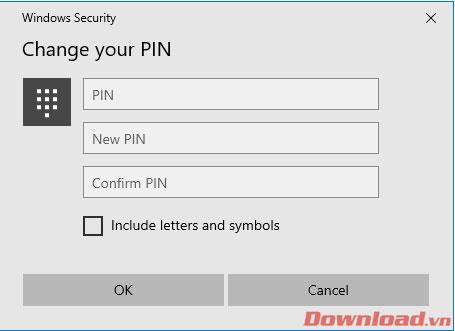
Viskas, dabar tereikia iš naujo paleisti įrenginį arba perjungti įrenginį į miego režimą ir vėl jį įjungti; Bus pritaikytas PIN kodas.
Sėkmės!
Sužinokite, kaip lengvai apversti, pasukti ir apversti tekstą Word 2016 ir 365 dokumentuose.
Sužinokite, kaip pakeisti „Facebook“ avatarą niekam nežinant, laikantis paprastų žingsnių, kad jūsų profilio nuotrauka liktų privatumo dėka.
Sužinokite, kaip „Outlook 365“ lengvai nustatyti kitokį šrifto tipą ir dydį.
Sužinokite, kaip efektyviai naudoti „PowerPoint“ mastelio keitimo efektą pristatymuose, kad jie būtų įdomesni ir interaktyvesni.
Sužinokite, kaip įterpti Word ir Excel objektus į Microsoft PowerPoint pristatymus.
Muzikos klausymosi „Google“ žemėlapiuose instrukcijos. Šiuo metu vartotojai gali keliauti ir klausytis muzikos naudodami „Google“ žemėlapio programą „iPhone“. Šiandien WebTech360 kviečia jus
„LifeBOX“ naudojimo instrukcijos – „Viettel“ internetinės saugojimo paslauga, „LifeBOX“ yra naujai paleista „Viettel“ internetinės saugojimo paslauga, turinti daug puikių funkcijų.
Kaip atnaujinti būseną „Facebook Messenger“, „Facebook Messenger“ naujausioje versijoje vartotojams suteikė itin naudingą funkciją: keisti
Kortų žaidimo „Werewolf Online“ instrukcijos kompiuteryje, „Werewolf Online“ atsisiuntimo, įdiegimo ir žaidimo instrukcijos kompiuteryje per itin paprastą LDPlayer emuliatorių.
Instagrame paskelbtų istorijų ištrynimo instrukcijos. Jei norite ištrinti istoriją Instagram, bet nežinote, kaip? Šiandien WebTech360








