Kaip apversti tekstą Word 2016 / 2019 dokumente?

Sužinokite, kaip lengvai apversti, pasukti ir apversti tekstą Word 2016 ir 365 dokumentuose.
Kaip atidaryti PDF failus kompiuteryje nėra labai sunku. Tiesą sakant, jūs turite daug būdų skaityti PDF failus . Sužinokime su EU.LuckyTemplates!
Šiuo metu internetiniai dokumentai turi daug skirtingų formatų. Tačiau PDF vis dar yra vienas populiariausių dokumentų formatų ir šiandien. Galite lengvai pamatyti, kaip jis pasirodo visur internete – nuo bendrų dokumentų, el. knygų iki biuro sutarčių... PDF dokumentai yra tokie populiarūs dėl jų profesionalios formos, sudėtingumo juos redaguoti ir aukšto saugumo.
Tačiau norėdami atidaryti PDF failus, turite naudoti specializuotą programinę įrangą. Nesunku rasti programų, kurios gali skaityti failus su PDF plėtiniu. Taigi koks yra geriausias pasirinkimas? Sužinokime su EU.LuckyTemplates!
Čia pateikiami PDF skaitytuvai – nuo lengvų programų, skirtų tik PDF failams peržiūrėti, iki išsamesnių programų su daugybe funkcijų. Kai kuriose programose netgi yra funkcijų, kurių nerasite „Adobe Reader“, pvz., pagrindinius PDF redagavimo įrankius.
Geriausi būdai atidaryti ir skaityti PDF failus kompiuteryje
Nepriklausomai nuo to, kokią žiniatinklio naršyklę naudojate, Google Chrome, Firefox ar Microsoft Edge, jie jau turi PDF skaitymo funkciją. Jame nebus daug funkcijų, tačiau naršyklės naudojimas kaip PDF skaitytuvas yra greitas būdas skaityti dokumentus ir taip pat padeda taupyti sistemos išteklius.
Tačiau PDF skaitytuvai naršyklėse ne visada suderinami su visais PDF failais. Be to, jame trūksta daug papildomų funkcijų, tokių kaip informacijos pildymas, dokumentų pasirašymas ar komentarai.
„Windows 10“ sistemoje „Microsoft Edge“ turi ir numatytąją naršyklę, ir numatytąjį PDF skaitytuvą.
PDF failai atidaromi Edge skirtukuose. Vienintelis dalykas, kuris skiria įprastą tinklalapį nuo PDF skirtuko, yra tas, kad PDF skirtuko viršuje yra įrankių juosta. Galite ieškoti dokumentų, reguliuoti mastelio keitimo lygius, spausdinti ir išsaugoti failus.
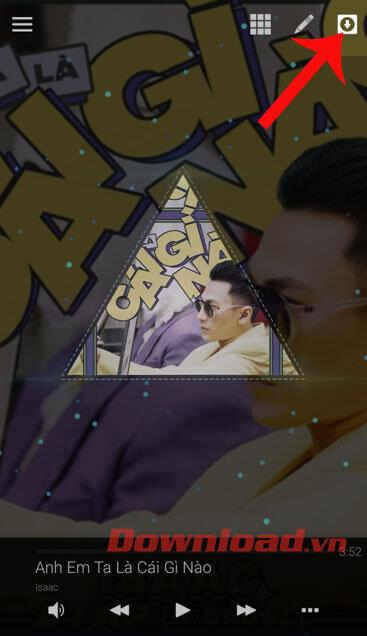
Taip pat galite bendrinti dokumentą ir pridėti jį prie mėgstamiausių aplanko arba skaitymo sąrašo . Deja, unikali Edge Web Note funkcija negalima PDF formatu.
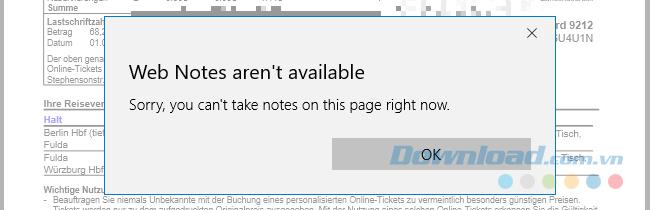
Norėdami pakeisti numatytąjį PDF skaitytuvą sistemoje Windows 10, eikite į Pradėti > Nustatymai . Nustatymų programoje pasirinkite Programos > Numatytosios programos , tada spustelėkite Pasirinkti numatytąją programą pagal failo tipą ir pakeiskite su PDF failo plėtiniu susietą programą į pasirinktą programą. Tai gali būti kita naršyklė arba trečiosios šalies PDF skaitytuvas.
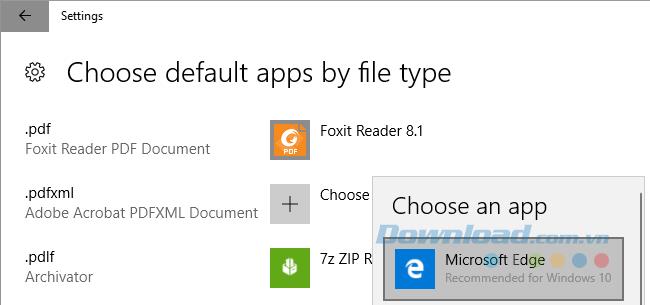
„Chrome“ PDF sąsaja yra panaši į „Edge“. Žemiau dešinėje pusėje rasite mastelio keitimo valdiklius. Be to, ką gali „Edge“, galite pasukti dokumentus, o tai būtina „Windows 2-in-1“ įrenginiams ir planšetiniams kompiuteriams.
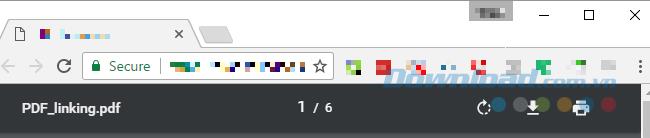
Jei „Chrome“ yra numatytoji naršyklė, bet nenorite su ja atidaryti dokumentų, galite išjungti šį PDF skaitytuvą.
Norėdami tai padaryti, eikite į chrome://settings/content , slinkite žemyn iki nustatymų lango apačios ir skiltyje PDF dokumentai pasirinkite Atidaryti PDF failus numatytojoje PDF peržiūros programoje . Įsitikinkite, kad pasirinkote numatytąjį „Windows“ PDF skaitytuvą.
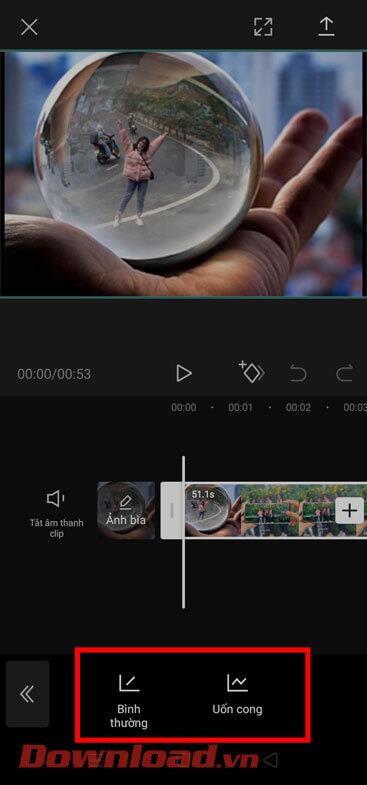
Kaip ir jūsų žiniatinklio naršyklė, „Google“ diskas yra būdas skaityti PDF failus, nereikalaujant jokių išorinių įrankių. Tai suteikia jums pagrindines funkcijas, tokias kaip spausdinimas, atsisiuntimas ir turinio paieška PDF dokumentuose. Galite pasirinkti atidaryti PDF naudodami „Google“ dokumentus ir konvertuoti PDF į redaguojamo dokumento formatą.
Be PDF failų atidarymo palaikymo, naudodami šį PDF skaitytuvą taip pat galite prisijungti prie išorinių „Chrome“ programų ir išplėsti jo funkcijas. Apskritai, „Google“ diskas gali būti puiki alternatyva tradiciniams PDF skaitytuvams, jei reguliariai įrašote dokumentus platformoje.
Iš naršyklėse integruotų PDF skaitytuvų „Firefox“ siūlo daugiausiai plėtinių paketų. Be pagrindinių funkcijų, tokių kaip „Chrome“ ir „Edge“, galite išplėsti šoninę juostą, pasukti dokumentus dviem kryptimis ir įjungti rankinius įrankius.
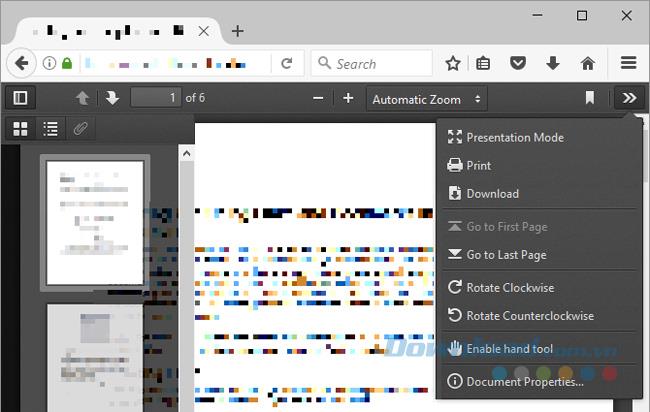
Norėdami išjungti PDF peržiūros programą „Firefox“, eikite į Meniu > Parinktys > Programos. Šalia turinio tipo nešiojamojo dokumento formatas (PDF) pasirinkite veiksmą, kurį norite atlikti.
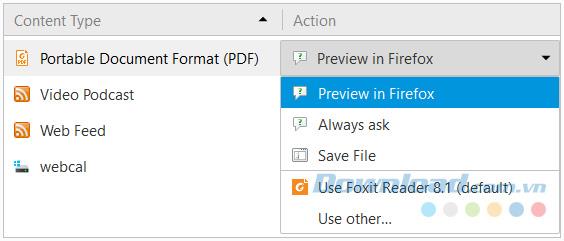
Nors integruotas PDF skaitytuvas ir numatytoji sistemos programa yra puikūs, kartais norisi kažko daugiau. Todėl rinka, skirta PDF skaitytuvams, išlieka labai konkurencinga. Ir čia yra keletas alternatyvių programų su aukščiausios kokybės funkcijomis.
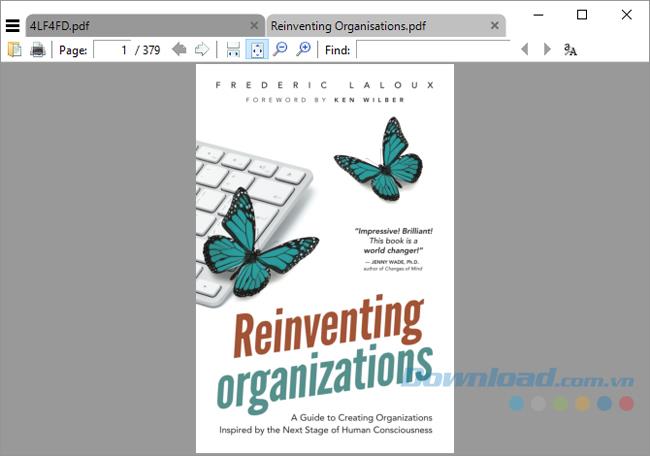
Sumatra PDF yra geriausia naršyklės PDF skaitytuvo alternatyva, nes sunaudoja mažai sistemos išteklių. Be to, tai yra atvirojo kodo programinė įranga. Jei norite kažko dar minimalistiškesnio, atsisiųskite nešiojamąją jo versiją, o ne darbalaukio versiją.
Sumatra PDF neturi redagavimo parinkčių ar kitų aukščiausios kokybės funkcijų. Tai tik langas, kuris labai greitai įkeliamas ir rodomas PDF. Tačiau jis palaiko kelis skirtukus ir pateikia naudingus sparčiuosius klavišus, todėl idealiai tinka greitai skaityti PDF failus. Be to, Sumatra palaiko daugybę failų, įskaitant el. knygas ePub ir Mobi formatais, taip pat komiksus CBZ ir CBR formatais.
Atsisiųskite Sumatra PDF Portable
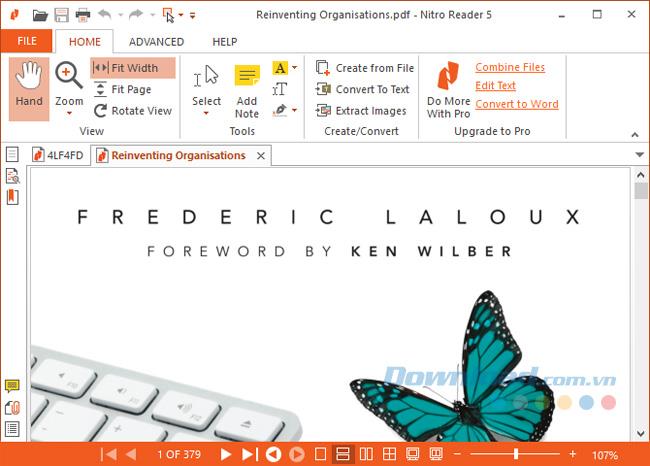
„Nitro PDF Reader“ sąsaja atrodo panašiai kaip „Microsoft Office“ ir yra labai daug funkcijų.
Skirtingai nuo daugelio kitų PDF skaitytuvų, su Nitro galite užpildyti informaciją ir pasirašyti dokumentus naudodami skaitmeninį ID. Taip pat galite pridėti pastabų, vaizdų ir konvertuoti PDF failą į paprastą tekstą.
Atsisiųskite Nitro PDF skaitytuvą
„Foxit Reader“ taip pat yra viena iš pagrindinių „Adobe Reader“ alternatyvų, nes tarp nemokamų PDF skaitytuvų ji siūlo daugiausiai funkcijų.
Pastebėsite, kad sąsajoje „dominuoja“ daugybė redagavimo skirtukų. „Foxit Reader“ taip pat turi išplėstines parinktis, įskaitant teksto paryškinimą, rašomosios mašinėlės parinktis, formos parinktis, skaitmeninius parašus, peržiūrų tvarkymą ir pakeitimų bei failų stebėjimą. PDF yra prijungtas.
Viena iš geriausių „Foxit Reader“ savybių yra ta, kad galite pridėti savo sparčiuosius klavišus prie sparčiųjų veiksmų įrankių juostos , esančios viršuje, kairėje.
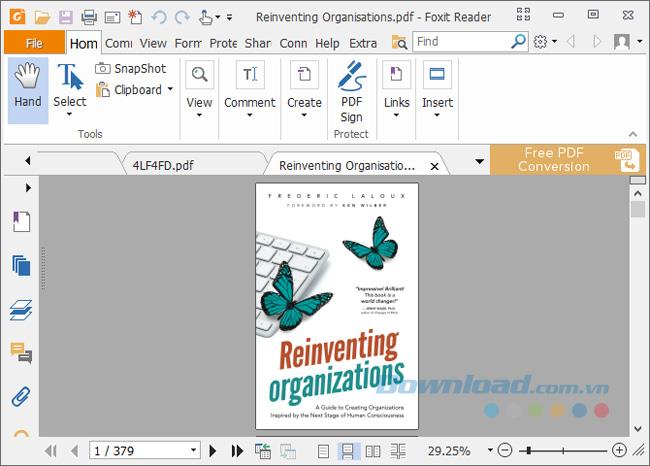
Kaip ir „Nitro“, „Foxit“ įkvėpė „Microsoft“ juostos sąsaja. Be to, ši funkcija yra su kaina, kuri yra jūsų sistemos ištekliai. Tačiau galite atsisiųsti ir naudoti nešiojamąją „Foxit Reader“ versiją.
Atsisiųskite „Foxit Reader Portable“.
Ši dokumentų peržiūros programinė įranga sukurta kaip vienintelė programa, kurią naudojate visiems techniniams dokumentams, knygoms ir kitiems skaitymams. STDU Viewer palaiko TXT, komiksus, PDF, DjVu, MOBI, EPub ir vaizdo failus bei daugelį kitų dokumentų formatų.
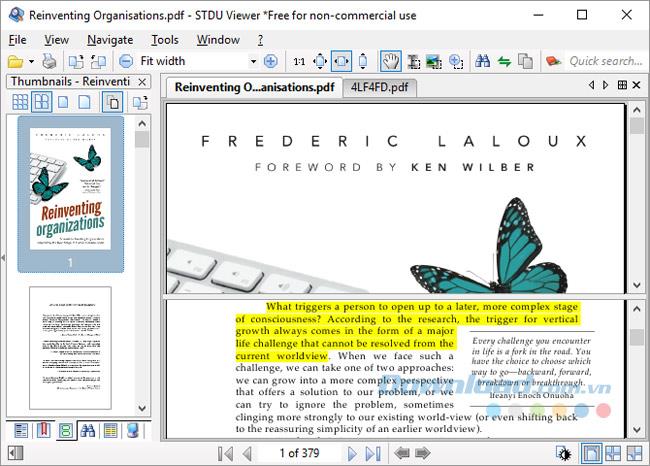
STDU Viewer vienu metu gali tvarkyti daug skirtingų dokumentų. Galite ne tik atidaryti dokumentus keliuose skirtukuose ir išplėsti naršymo skydelį, bet ir kurti bei naršyti žymes ir paryškinimus, peržiūrėti atidarytų dokumentų miniatiūras ir padalinti langus palyginimui Skirtumai tarp to paties dokumento puslapių. Taip pat galite apversti spalvas, pvz., iš juodos ant balto į baltą į juodą, kad sumažintumėte akių įtampą.
Nors „STDU Viewer“ neturi visų „Nitro“ ir „Foxit Reader“ funkcijų, ji vis tiek yra puikus pasirinkimas tiems, kurie skaito ar nagrinėja daug skaitmeninių dokumentų.
Atsisiųskite nešiojamąjį STDU skaitytuvą
„Adobe“ PDF skaitytuvas išlieka de facto (neoficialiu) standartiniu PDF skaitytuvu. 105 MB dydžio, be jokių papildomų parinkčių, jis tikrai yra sunkus tarp čia paminėtų programų.
„Adobe Reader“ palaiko malonią sąsają, kurioje nėra daug funkcijų. Galite komentuoti, pildyti ir pasirašyti, taip pat konvertuoti PDF į kitus formatus. Jei kada nors kilo sunkumų atidarant PDF failą arba pildant formą naudojant alternatyvius PDF įrankius, grįžimas prie „Adobe Reader“ nepakenks.
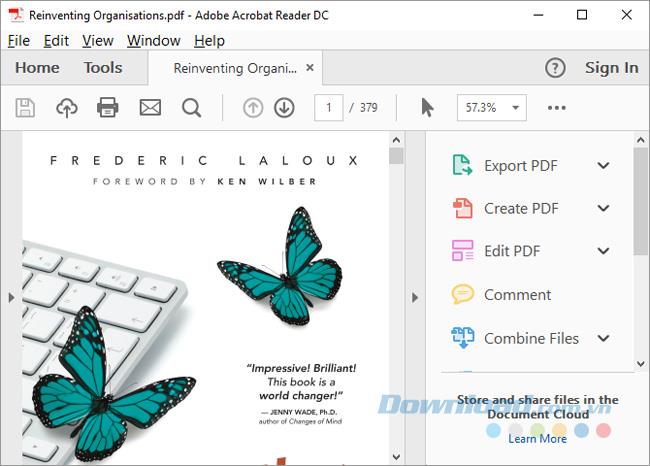
Nors įrankiuose rasite daug PDF failų redagavimo ir derinimo parinkčių , „Adobe Reader“ siūlo kitas profesionalias funkcijas, kurios kainuoja mažiausiai 1,50 USD per mėnesį.
Atsisiųskite „Adobe Reader“.
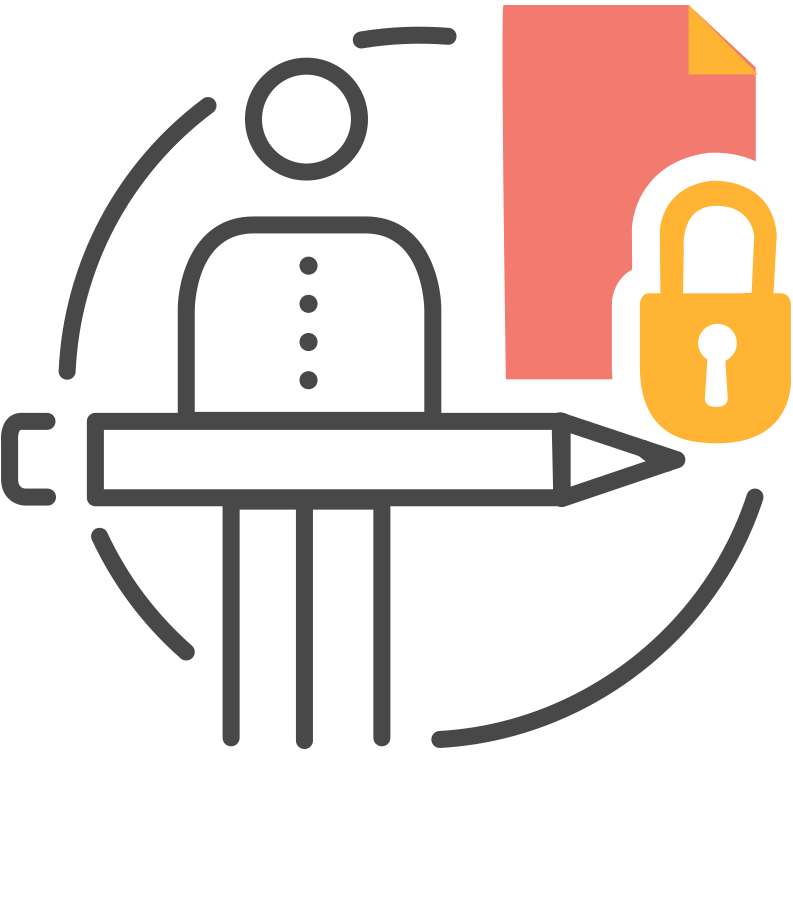
Išskirtiniai pranašumai: yra daug funkcijų, bet vis tiek veikia greitai.
Ši PDF skaitytuvo programinė įranga suteikia daugybę naudingų funkcijų, kai redaguojate ir komentuojate PDF dokumentus, ypač ja naudotis taip pat galima nemokamai. Galite nusipirkti licenciją, kad atrakintumėte profesionalias funkcijas (Pro), bet taip pat galite naudoti šias funkcijas už 0 VND, jei neprieštaraujate leidėjo logotipui.
Jei manote, kad įrankių juostos sąsaja atrodo paini, galite ją tinkinti kaip norite. Dešiniuoju pelės mygtuku spustelėkite bet kurią įrankių juostos vietą, kad atidarytumėte meniu, kuriame galėsite greitai atlikti pakeitimus. Norėdami patekti į statinį meniu, apačioje spustelėkite Tinkinti įrankių juostas . Čia galite praleisti laiką tvarkydami tas pačias parinktis.
Tačiau reikia atsiminti vieną dalyką, kad, palyginti su „Foxit Reader“, PDF-XChange Editor reikalauja dvigubai daugiau atminties, kad paleisti tą patį dokumentą. Jei jums rūpi išteklių optimizavimas, turėtumėte pasirinkti kitą sprendimą.
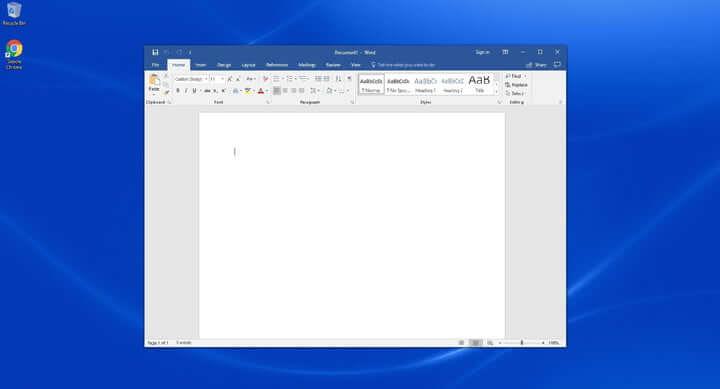
Senesnėse versijose „Microsoft Word“ apribojo galimybę išsaugoti ir eksportuoti į PDF formatą, tačiau dabar tai jau tapo praeitimi. Tačiau nuo 2013 m., 2016 m., 2019 m. versijų „Microsoft Word“ leidžia atidaryti PDF, tada atlikti tam tikrus pakeitimus. Kai baigsite, tiesiog išsaugokite jį kaip PDF.
Tai paprasčiausia PDF failų skaitymo programinė įranga . Nors PDF formatas nėra standartinis, tai iš tikrųjų yra greitas ir nebrangus PDF apdorojimo sprendimas studentams ir paprastiems vartotojams.
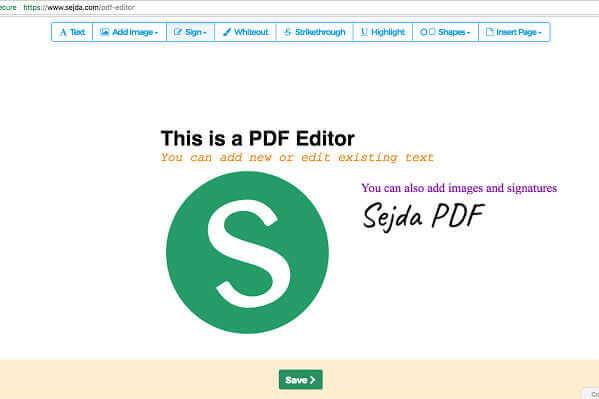
„Sejda PDF Editor“ yra svetainė, kuri greitai skaito PDF failus ir veikia gerai. Tai paprasta valdyti, pagrindinis dėmesys skiriamas greitam PDF pasirašymui ir siūlo tik pagrindinį PDF failų redagavimą.
„Sejda PDF Editor“ turi aiškias instrukcijas, todėl net jei tik pradedate dirbti, vis tiek galite ja naudotis patogiai. Jei jūsų viršininkas ar bendradarbiai mažai išmano apie technologijas arba neturi kantrybės atsisiųsti naujų programų, bet vis tiek turite sukurti parašą PDF formatu, verta išbandyti šią parinktį. „Sejda PDF Editor“ taip pat turi „Android“ ir „iOS“ versijas.
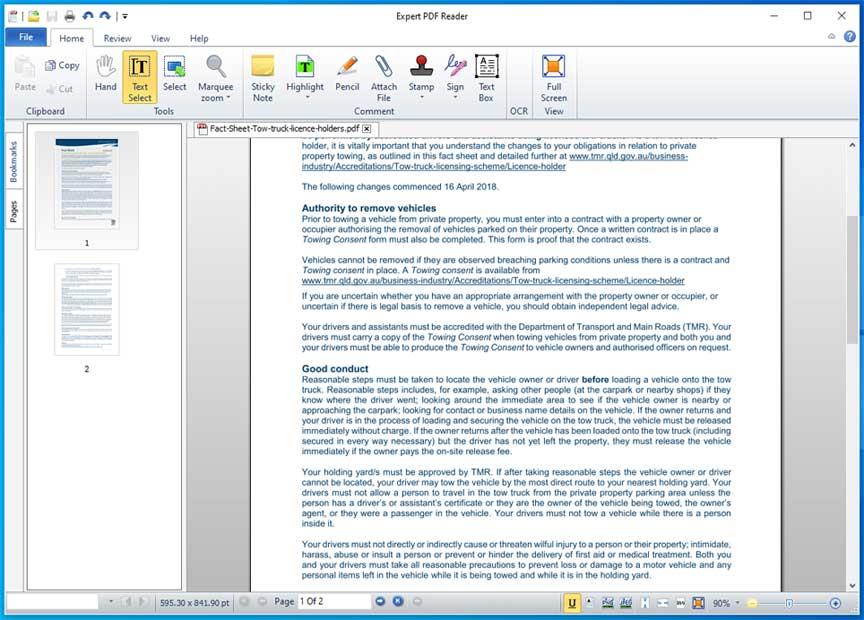
Kita nemokama PDF skaitytuvo programinės įrangos parinktis, kurią verta išbandyti, yra „Visagesoft“ sukurta „Expert PDF Reader“. Kalbant apie sąsają, jausitės taip, lyg naudotumėte senas „Microsoft Office“ programas. Tačiau iš tikrųjų jis puikiai atlieka PDF failų skaitymo užduotį. Todėl Expert PDF Reader yra vertas pasirinkimas šiame sąraše.
Kalbant apie funkcijas, Windows PDF skaitytuvas gali tvarkyti daugumą jūsų įkeliamų dokumentų. Be to, ji taip pat leidžia redaguoti, antspauduoti... esamus failus, net jei jie sukurti naudojant kitą programinę įrangą.
Be to, nemokamoje versijoje galite pažymėti failus, peržiūrėti puslapių avatarus ir naudoti skirtuko funkciją, kad vienu metu atidarytumėte kelis PDF failus. „Expert PDF Reader“ palaiko „Windows 10/8.1“ ir „Windows 7“ operacines sistemas.
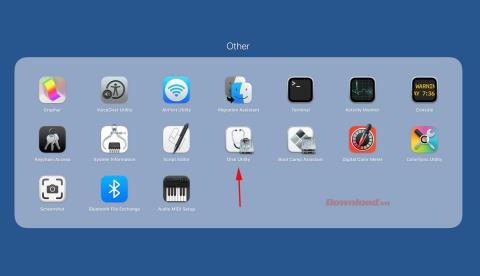
Jei norite atsisiųsti PDF skaitymo programinę įrangą, pvz., SumatraPDF, „Slim PDF“ yra kompaktiška parinktis, kurią verta išbandyti operacinei sistemai „Windows 10“. Kaip rodo jos pavadinimas, „Slim PDF“ pasirodė esąs lengviausia PDF skaitytuvas pasaulyje. lytis.
Slim PDF paprasta naudoti asmeniniame kompiuteryje. Atnaujinus naują sąsają ir pridėjus tamsaus fono palaikymą, ši PDF skaitytuvo programinė įranga atrodo daug geriau. Kaip ir tikėtasi, pagrindinis dėmesys skiriamas PDF failų skaitymo, peržiūros ir spausdinimo patirčiai.
Slim PDF labai greitai įkelia duomenis ir leidžia atlikti darbą per trumpiausi�� įmanomą laiką. Atminkite, kad ši Windows PDF skaitytuvo programinė įranga nepalaiko daugelio įprastų sparčiųjų klavišų. Tai taip pat neparyškina kiekvieno teksto žodžio. Tačiau jei jums patinka nešiojama programinė įranga, kurios nereikia įdiegti, nedvejodami naudokite Slim PDF.
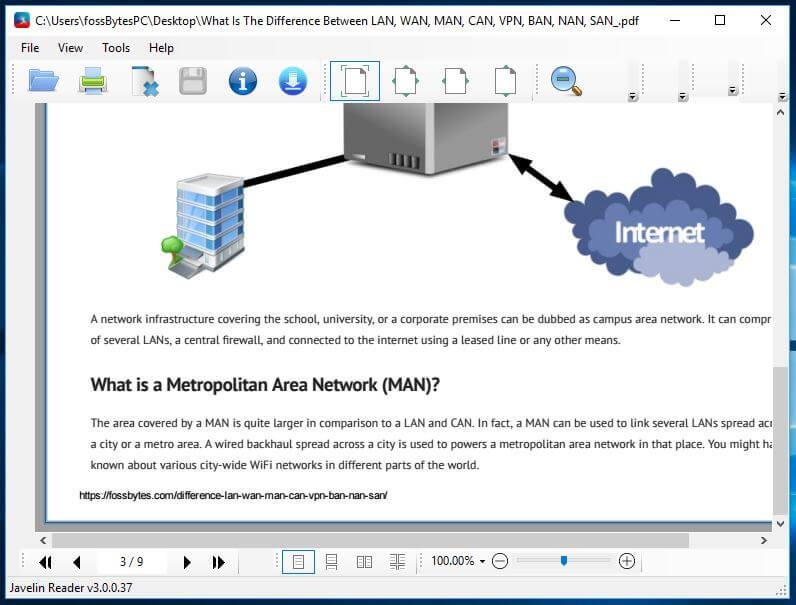
„Javelin PDF Reader“ yra kokybiška PDF failų skaitymo programa, kurios neturėtumėte praleisti. Jame yra pagrindinė PDF skaitymo funkcija, būtina norint atlikti visas kasdienes užduotis šiame dokumente. Bendra jo sąsaja yra labai tvarkinga ir galite pasirinkti vieną iš populiariausių skaitymo režimų, tokių kaip viso ekrano, nuolatinio, lygiagretaus…
Tik 2 MB dydžio „Javelin“ gaminys yra daug lengvesnis, palyginti su kitomis panašiomis kompiuterio PDF programėlėmis, tokiomis kaip „Adobe Acrobat Reader DC“, „Foxit Reader“... Šis nemokamas kompiuterinis PDF skaitytuvas gali atidaryti apsaugotus failus. DRM, palaiko žymėjimą ir anotaciją. Javelin PDF Reader palaiko Windows 10, 8.1, 7, XP.
MuPDF yra standartinis įrankis PDF failams atidaryti kompiuteriuose. Be to, taip pat galite užpildyti informaciją tekstinėse formose, komentuoti dokumentus ir naudoti ją konvertuodami PDF failus į įvairius formatus, tokius kaip HTML, SVG, CBZ. Taip pat galite rašyti scenarijus Javascript, kad pakeistumėte dokumentą, kaip norite. Jei norite mažos talpos PDF skaitytuvo, galite lengvai redaguoti ir peržiūrėti failus MuPDF.
Daugiau nei 50 milijonų atsisiuntimų turinti PDF Reader Premium yra viena iš programinės įrangos, kuri suteikia paprasčiausią būdą atidaryti PDF savo kompiuteryje Apple įrenginiuose. Jis turi galingą funkcionalumą, leidžiantį peržiūrėti PDF keliuose skirtukuose, komentuoti dokumentus su nuotraukomis ir lipniais lapeliais, rūšiuoti failus pagal žymas, pasirašyti ir užpildyti formas PDF formatu, išsaugoti ir perkelti PDF į kitas paslaugas. Kiekvienas, kuris reguliariai naudoja PDF darbui, turėtų apsvarstyti galimybę atsisiųsti PDF Reader Premium.
Nors „Preview“ yra PDF skaitytuvas, kuris yra iš anksto įdiegtas kiekviename „Mac“, jis yra galingesnis, nei manote. Peržiūroje galite peržiūrėti ir komentuoti, derinti dokumentus, užpildyti ir pasirašyti formas, redaguoti nuotraukas, bendrinti failus ir net eksportuoti slaptažodžiu apsaugotą PDF, jei norite. Peržiūra yra geriausias pasirinkimas tiems, kurie nori naudoti PDF skaitytuvo programinę įrangą asmeniniams ir darbo reikalams.
„Soda PDF“ suteikia paprastą būdą peržiūrėti PDF failus ir skaityti žurnalus, komiksus ar kitus suskaitmenintus leidinius, o jūs netgi galite peržiūrėti failus 3D formatu. Ši programa taip pat leidžia kurti ir redaguoti PDF failus nuo nulio.
Aukščiau yra geriausios kompiuteriams skirtos PDF skaitymo programos. Kiekviena programa siūlo beveik tas pačias pagrindines funkcijas ir savo unikalias funkcijas. Tikimės, kad rasite sau tinkamą PDF kūrimo, redagavimo ir skaitymo įrankį.
Sužinokite, kaip lengvai apversti, pasukti ir apversti tekstą Word 2016 ir 365 dokumentuose.
Sužinokite, kaip pakeisti „Facebook“ avatarą niekam nežinant, laikantis paprastų žingsnių, kad jūsų profilio nuotrauka liktų privatumo dėka.
Sužinokite, kaip „Outlook 365“ lengvai nustatyti kitokį šrifto tipą ir dydį.
Sužinokite, kaip efektyviai naudoti „PowerPoint“ mastelio keitimo efektą pristatymuose, kad jie būtų įdomesni ir interaktyvesni.
Sužinokite, kaip įterpti Word ir Excel objektus į Microsoft PowerPoint pristatymus.
Muzikos klausymosi „Google“ žemėlapiuose instrukcijos. Šiuo metu vartotojai gali keliauti ir klausytis muzikos naudodami „Google“ žemėlapio programą „iPhone“. Šiandien WebTech360 kviečia jus
„LifeBOX“ naudojimo instrukcijos – „Viettel“ internetinės saugojimo paslauga, „LifeBOX“ yra naujai paleista „Viettel“ internetinės saugojimo paslauga, turinti daug puikių funkcijų.
Kaip atnaujinti būseną „Facebook Messenger“, „Facebook Messenger“ naujausioje versijoje vartotojams suteikė itin naudingą funkciją: keisti
Kortų žaidimo „Werewolf Online“ instrukcijos kompiuteryje, „Werewolf Online“ atsisiuntimo, įdiegimo ir žaidimo instrukcijos kompiuteryje per itin paprastą LDPlayer emuliatorių.
Instagrame paskelbtų istorijų ištrynimo instrukcijos. Jei norite ištrinti istoriją Instagram, bet nežinote, kaip? Šiandien WebTech360








