Kaip apversti tekstą Word 2016 / 2019 dokumente?

Sužinokite, kaip lengvai apversti, pasukti ir apversti tekstą Word 2016 ir 365 dokumentuose.
Saulėlydis visada yra scena, kurią nori užfiksuoti kiekvienas fotografas. Tačiau fotografuoti saulėlydį nėra lengva. Nepaisant to, „Photoshop“ vis dar galite padaryti saulėlydžius gražesnius .
Saulėlydžio scenos žmonėms visada sukelia neapsakomas emocijas. Daugelis fotografų visada nori įamžinti gražiausią saulėlydžio akimirką. Tačiau tai nėra lengva net profesionaliems fotografams. Taip yra todėl, kad prieblandoje fotoaparatui sunku valdyti šviesos lygį.
Tiesą sakant, net jei saulėlydžio metu tinkamai sureguliuosite šviesius, kai kurios vaizdo dalys vis tiek gali būti tamsios. Be to, saulė nuotraukoje gali būti neryški ir įsilieti į supančią aplinką fotografavimo metu.
Šiame straipsnyje sužinokime, kaip naudojant „EU.LuckyTemplates“ redaguoti saulėlydžio nuotraukas „Photoshop“ 3 dažniausiai pasitaikančiais atvejais!
Kaip redaguoti per daug eksponuotas saulėlydžio nuotraukas naudojant „Camera Raw“.
Šiame pavyzdyje naudojamas „Adobe Camera Raw“ esantis radialinis filtras, kad pasirinkta vaizdo sritis patamsėtų. Taip saulėlydžio nuotraukos taps įdomesnės ir neatrodys per daug plokščios. Nuotraukų pavyzdžius galite atsisiųsti čia: https://www.pexels.com/photo/woman-in-a-red-dress-looking-at-the-sunset-4210065/ ir vadovaukitės instrukcijomis.
1. Paspauskite Ctrl + J , kad sukurtumėte vaizdo kopijos sluoksnį.
2. Dešiniuoju pelės mygtuku spustelėkite nukopijuotą sluoksnį ir pasirinkite Konvertuoti į išmanųjį objektą .
3. Eikite į Filtras > Camera Raw Filter .
4. Vertikalaus meniu dešinėje pasirinkite Radialinis filtras . Kairiuoju pelės mygtuku spustelėkite saulės centrą.
5. Naudodami 4 dėžės rankenas išplėskite radialinį filtrą , kol apskritimas užpildys ekraną, o viršutinė ir apatinė dalys išnyks už rėmelio ribų.
6. Įveskite tokias kiekvieno slankiklio reikšmes į šį filtrą: Temperatūra +59; Ekspozicija -.45; Kontrastas +69; Akcentai -60; Šešėliai -20; Baltieji +18; Juodaodžiai -46; Sodrumas +16 .
7. Spustelėkite Redaguoti . Tada slinkite žemyn iki Effects ir įveskite reikšmę: Grūdumas 20; Vinjetavimas -32 . Tada spustelėkite Gerai , kad grįžtumėte į „Photoshop“.
8. Su kopijavimo sluoksniu sumažinkite neskaidrumą iki 82 % .
Straipsnyje sukurtas išmanusis objektas , kad galėtumėte grįžti į „Camera Raw“ ir atlikti išsamesnius koregavimus. Viskas, ką jums reikia padaryti, tai du kartus spustelėti Camera Raw filtrą tame sluoksnyje.
Kaip pridėti saulės naudojant „Camera Raw“.
Kai norite sukurti saulę nuo nulio, nes nuotraukoje jos trūksta arba ji per daug neryški, radialiniai filtrai vis tiek gali puikiai atlikti užduotį. Šioje mokymo programoje taip pat naudojamas įrankis Brush, kad sukurtų tikroviškas saulės formas. Pavyzdines nuotraukas galite atsisiųsti čia: https://www.pexels.com/photo/seaport-during-daytime-132037/
1. Paspauskite Ctrl + J , kad sukurtumėte vaizdo kopijos sluoksnį.
2. Dešiniuoju pelės mygtuku spustelėkite sluoksnį ir pasirinkite Konvertuoti į išmanųjį objektą .
3. Eikite į Filtras > Camera Raw Filter .
4. Dešinėje esančiame vertikaliame meniu pasirinkite Radial Filter . Kairiuoju pelės mygtuku spustelėkite vietą, kurią manote, kad saulės centras bus šiek tiek žemiau horizonto.
5. Naudodami 4 dėžės rankenas , sumažinkite radialinio filtro dydį , kol apskritimas bus pakankamai didelis, kad būtų galima nubrėžti saulę.
6. Įveskite šias reikšmes kiekviename iš šių slankiklių: Plunksna 59; Ekspozicija +4,00; Kontrastas +65; Akcentai +34; Baltieji +36; Sodrumas +21 . Tada spustelėkite Gerai , kad grįžtumėte į „Photoshop“.
7. Kai paryškintas kopijavimo sluoksnis, sukurkite sluoksnio kaukę spustelėdami piktogramą Add a Layer Mask (Pridėti sluoksnio kaukę) ekrano apačioje.
8. Paspauskite B , kad atidarytumėte įrankį Brush. Tada šepetėlio nustatymuose pasirinkite Soft Round Brush .
9. Įjunkite X klavišą , kad sukurtumėte juodą priekinį planą.
10. Naudodamiesi pele nubrėžkite saulę nuo kalno ir sukurkite saulėlydžio peizažą.
Tai darydami turite atsiminti šiuos patarimus:
Kaip redaguoti saulėlydžio nuotraukas, kurios yra per ryškios arba sodrios
Tai gana dažna klaida. Tokiose nuotraukose dažnai būna per tamsių dalių arba per daug raudonos, geltonos arba abiejų.
Šiame pavyzdyje remiamasi radialinių filtrų poveikiu, pridedant antrą filtrą ir graduotus filtrus, kad būtų ištaisytos smulkios tamsių vaizdo sričių detalės. Nuotraukų pavyzdžius galite atsisiųsti čia: https://www.pexels.com/photo/architecture-buildings-city-cityscape-366283/.
1. Paspauskite Ctrl + J , kad sukurtumėte aukščiau esančio vaizdo kopijos sluoksnį.
2. Dešiniuoju pelės mygtuku spustelėkite sluoksnį ir pasirinkite Konvertuoti į išmanųjį objektą .
3. Eikite į Filtras > Camera Raw Filter .
4. Dešinėje esančiame vertikaliame meniu pasirinkite Radial Filter . Spustelėkite kairįjį pelės klavišą, kad pirmasis radialinis filtras būtų pastatytas netoli saulės centro.
5. Naudodami 4 dėžės rankenas padidinkite filtro dydį, kad jis būtų šiek tiek didesnis už saulę.
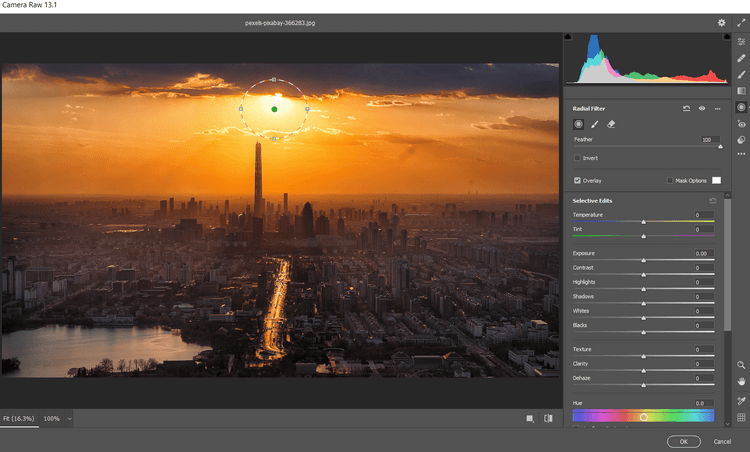
6. Įveskite šias reikšmes kiekviename iš šių slankiklių: Plunksna 59; Baltieji 46; Juodieji +2; Sodrumas -31 .
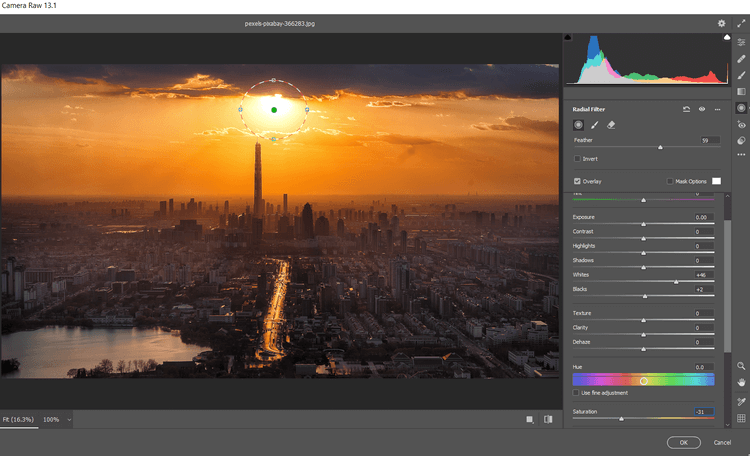
7. Spustelėkite, jei norite įdėti kitą radialinį filtrą tarp pastatų centre. Dešiniuoju pelės mygtuku spustelėkite ir pasirinkite Reset Local Correction Settings .
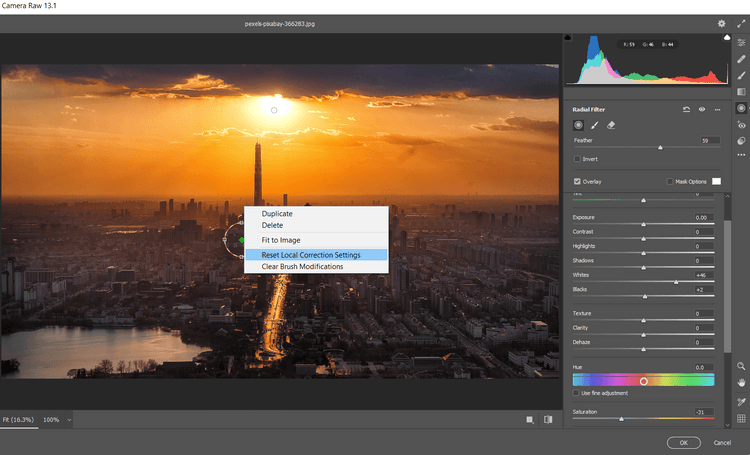
8. Naudodami 4 dėžutės rankenas padidinkite filtro dydį, kad jis harmoningai išsiplėstų už ekrano ribų ir apimtų visą vaizdą.
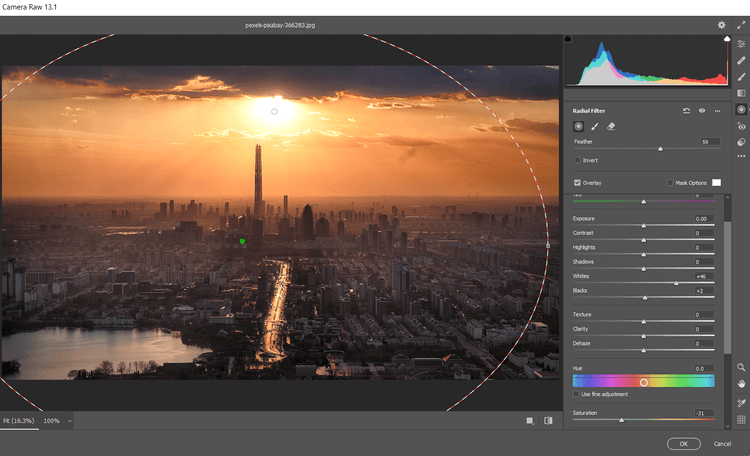
9. Įveskite šias reikšmes į kiekvieną iš šių slankiklių: Plunksna 100, Ekspozicija +.65; Akcentai +7; Šešėliai +26; Juodieji +19; Sodrumas +17 .
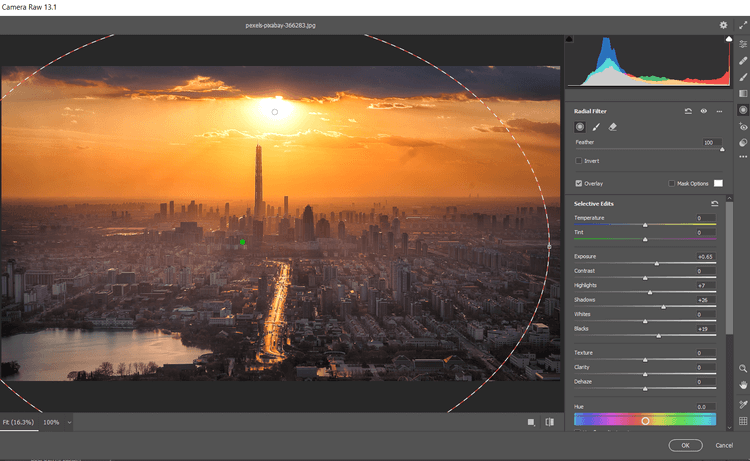
10. Spustelėkite Graduated Filter piktogramą dešiniajame vertikaliame meniu. Sukurkite pirmąjį graduuotą filtrą spustelėdami ekrano apačią ir vilkite rankenėlę visomis kryptimis iš ekrano viršaus.
11. Tada įveskite šias reikšmes kiekvienam iš šių slankiklių: Ekspozicija -.35; Kontrastas +100; Akcentai +21; Šešėliai +100; Juodaodžiai +31; Dehaze -42 .
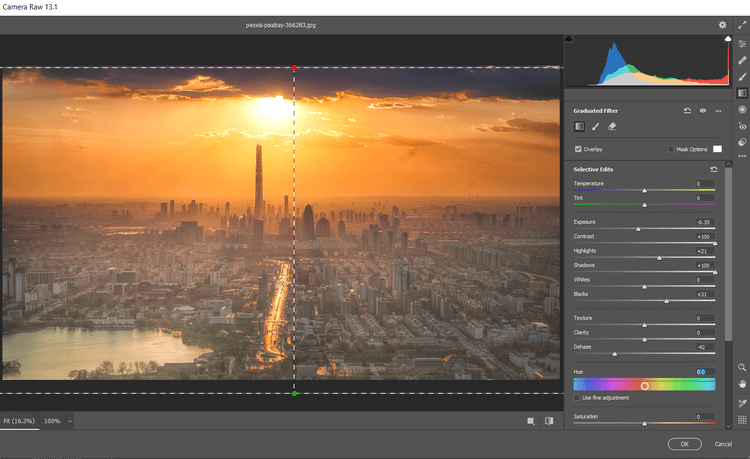
12. Sukurkite antrą graduotą filtrą , kairiuoju pelės mygtuku spustelėdami ekrano viršuje. Tada vilkite filtrą žemyn link nuotraukos centro. Čia dešiniuoju pelės mygtuku spustelėkite ir pasirinkite Reset Local Correction Settings .
13. Tada įveskite šias reikšmes į šiuos slankiklius: Ekspozicija +.70; Kontrastas -7; Paryškinimai -100; Šešėliai +19; Dehaze -11; Sodrumas -21 . Spustelėkite Gerai , kad grįžtumėte į „Photoshop“.
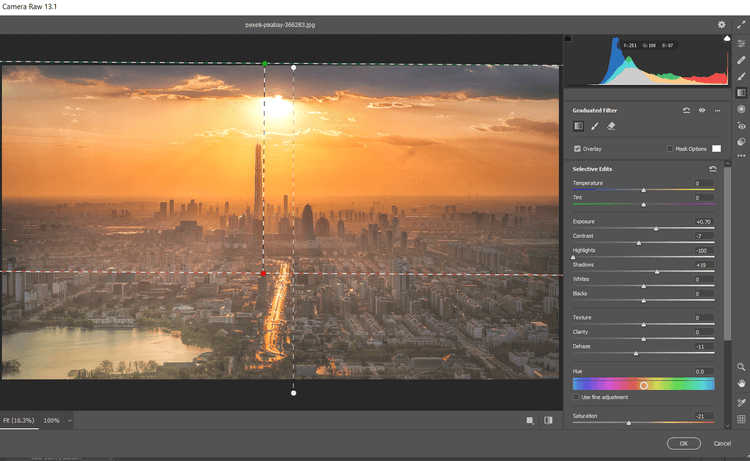
Tęskite nuotraukų redagavimą „Photoshop“. Sukursime sodrumo kaukę , tada sugrupuosime sluoksnius, kad paslėptumėte kai kuriuos efektus.
Pridėkite sodrumo perdangą ir grupuokite sluoksnių grupes
1. Pasirinkite kopijavimo sluoksnį, tada spustelėkite piktogramą Sukurti naują sluoksnį .
2. Sukurkite antspaudo matomą sluoksnį paspausdami Shift + Ctrl + Alt + E .
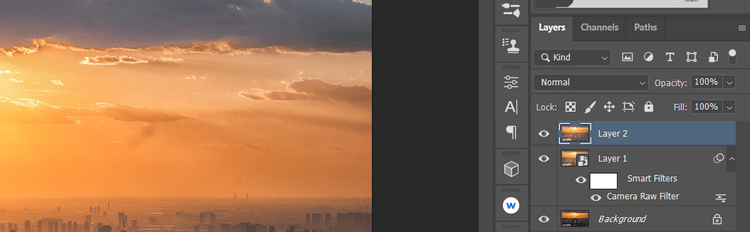
3. Eikite į Filtras > Kita > HSB/HSL . Pasirodžiusiame dialogo lange įsitikinkite, kad įvesties režimu pasirinktas RGB . Eilučių tvarka pasirinkite HSL , tada spustelėkite Gerai .
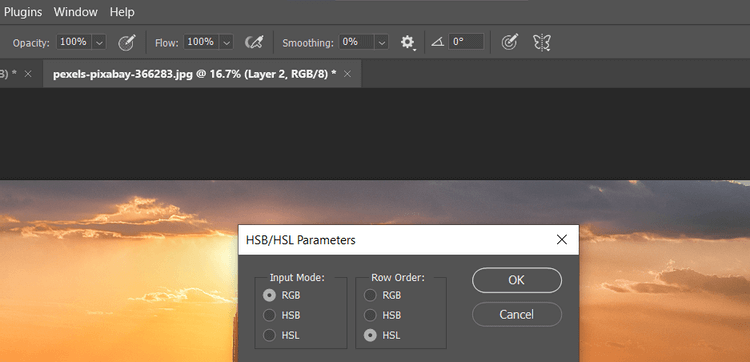
4. Eikite į kanalai . Pasirinkite RGB + Ctrl .

5. Grįžkite į skirtuką Sluoksniai . Ištrinkite pasikartojantį sluoksnį nuvilkdami jį į šiukšliadėžės piktogramą.
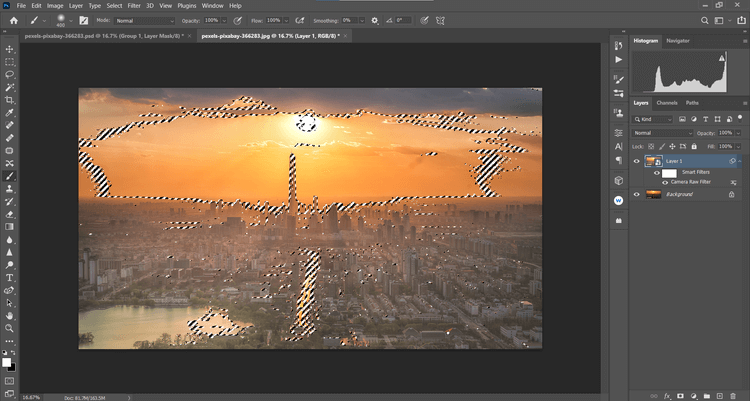
6. Pasirinkę fono sluoksnį sukurkite atspalvio / sodrumo sluoksnį .
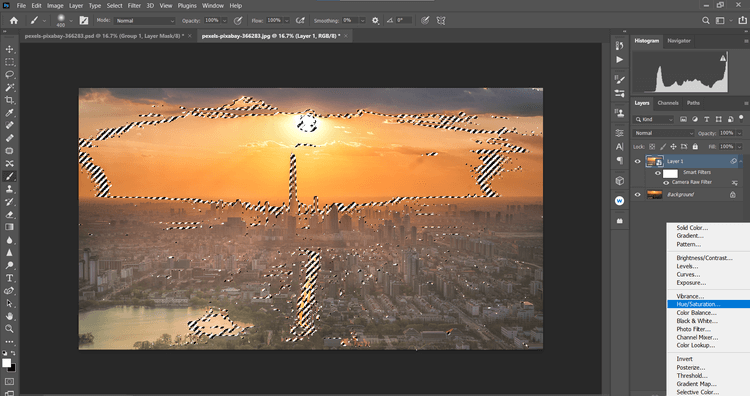
7. Fono sluoksnyje bus sukurta sodrumo kaukė . Išskleidžiamajame meniu spustelėkite RGB , tada pasirinkite Raudonos spalvos . Pakeiskite Sodrumą į -39 ir Šviesumą į +19 .
9. Tada išskleidžiamajame meniu pasirinkite Yellows . Pakeiskite sodrumą į -19 ir šviesumą į +42 .
10. Spustelėkite Hue/Saturation sluoksnį , tada Shift + Spustelėkite po juo esantį kopijavimo sluoksnį. Tada apatiniame dešiniajame ekrano kampe spustelėkite piktogramą Sukurti naują grupę .
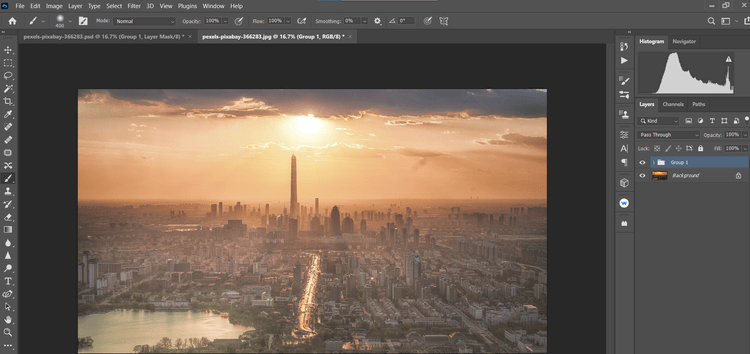
11. Spustelėkite piktogramą Sukurti kaukę apatiniame dešiniajame ekrano kampe. Paspauskite B , kad atidarytumėte įrankį Brush. Tada šepetėlio nustatymuose pasirinkite Soft Round Brush . Įjunkite X klavišą , kad sukurtumėte juodą priekinį planą.
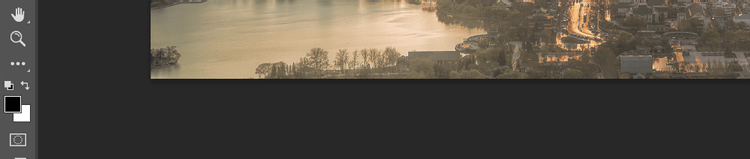
12. Nustatykite srautą į 10% , pašalinkite efektus, kad detalės atrodytų natūraliai.
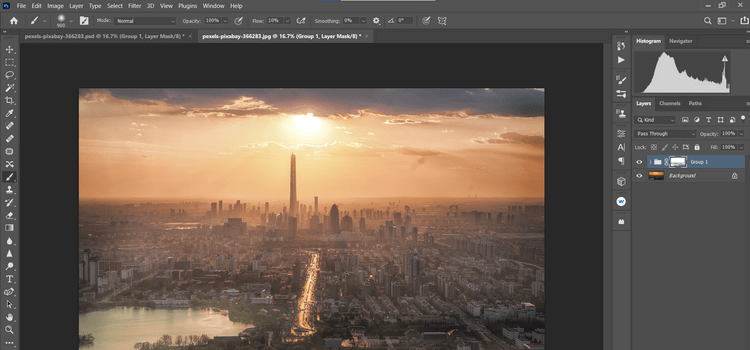
Saulėlydžio nuotraukų fotografavimas ir redagavimas gali būti viena iš sunkiausių užduočių milijonams fotografų visame pasaulyje. Tikimės, kad aukščiau pateiktas vadovas jiems padės ir gausite norimas saulėlydžio nuotraukas.
Sužinokite, kaip lengvai apversti, pasukti ir apversti tekstą Word 2016 ir 365 dokumentuose.
Sužinokite, kaip pakeisti „Facebook“ avatarą niekam nežinant, laikantis paprastų žingsnių, kad jūsų profilio nuotrauka liktų privatumo dėka.
Sužinokite, kaip „Outlook 365“ lengvai nustatyti kitokį šrifto tipą ir dydį.
Sužinokite, kaip efektyviai naudoti „PowerPoint“ mastelio keitimo efektą pristatymuose, kad jie būtų įdomesni ir interaktyvesni.
Sužinokite, kaip įterpti Word ir Excel objektus į Microsoft PowerPoint pristatymus.
Muzikos klausymosi „Google“ žemėlapiuose instrukcijos. Šiuo metu vartotojai gali keliauti ir klausytis muzikos naudodami „Google“ žemėlapio programą „iPhone“. Šiandien WebTech360 kviečia jus
„LifeBOX“ naudojimo instrukcijos – „Viettel“ internetinės saugojimo paslauga, „LifeBOX“ yra naujai paleista „Viettel“ internetinės saugojimo paslauga, turinti daug puikių funkcijų.
Kaip atnaujinti būseną „Facebook Messenger“, „Facebook Messenger“ naujausioje versijoje vartotojams suteikė itin naudingą funkciją: keisti
Kortų žaidimo „Werewolf Online“ instrukcijos kompiuteryje, „Werewolf Online“ atsisiuntimo, įdiegimo ir žaidimo instrukcijos kompiuteryje per itin paprastą LDPlayer emuliatorių.
Instagrame paskelbtų istorijų ištrynimo instrukcijos. Jei norite ištrinti istoriją Instagram, bet nežinote, kaip? Šiandien WebTech360








