Kaip apversti tekstą Word 2016 / 2019 dokumente?

Sužinokite, kaip lengvai apversti, pasukti ir apversti tekstą Word 2016 ir 365 dokumentuose.
3 geresni failų išsaugojimo kompiuteryje būdai padės turėti daugiau galimybių saugoti duomenis kompiuteryje. Ar įprastas „Windows“ failų išsaugojimo būdas yra pakankamai patogus jūsų darbui? Tikrai po šio straipsnio turėsite daug naujų idėjų, kaip išsaugoti duomenis savo kompiuteryje.
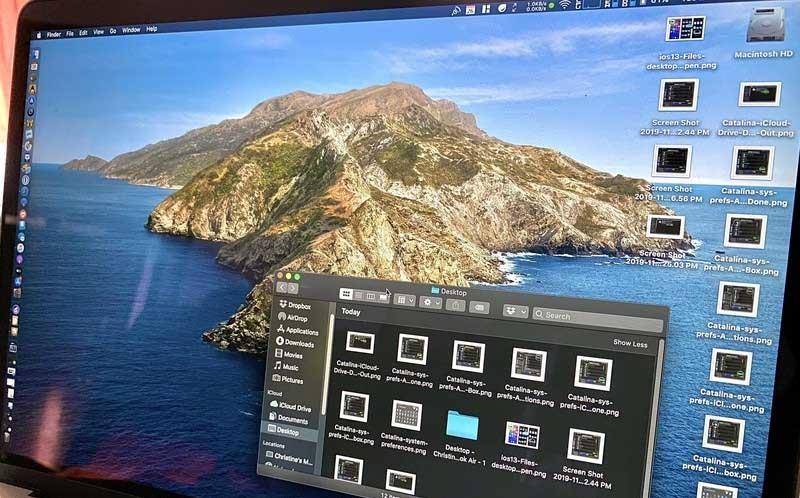
Ypač turėdami 3 geresnius būdus, kaip išsaugoti failus kompiuteryje, mes sutaupysime daugybę kartų ieškodami konkretaus failo, jei pamiršime pavadinimą. Šie įrankiai padės žmonėms suskirstyti duomenų tipus, kad ir kokio dydžio būtų duomenų saugykla, vis tiek galėtume atskirti elementariausią turinį.
Kad kompiuteris, stalinis ar nešiojamasis kompiuteris veiktų gerai, atmintis arba saugykla atlieka labai svarbų vaidmenį. Atminties arba disko kiekis kiekviename kompiuteryje bus skirtingas. Todėl prieš pirkdami turite apsvarstyti jo naudojimo tikslą, kad galėtumėte teisingai pasirinkti. Jei naudojate jį tik įprastais mokymosi tikslais, jums reikia tik vidutiniškai sukonfigūruoto kompiuterio su ne per daug atminties. Priešingai, jei naudojate jį darbo tikslais, pavyzdžiui, kurdami ar žaidžiate žaidimus, turite investuoti į aukštos konfigūracijos kompiuterį.
Be to, galite taikyti toliau nurodytus būdus, kaip išsaugoti duomenis D diske ir kituose kompiuterio diskuose, kad tinkamai sutvarkytumėte failus.
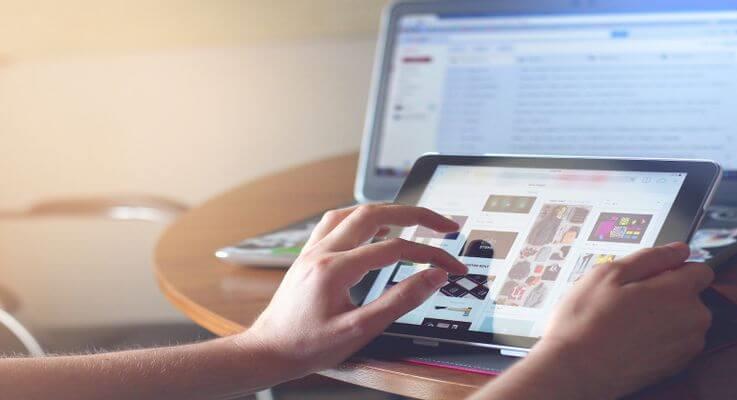
3 būdai, kaip geriau išsaugoti failus kompiuteryje
Suprantama , kad žmonės ieško būdų, kaip įrašyti savo kompiuterio D diską, nes tai padeda jiems iškart pasiekti juos vienu paspaudimu. Tai reiškia, kad ilgainiui kompiuteris taps pagrindiniu nesuskaičiuojamų failų saugyklos „centru“.
Tai gerai, jei failą saugote tik laikinai. Priešingai, laikui bėgant kompiuterio atmintis lengvai tampa netvarkinga ir iš tikrųjų sunku iš karto rasti norimą failą.
Jei reguliariai nevalysite, galite susidurti su šiomis problemomis:
Vietoj to galite pritaikyti dokumentų, duomenų ir failų įrašymo į kitą vietą metodą, kad jūsų kompiuteris būtų tvarkingas.
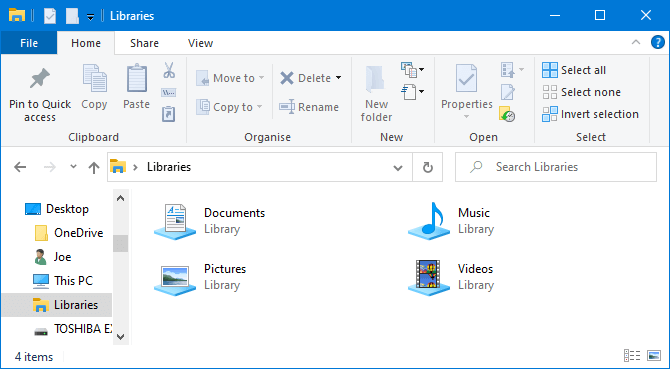
„Windows 10“ turi aplanką „Bibliotekos“. Iš esmės jis sugrupuoja aplankus, kad galėtumėte matyti visus failus vienoje vietoje.
Pagal numatytuosius nustatymus kompiuteryje yra bibliotekos, skirtos Camera Roll , Dokumentai , Muzika , Paveikslėliai , Išsaugoti paveikslėliai ir Vaizdo įrašai . Jie nėra tokie patys kaip numatytasis aplankas, nors jų pavadinimai yra panašūs.
Norėdami juos pasiekti, atidarykite failų naršyklę, naršymo juostoje įveskite bibliotekos ir paspauskite Enter . Laisvai naršykite bibliotekoje ir spustelėkite Ypatybės . Čia galite nustatyti, kurie aplankai turi būti išsaugoti bibliotekoje.
Spustelėkite Pridėti… , kad pasirinktumėte aplanką ir naudokite Optimizuoti šią biblioteką, jei bibliotekoje yra konkretaus tipo failas.
Naudotis bibliotekomis tikrai paprasta, nes nereikia atlikti jokio papildomo darbo. Užuot išsaugoję darbalaukyje, galite tiesiog įrašyti failą į pasirinktą aplanką. „Windows“ bibliotekos yra lanksčios ir tikrai organizuotos.
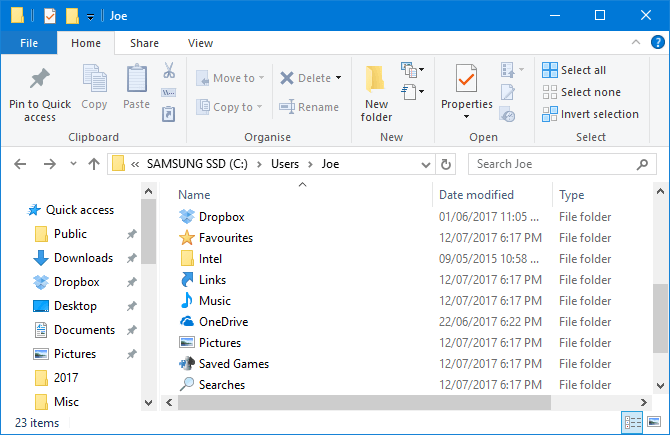
Panašios į „Windows“ bibliotekas, bet labiau paplitusios, jos yra aplankai. Yra daug priežasčių, kodėl aplankai egzistuoja, ir viena iš jų yra organizavimas.
Paprasčiau tariant, pats darbalaukis yra aplankas. Galite atidaryti „File Explorer“ ir eiti į darbalaukį, kad pamatytumėte viską, kas ten išsaugota. Tada galėsite naršyti kaip aplankus – skirstyti į kategorijas, ieškoti, kurti...
Tačiau kokia čia nauda? Jei tai padarysite, turėsite tikrą aplanką, neužgriozdindami darbalaukio.
„Windows“ turi numatytuosius aplankus, kad būtų galima puikiai išsaugoti duomenis, pavyzdžiui, dokumentus ir paveikslėlius. Galite greitai juose sukurti naujus aplankus viršuje esančiame meniu spustelėję Naujas aplankas arba spustelėdami dešiniuoju pelės mygtuku ir spustelėdami Naujas > Aplankas .
Galite sukurti kelis poaplankius, nors bendras kelias ribojamas iki 260 simbolių. Tačiau netoliese užtenka net ir labiausiai organizuotam žmogui.
Debesų saugyklos paslauga ne tik apsaugo jūsų duomenis naudojant visišką šifravimą, bet ir siūlo iki GB nemokamos saugyklos ir papildomos vietos už prieinamą kainą. Kadangi jūsų duomenys yra atokioje vietoje, galite juos pasiekti iš bet kur – tiek kompiuteriuose, tiek mobiliuosiuose įrenginiuose, prijungtuose prie interneto.
Šiandien populiariausios debesų saugojimo paslaugos:
Daugelis debesies paslaugų taip pat teikia peržiūrų istoriją, padedančią sekti bet kokius failų pakeitimus. Jei reikia grįžti prie senesnės versijos, tai galite padaryti vos keliais pelės paspaudimais. Šios operacijos negalima atlikti, jei failą įrašote darbalaukyje.
Kaip padidinti saugyklos talpą „Gmail“, Diske ir „Google“ nuotraukose
Deja, nėra nemokamo būdo padidinti „Google“ disko talpą. Norėdami tai padaryti, turite prisiregistruoti prie „Google One“.
Pirmiausia turite patikrinti, ar „Google One“ pasiekiama šalyje, kurioje esate, „Google“ palaikymo puslapyje. Jei palaikoma, atlikite toliau nurodytus veiksmus.
Taip pat galite nemokamai prisiregistruoti naudoti „Google One“ programą „Google Play“ parduotuvėje. Programoje „Google One“ palieskite slankųjį mygtuką Naujinti arba eikite į skirtuką Nustatymai , pasirinkite Naujovinti į narystę ir pasirinkite planą.
Arba galite naudoti „Google“ nuotraukų programą. Bakstelėkite paskyros perjungimo mygtuką viršutiniame dešiniajame kampe, pasirinkite Nuotraukos nustatymai > Atsarginė kopija ir sinchronizavimas ir pasirinkite Pirkti 100 GB už 0,99 USD per mėnesį. Tada būsite nukreipti į puslapį, kuriame galėsite pasirinkti tinkamą paketą.
Galiausiai, jei įdiegėte „Google“ diską, bakstelėkite trijų eilučių meniu ir pasirinkite Pirkti saugyklą.
Nors darbalaukyje nėra patogu išsaugoti daugybę aplankų ir failų, jis turi privalumą – „įvaldyti“ sparčiuosius klavišus.
Naudodami sparčiuosius klavišus jums nereikia naršyti per File Explorer, kad rastumėte failus. Vietoj to, norėdami pasiekti norimą failą, tiesiog dukart spustelėkite nuorodą.
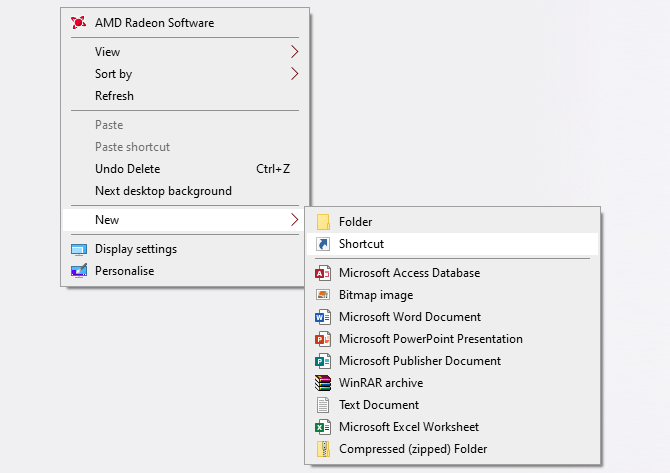
Dešiniuoju pelės mygtuku spustelėkite darbalaukį ir spustelėkite Naujas > Nuoroda, kad suaktyvintumėte vedlį. Arba spustelėkite kairįjį pelės klavišą ir vilkite aplanką arba failą į darbalaukį, kad paverstumėte jį nuoroda. Net jei ištrinsite nuorodą, tikrasis failas vis tiek bus saugus.
Užuot įdėję spartųjį klavišą darbalaukyje, galite žengti dar vieną žingsnį. Dešiniuoju pelės mygtuku spustelėkite bet kurį spartųjį klavišą ir pasirinkite Prisegti prie užduočių juostos arba Prisegti prie pradžios .
Žinoma, jūs nenorite, kad užduočių juosta ar meniu Pradėti būtų perkrautas, tačiau galite jį naudoti norėdami prisegti svarbiausius failus ir programas, kurias reikia pasiekti atliekant kasdienį darbą.
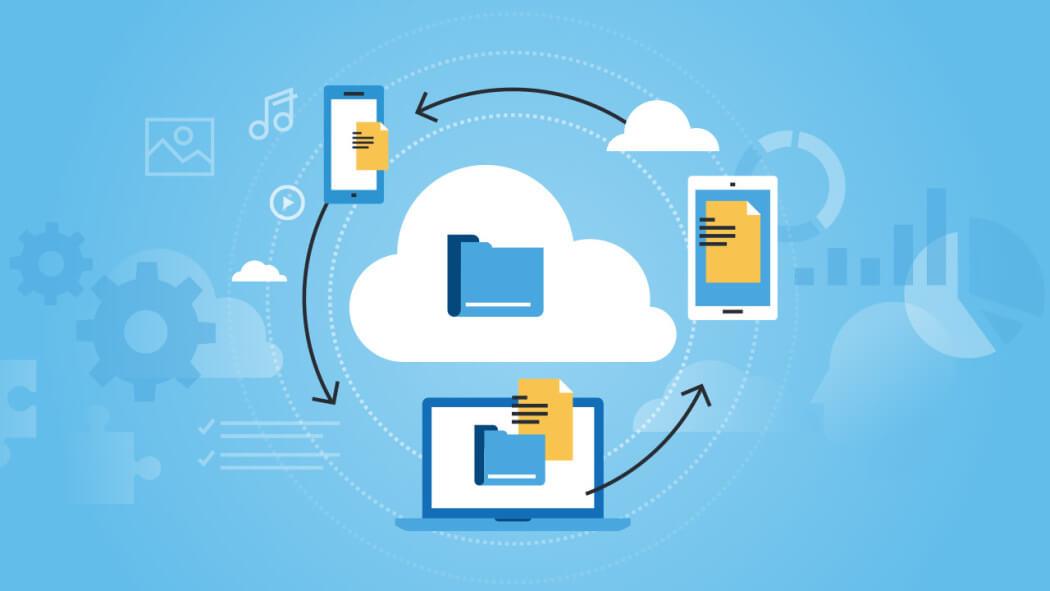
Keletas patarimų, kaip išsaugoti failus kitame kompiuteryje
Kaip išsaugoti duomenis D diske
Jei norite kopijuoti failus iš disko C į diską D, turite daug būdų, iš kurių paprasčiausias yra naudoti failą drag & drop.
1 veiksmas: dukart spustelėkite Kompiuteris arba Šis kompiuteris, kad atidarytumėte „Windows File Explorer“.
2 veiksmas: eikite į aplanką ar failus, kuriuos norite perkelti, dešiniuoju pelės mygtuku spustelėkite juos ir iš pateiktų parinkčių pasirinkite Kopijuoti arba Iškirpti.
3 veiksmas: galiausiai suraskite diską D arba kitą diską, kad išsaugotumėte failą, ir dešiniuoju pelės mygtuku spustelėkite tuščią sritį, tada pasirinkite Įklijuoti.
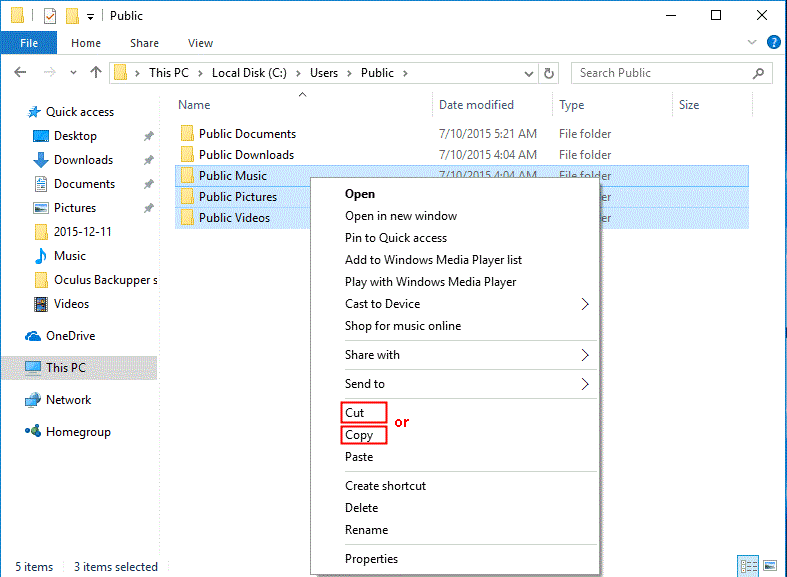
Arba galite paspausti Ctrl + C (kopijuoti) arba Ctrl + X (iškirpti) pasirinkę tuos failus iš šaltinio disko. Paskirties diske paspauskite Ctrl + V , kad įklijuotumėte šiuos failus.
Svarbu:
Šis metodas naudojamas tik asmeniniams failams perkelti iš disko C į D. Jei perkelsite programų failus tokiu būdu, negalėsite jų pasiekti.
Perkėlę failus neturėtumėte ištrinti „Mano dokumentai“ ar kito panašaus aplanko D diske. Priešingu atveju sistemos konfigūracija gali tapti netvarkinga.
Aukščiau pateikiami optimalesni failų išsaugojimo kompiuteryje būdai. Tikimės, kad šis straipsnis jums bus naudingas!
Sužinokite, kaip lengvai apversti, pasukti ir apversti tekstą Word 2016 ir 365 dokumentuose.
Sužinokite, kaip pakeisti „Facebook“ avatarą niekam nežinant, laikantis paprastų žingsnių, kad jūsų profilio nuotrauka liktų privatumo dėka.
Sužinokite, kaip „Outlook 365“ lengvai nustatyti kitokį šrifto tipą ir dydį.
Sužinokite, kaip efektyviai naudoti „PowerPoint“ mastelio keitimo efektą pristatymuose, kad jie būtų įdomesni ir interaktyvesni.
Sužinokite, kaip įterpti Word ir Excel objektus į Microsoft PowerPoint pristatymus.
Muzikos klausymosi „Google“ žemėlapiuose instrukcijos. Šiuo metu vartotojai gali keliauti ir klausytis muzikos naudodami „Google“ žemėlapio programą „iPhone“. Šiandien WebTech360 kviečia jus
„LifeBOX“ naudojimo instrukcijos – „Viettel“ internetinės saugojimo paslauga, „LifeBOX“ yra naujai paleista „Viettel“ internetinės saugojimo paslauga, turinti daug puikių funkcijų.
Kaip atnaujinti būseną „Facebook Messenger“, „Facebook Messenger“ naujausioje versijoje vartotojams suteikė itin naudingą funkciją: keisti
Kortų žaidimo „Werewolf Online“ instrukcijos kompiuteryje, „Werewolf Online“ atsisiuntimo, įdiegimo ir žaidimo instrukcijos kompiuteryje per itin paprastą LDPlayer emuliatorių.
Instagrame paskelbtų istorijų ištrynimo instrukcijos. Jei norite ištrinti istoriją Instagram, bet nežinote, kaip? Šiandien WebTech360








