Kaip apversti tekstą Word 2016 / 2019 dokumente?

Sužinokite, kaip lengvai apversti, pasukti ir apversti tekstą Word 2016 ir 365 dokumentuose.
Procreate yra puiki piešimo programa vaikams iPad. Štai kaip naudoti Procreate pradedantiesiems .
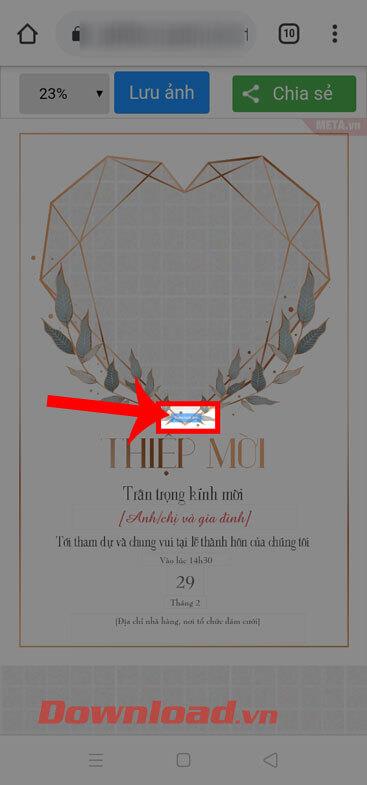
Procreate naudojimo instrukcijos
Atsisiuntę ir atidarę Procreate pamatysite nuotraukų galeriją, iš kurios galėsite rinktis. Spustelėkite piktogramą +, kad sukurtumėte naują drobę. Čia matysite daugybę galimų drobės dydžio parinkčių, bet vis tiek galite sukurti savo drobę, jei norite. Kvadratinės drobės lengvai bendrinamos daugelyje platformų. Todėl straipsnis pasirinko jį kaip pagrindinį vadovą.
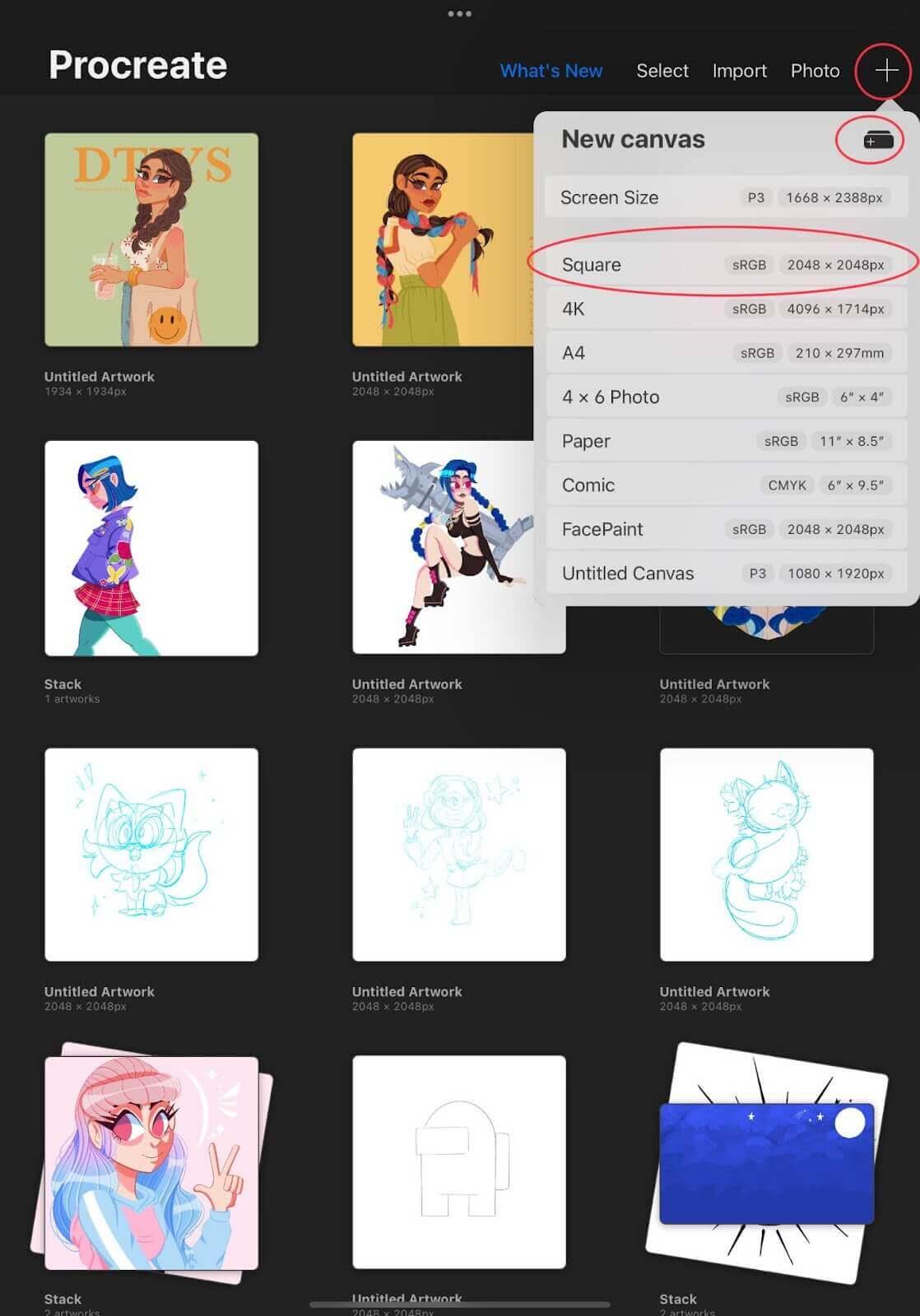
Paspaudę ant drobės apatiniame kairiajame kampe pamatysite įrankių juostą. Ši įrankių juosta valdo jūsų šepečius. Viršuje esanti juosta valdo šepetėlio dydį, o apačioje esantis slankiklis reguliuoja šepetėlio neskaidrumą. Galite išbandyti visus neskaidrumo ir sluoksnio potėpius su skirtingomis spalvomis, kad gautumėte geriausią perdangos efektą.
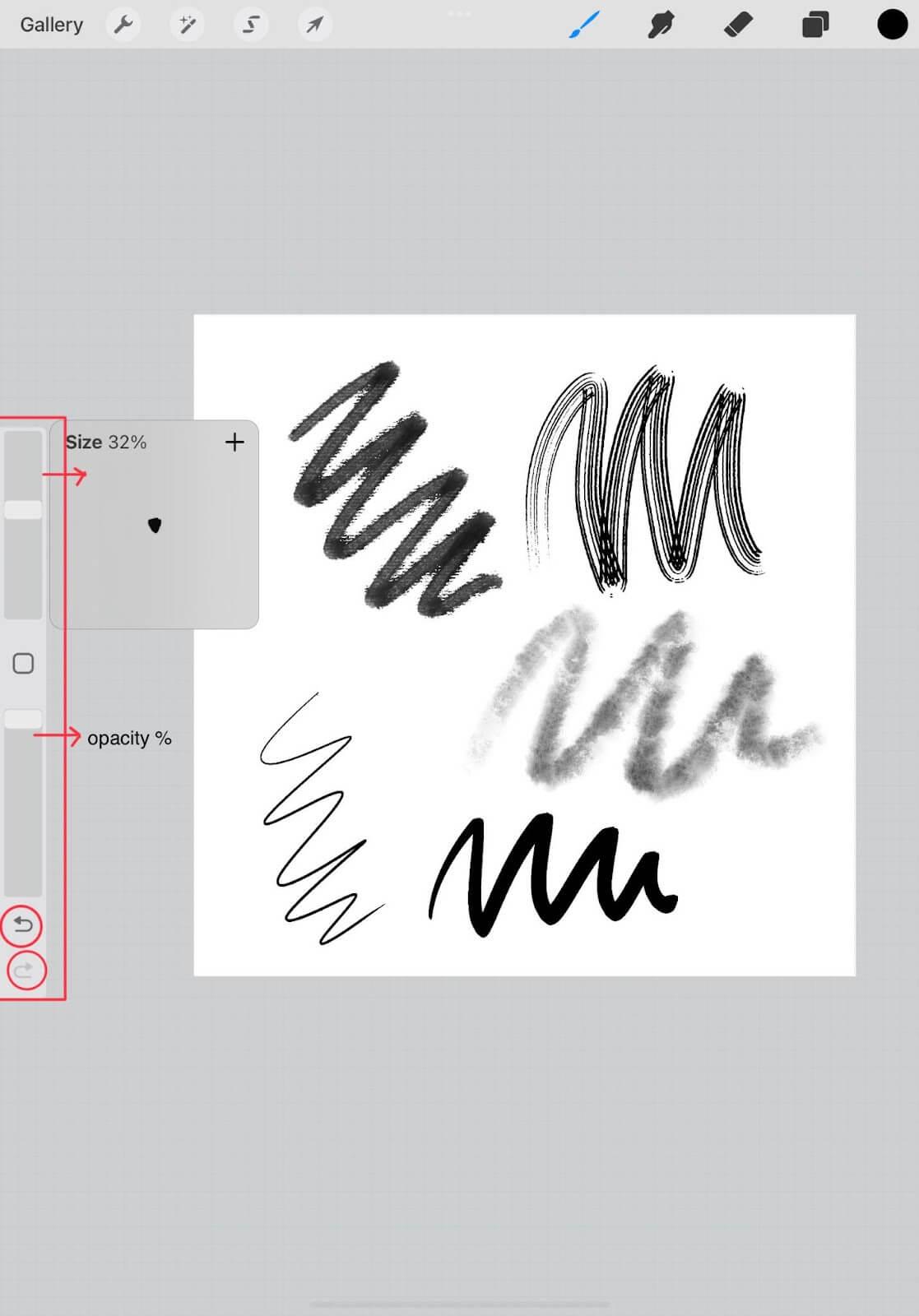
Procreate siūlo daugybę šepetėlių stilių. Juos galite pasiekti spustelėję teptuko piktogramą viršutiniame dešiniajame kampe. Kiekviena kategorija suteikia skirtingus teptuko potėpius. Taip pat galite atsisiųsti ir sukurti savo teptuko potėpius.
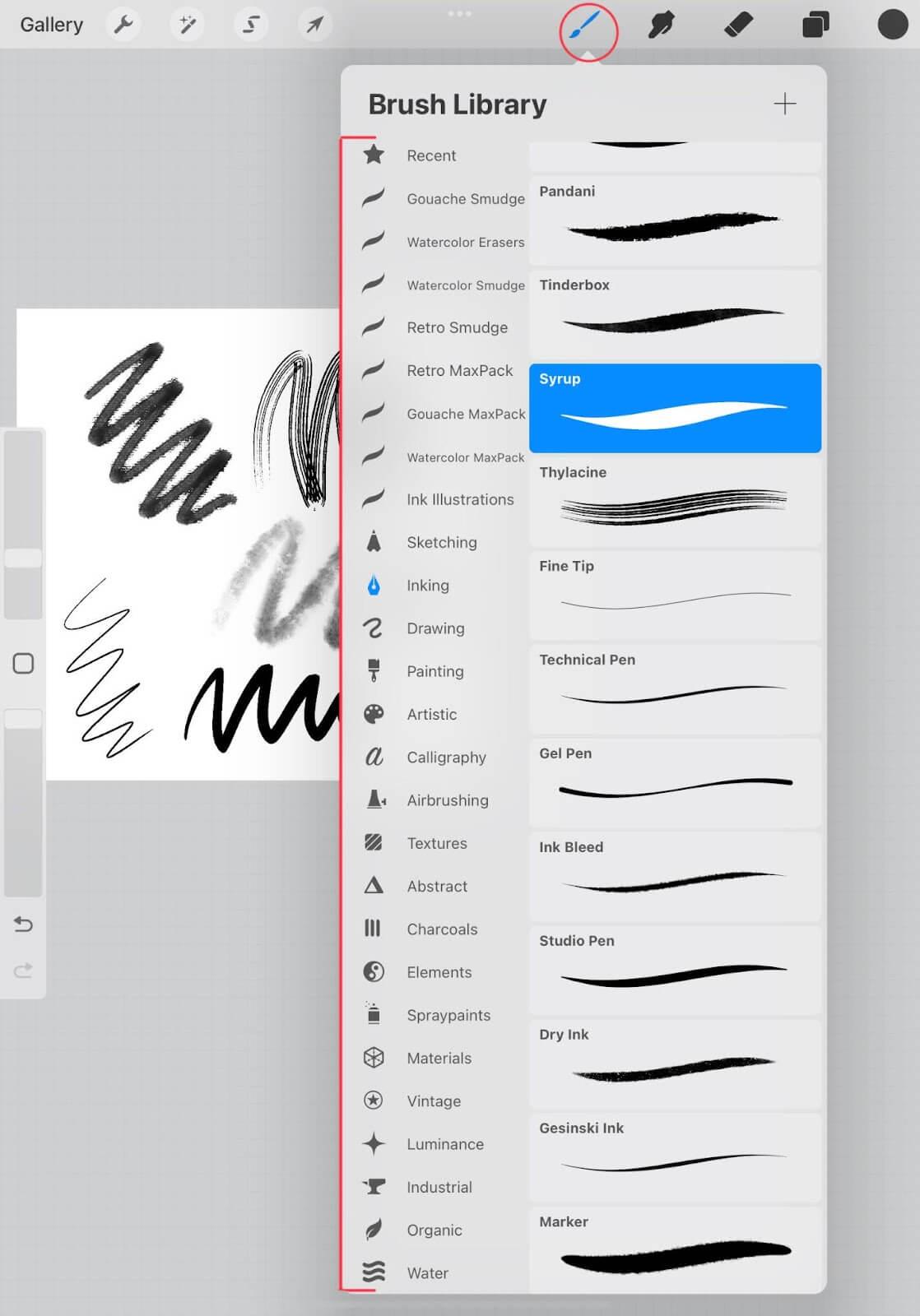
Retkarčiais tapydami galite pasisemti įkvėpimo iš kitų paveikslų. Užuot perėję iš „Procreate“ programos į vaizdo konteinerį, galite jį importuoti į drobę. Pirmiausia spustelėkite veržliarakčio piktogramą viršutiniame kairiajame kampe. Bus atidarytas parinkčių meniu. Spustelėkite papildomos parinktys (+). Žemiau matysite kai kurias užduotis, įskaitant paveikslėlių įterpimą.
Galite įterpti nuotraukas iš galerijos iPad arba atsisiųstas iš interneto arba anksčiau darytas nuotraukas spustelėdami Įterpti nuotrauką . Taip pat galite naudoti Procreate norėdami fotografuoti spustelėdami Fotografuoti .
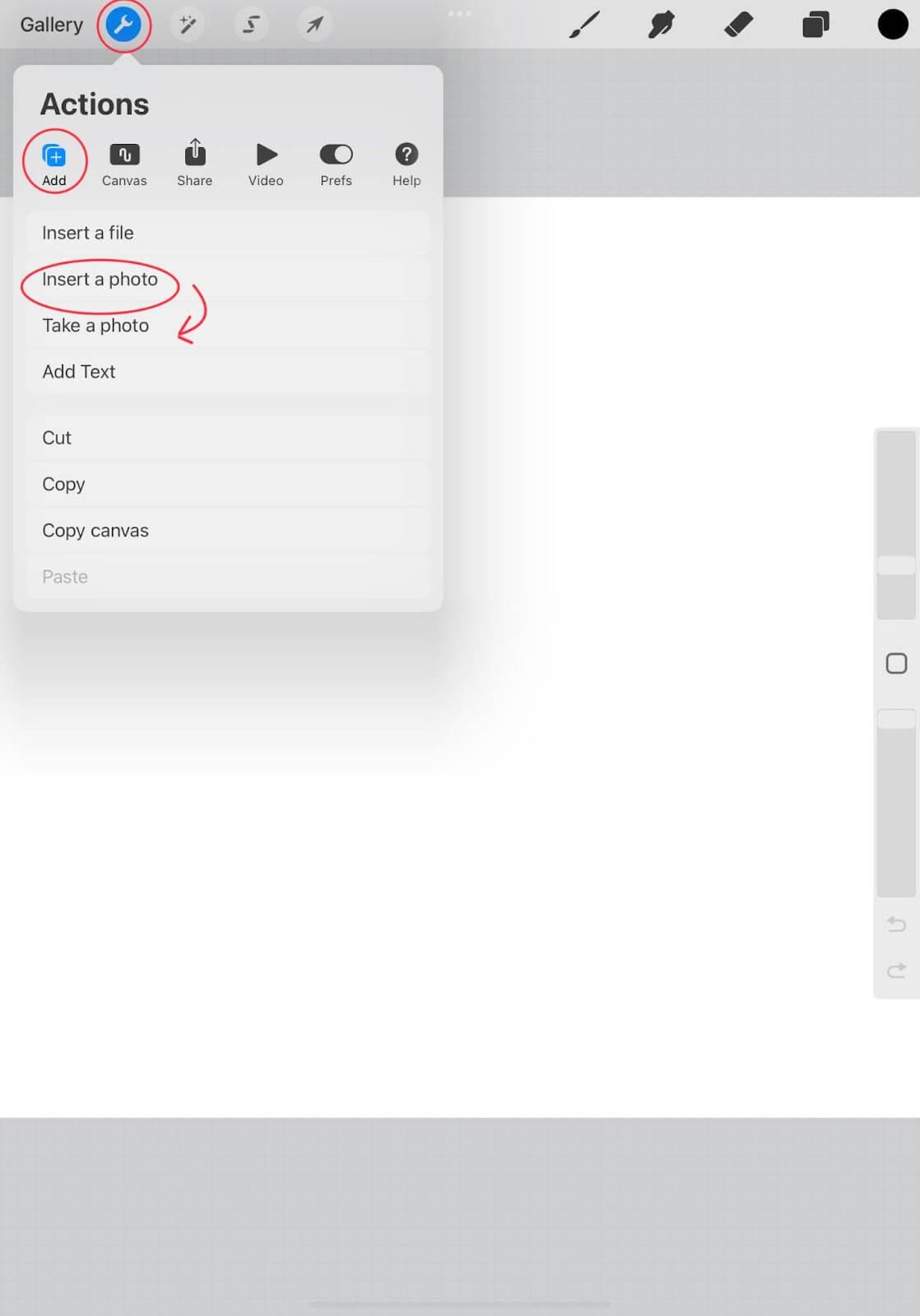
Sluoksniai laikomi svarbiausia ir naudingiausia Procreate priemone. Norėdami pridėti sluoksnį, spustelėkite 2 persidengiančių kvadratų piktogramą viršutiniame dešiniajame kampe. Turite šiek tiek atkreipti dėmesį į užsakymą. Viršutinis sluoksnis padengs visus žemiau esančius sluoksnius.
Paprastai sukuriame sluoksnį kiekvieną kartą, kai prie paveikslo pridedame naują spalvą, bet taip pat galite pridėti naują sluoksnį kiekvienai formai, kad galėtumėte ją perkelti ir manipuliuoti kaip norite.
Sluoksnius taip pat galite paslėpti panaikindami šalia to sluoksnio esantį laukelį arba pakeisti sluoksnių sąveikos būdą paspausdami N šalia to sluoksnio.
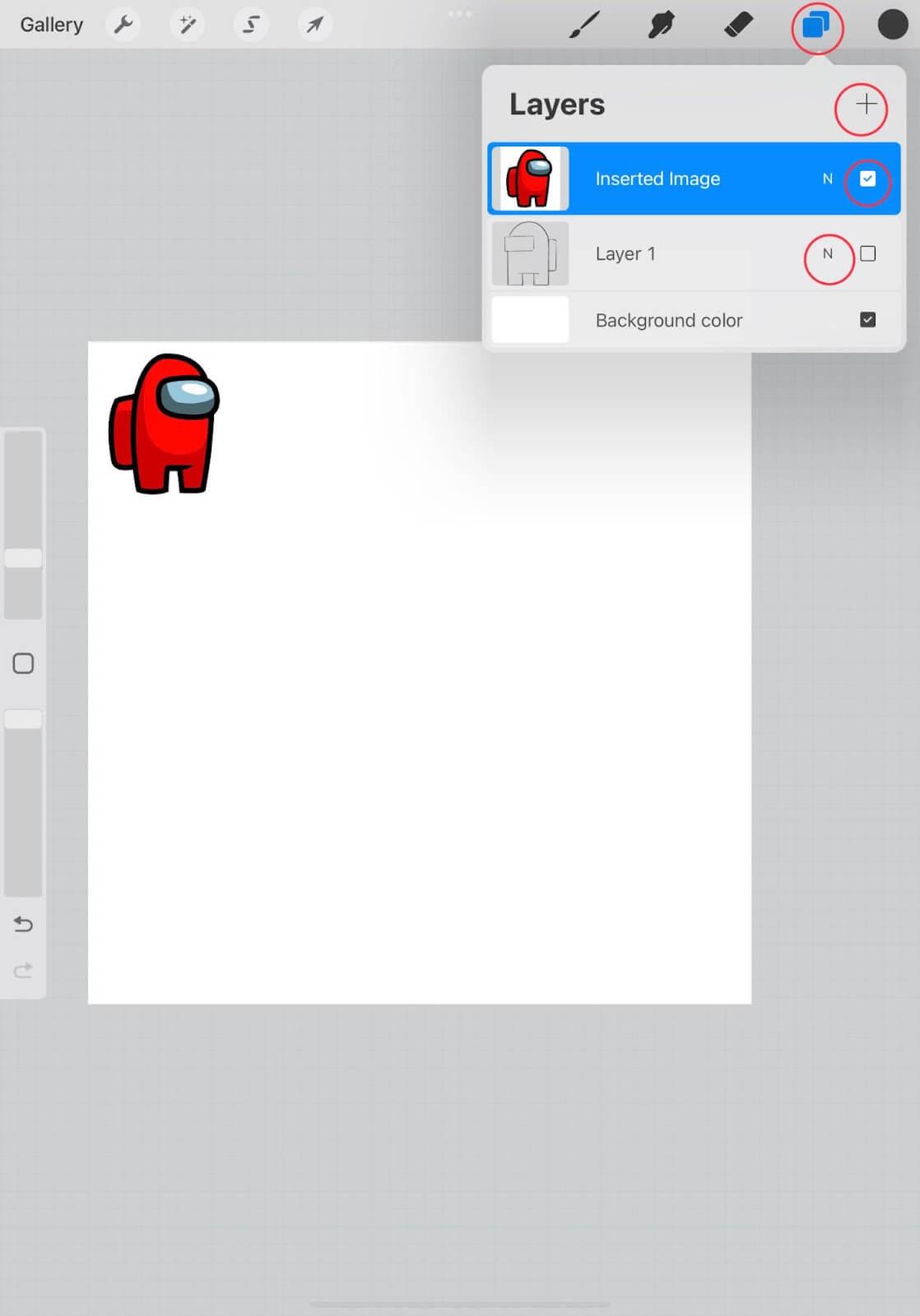
Dešiniajame Procreate kampe yra užpildytas apskritimas. Galite spustelėti jį, tada pasirinkti šepetėlio spalvą.
Taip pat galite pasirinkti spalvą iš drobės arba importuotos nuotraukos laikydami pirštą ant ekrano vietos, kol pasirodys tos spalvos apskritimas. Vilkite apskritimą į norimą pasirinkti spalvą ekrane.
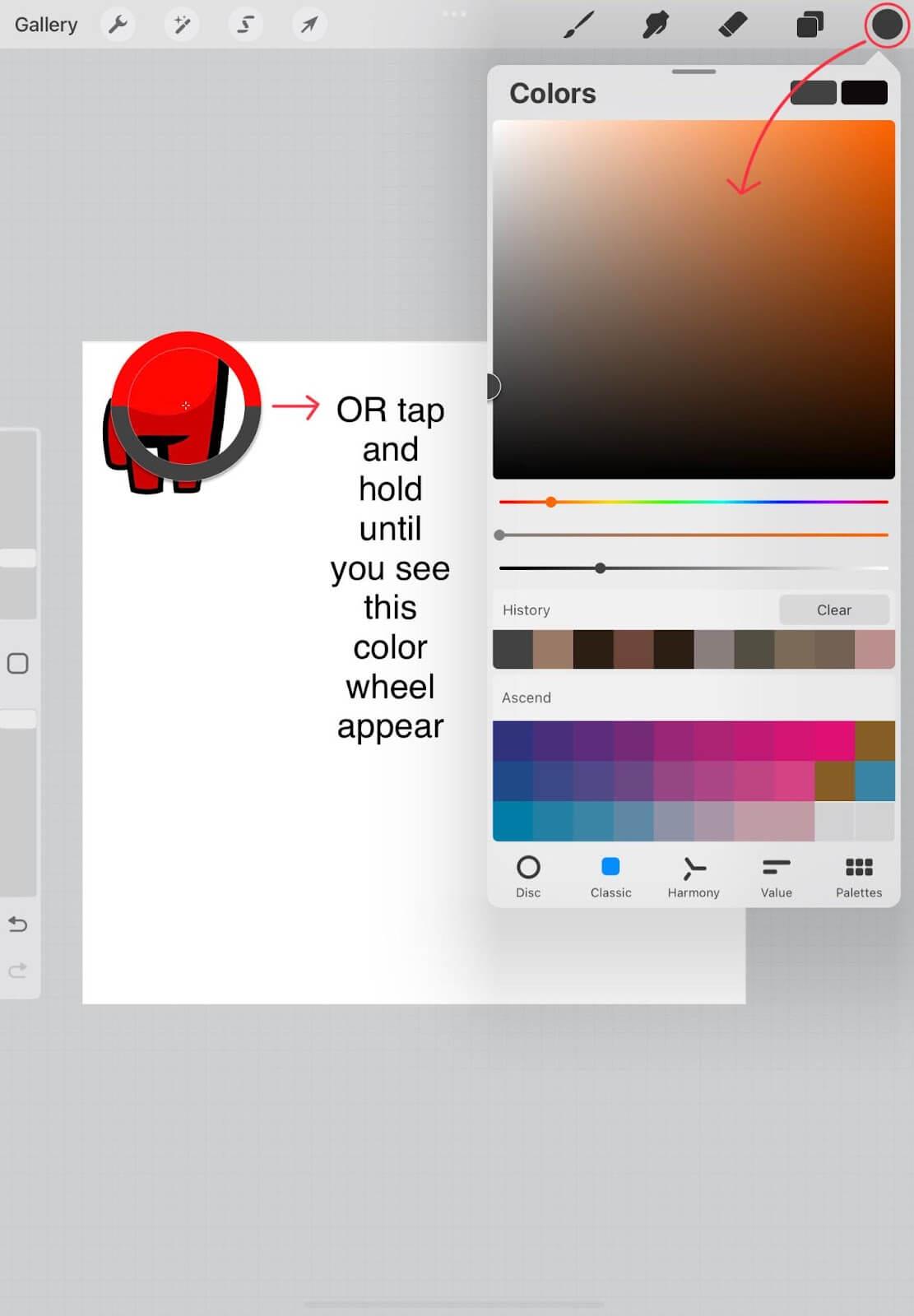
Dideles uždaras formas galite greitai užpildyti spalva, paspausdami spalvos mygtuką viršutiniame dešiniajame kampe ir vilkdami jį į norimą formą. Ši spalva vilkimo metu atrodys kaip apskritimas, tačiau atleidus ją, po ja esanti forma bus nuspalvinta. Jei spalva užpildo visą drobę, kažkur formoje yra anga. Galite anuliuoti, uždaryti figūrą ir vėl bandyti nuspalvinti. Galite dirbti su kiekviena nupiešta figūra.
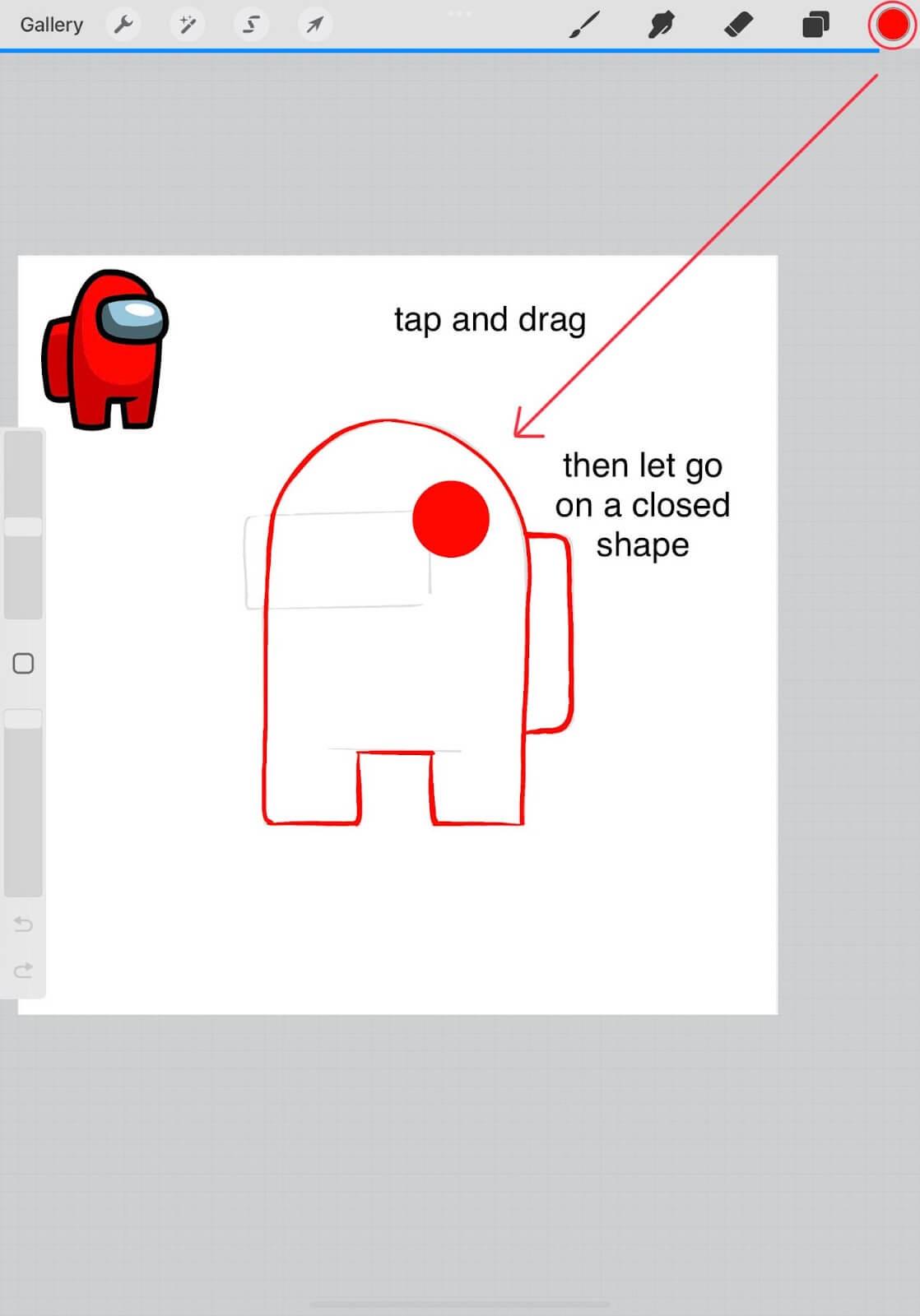
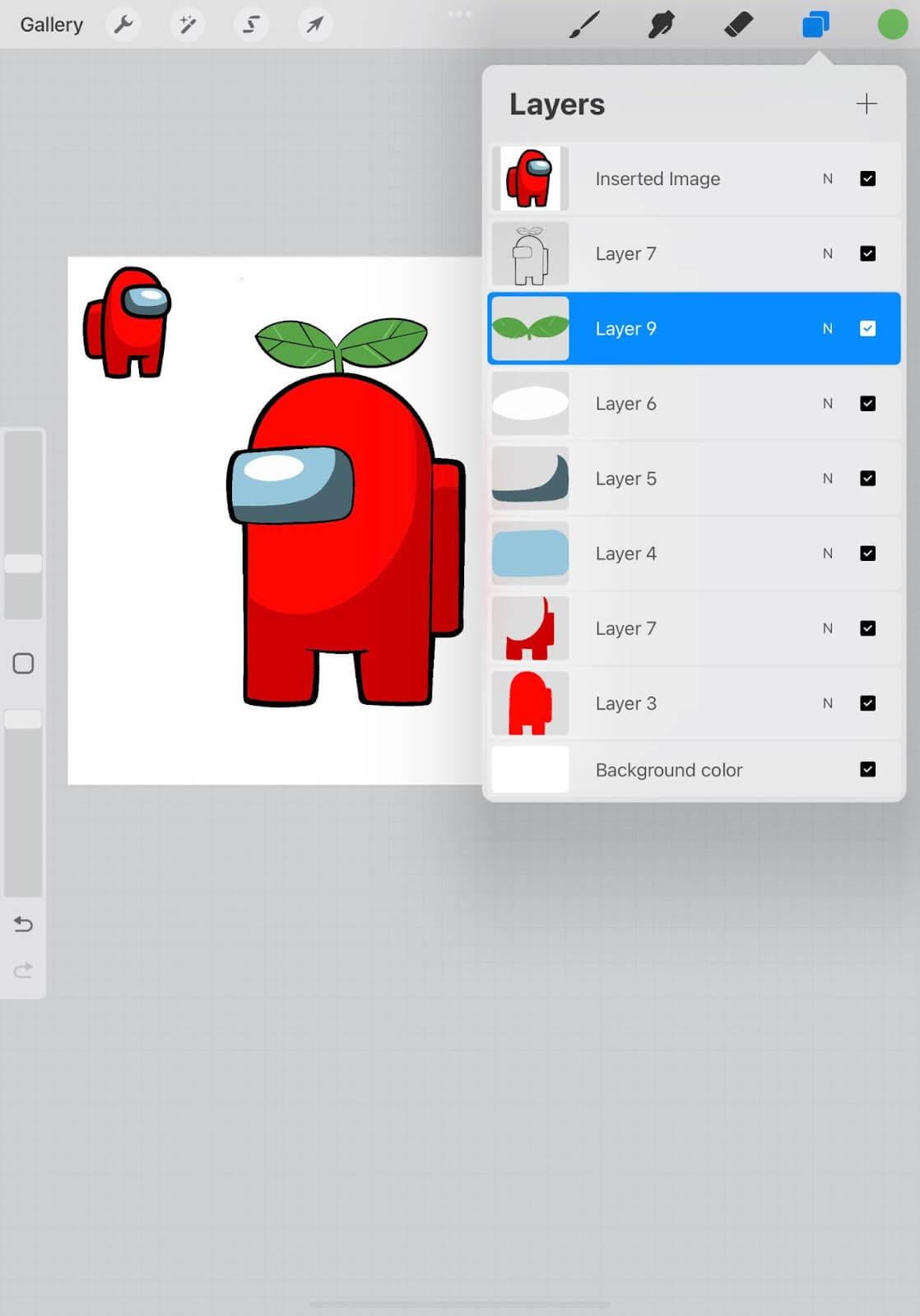
Aukščiau pateiktas Procreate naudojimo vadovas pradedantiesiems . Tikimės, kad straipsnis jums bus naudingas.
Sužinokite, kaip lengvai apversti, pasukti ir apversti tekstą Word 2016 ir 365 dokumentuose.
Sužinokite, kaip pakeisti „Facebook“ avatarą niekam nežinant, laikantis paprastų žingsnių, kad jūsų profilio nuotrauka liktų privatumo dėka.
Sužinokite, kaip „Outlook 365“ lengvai nustatyti kitokį šrifto tipą ir dydį.
Sužinokite, kaip efektyviai naudoti „PowerPoint“ mastelio keitimo efektą pristatymuose, kad jie būtų įdomesni ir interaktyvesni.
Sužinokite, kaip įterpti Word ir Excel objektus į Microsoft PowerPoint pristatymus.
Muzikos klausymosi „Google“ žemėlapiuose instrukcijos. Šiuo metu vartotojai gali keliauti ir klausytis muzikos naudodami „Google“ žemėlapio programą „iPhone“. Šiandien WebTech360 kviečia jus
„LifeBOX“ naudojimo instrukcijos – „Viettel“ internetinės saugojimo paslauga, „LifeBOX“ yra naujai paleista „Viettel“ internetinės saugojimo paslauga, turinti daug puikių funkcijų.
Kaip atnaujinti būseną „Facebook Messenger“, „Facebook Messenger“ naujausioje versijoje vartotojams suteikė itin naudingą funkciją: keisti
Kortų žaidimo „Werewolf Online“ instrukcijos kompiuteryje, „Werewolf Online“ atsisiuntimo, įdiegimo ir žaidimo instrukcijos kompiuteryje per itin paprastą LDPlayer emuliatorių.
Instagrame paskelbtų istorijų ištrynimo instrukcijos. Jei norite ištrinti istoriją Instagram, bet nežinote, kaip? Šiandien WebTech360








