Kaip apversti tekstą Word 2016 / 2019 dokumente?

Sužinokite, kaip lengvai apversti, pasukti ir apversti tekstą Word 2016 ir 365 dokumentuose.
„Bluetooth“ neveikia „Mac“, ką turėčiau daryti? Nesijaudink! Yra daug būdų, kaip ištaisyti klaidą, kai „Macbook“ neįjungta „Bluetooth“ . Išsiaiškinkime naudodami Download.vn !

Neįmanoma įjungti „Bluetooth“ „MacBook“ yra dažna klaida
Kaip ištaisyti „Bluetooth“ klaidas „Mac“.
Nematote „Bluetooth“? Iš naujo paleiskite „Mac“.
Taip, tai visada yra pirmas žingsnis. Paprastai paprastas paleidimas iš naujo gali išspręsti įvairias „Mac“ problemas, įskaitant „Bluetooth“.
Iš naujo paleiskite „Mac“ meniu juostoje nuėję į „ Apple“ > „Restart“ , kad išspręstumėte „Bluetooth“ problemas. „Apple“ teigimu, gali padėti ir USB įrenginio pašalinimas.
Patikrinkite „Bluetooth“ įrenginio nustatymus „Mac“.
Jei „Bluetooth“ vis tiek neįsijungia, galite išbandyti šį metodą. Norint prijungti „Mac“, „Bluetooth“ įrenginys turi būti suaktyvintas ir turėti akumuliatoriaus energijos. Tai akivaizdu, bet prieš bandant išspręsti problemą verta patikrinti. Jei anksčiau nesusiejote šio įrenginio, įsitikinkite, kad tinkamai vykdėte instrukcijas.
Jei prijungėte „Bluetooth“ garsiakalbį ar kitą garso įrenginį, bet nieko negirdite, dabar turite įsitikinti, kad išvestis pasirinkta Sistemos nuostatos > Garsas > Išvestis .
Panašiai kaip „Bluetooth“ ausinės su mikrofonais: eikite į skirtuką „Įvestis“ ir čia pasirinkite „Bluetooth“ įrenginį. Jūsų Mac prisimins šį pasirinkimą, kai kitą kartą prijungsite belaidį garso įrenginį.
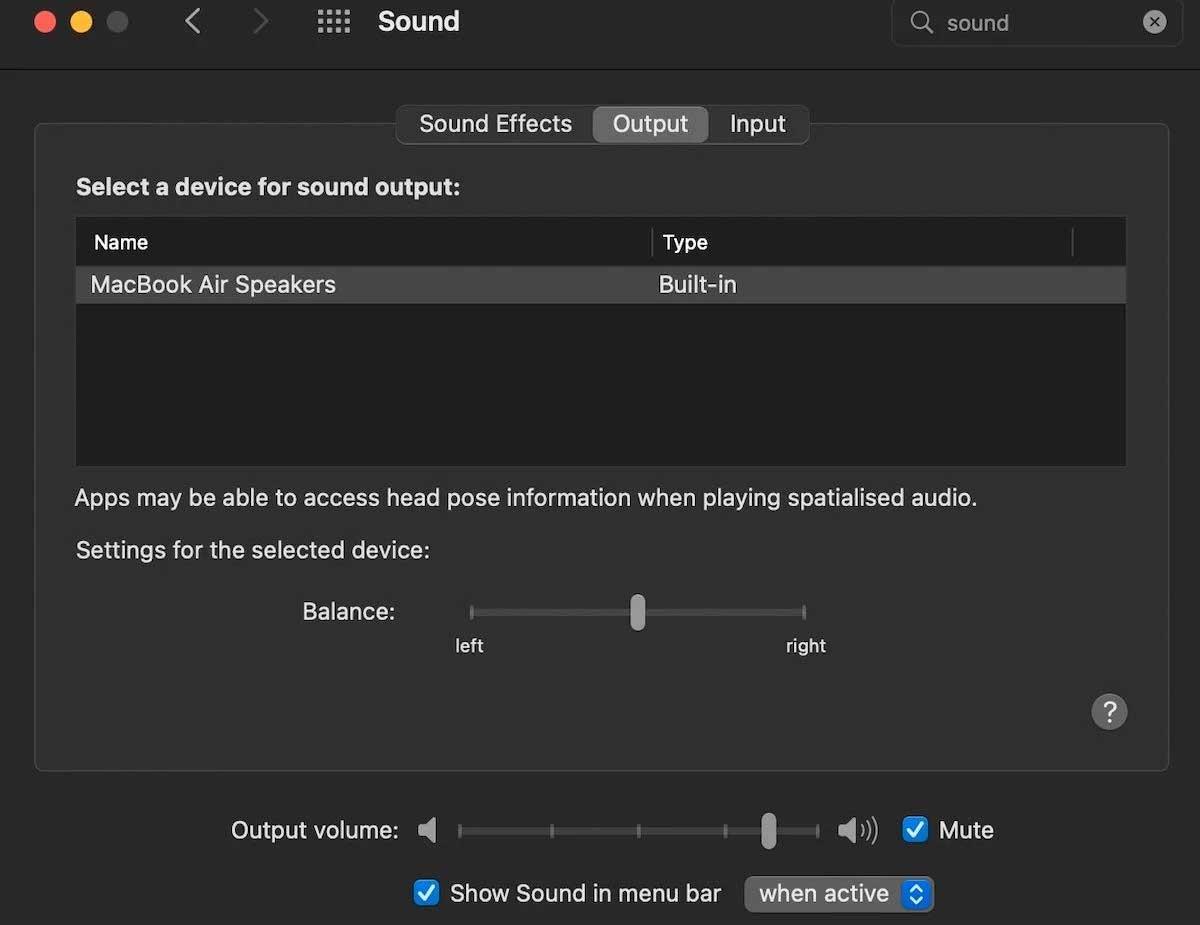
Taip pat meniu juostoje galite spustelėti mygtuką Garsumas ir ten pasirinkti garso įrenginį. Jei mygtuko nematote, turite jį suaktyvinti nuėję į Sistemos nuostatos > Garsas > Išvestis > lango apačioje esančiame meniu pasirinkę Rodyti garsumą .
Išjunkite ir vėl įjunkite Bluetooth
Norėdami iš naujo nustatyti „Bluetooth“ iš naujo nepaleidę „Mac“, eikite į System Preferences > Bluetooth > spustelėkite Turn Bluetooth Off . Taip pat galite įjungti „Bluetooth“ paspausdami meniu juostos piktogramą – spustelėkite Įjungti „Bluetooth“ , kad bandytumėte dar kartą.
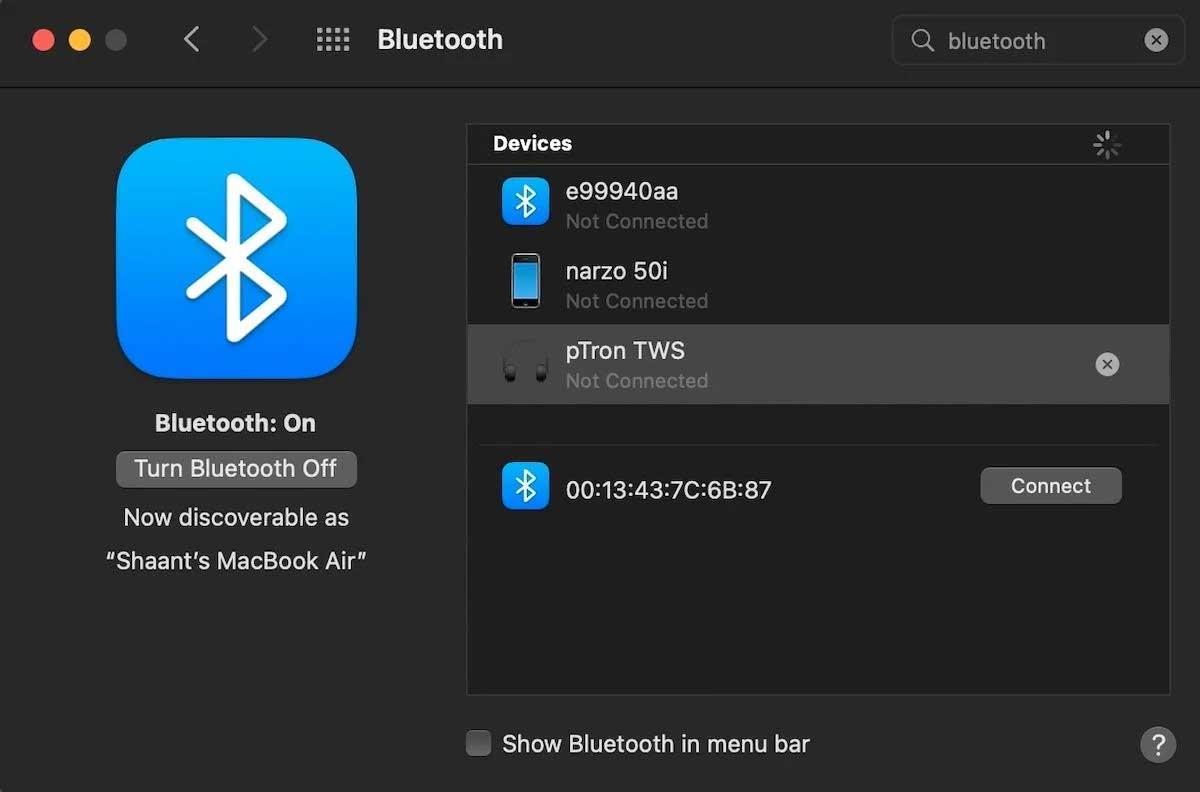
Taip pat galite pabandyti visiškai atšaukti „Bluetooth“ procesą, nors tai ne visada veikia. Atidarykite terminalą ir įveskite:
sudo pkill bluedTada įveskite administratoriaus slaptažodį ir paspauskite „Return“ . Šis veiksmas nužudys ir iš naujo paleis foninį procesą, todėl galėsite bandyti dar kartą.
Iš naujo susiekite „Bluetooth“ įrenginį su „Mac“.
Jūsų „Mac“ gali pamiršti „Bluetooth“ įrenginius, prie kurių anksčiau buvote prisijungę. Tačiau prijungtų įrenginių sąrašą galite peržiūrėti Sistemos nuostatos > Bluetooth .
Sužinokite, kas sukelia problemą, pasirinkite ją, tada spustelėkite X > Pašalinti , kad ją pašalintumėte.

Dabar vėl turėsite susieti įrenginį. Jei matote ryškią blykstę, klaida, kai nepavyksta įjungti „Bluetooth“ „Macbook“, buvo ištaisyta.
Iš naujo nustatykite PRAM arba SMC
„Mac“ sistemoje „Bluetooth“ vis dar neįsijungia? Nesijaudink. Nors procesas yra sudėtingesnis, „Mac“ PRAM arba SMC nustatymas iš naujo yra vienas iš efektyviausių pataisymų.
Sistemos valdymo valdiklis (SMC) greičiausiai bus mažiau kaltininkas nei PRAM ar NVRAM, kai kalbama apie „Bluetooth“ problemas.
Aukščiau pateikiami keli paprasti būdai, kaip ištaisyti „Mac“ „Bluetooth“ klaidas . Tikimės, kad straipsnis jums bus naudingas.
Sužinokite, kaip lengvai apversti, pasukti ir apversti tekstą Word 2016 ir 365 dokumentuose.
Sužinokite, kaip pakeisti „Facebook“ avatarą niekam nežinant, laikantis paprastų žingsnių, kad jūsų profilio nuotrauka liktų privatumo dėka.
Sužinokite, kaip „Outlook 365“ lengvai nustatyti kitokį šrifto tipą ir dydį.
Sužinokite, kaip efektyviai naudoti „PowerPoint“ mastelio keitimo efektą pristatymuose, kad jie būtų įdomesni ir interaktyvesni.
Sužinokite, kaip įterpti Word ir Excel objektus į Microsoft PowerPoint pristatymus.
Muzikos klausymosi „Google“ žemėlapiuose instrukcijos. Šiuo metu vartotojai gali keliauti ir klausytis muzikos naudodami „Google“ žemėlapio programą „iPhone“. Šiandien WebTech360 kviečia jus
„LifeBOX“ naudojimo instrukcijos – „Viettel“ internetinės saugojimo paslauga, „LifeBOX“ yra naujai paleista „Viettel“ internetinės saugojimo paslauga, turinti daug puikių funkcijų.
Kaip atnaujinti būseną „Facebook Messenger“, „Facebook Messenger“ naujausioje versijoje vartotojams suteikė itin naudingą funkciją: keisti
Kortų žaidimo „Werewolf Online“ instrukcijos kompiuteryje, „Werewolf Online“ atsisiuntimo, įdiegimo ir žaidimo instrukcijos kompiuteryje per itin paprastą LDPlayer emuliatorių.
Instagrame paskelbtų istorijų ištrynimo instrukcijos. Jei norite ištrinti istoriją Instagram, bet nežinote, kaip? Šiandien WebTech360








