Kaip sujungti kelis Excel 365 / 2021 skaičiuoklės stulpelius į vieną stulpelį?

Sužinokite, kaip lengvai sujungti kelis stulpelius į vieną Excel 2019 / 2021 skaičiuoklėje.
Šilumos žemėlapis – šilumos žemėlapiai yra puikus įrankis greitai analizuoti didelius duomenų kiekius ir tuo pačiu palyginti skirtingas reikšmes. Štai kaip „Excel“ sukurti šilumos žemėlapį .
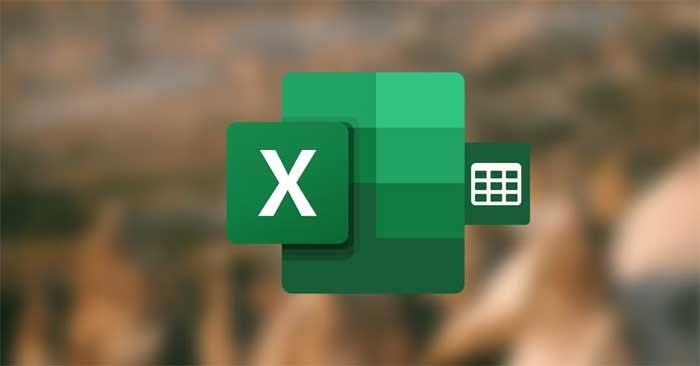
Kaip sukurti sąlyginį formatavimą „Excel“.
Galite kurti šilumos žemėlapius programoje „Excel“ naudodami sąlyginio formatavimo funkciją . Šis metodas padeda pakeisti duomenis ir atnaujinamas šilumos žemėlapis. Štai kaip sukurti šilumos žemėlapį programoje „Excel“, kai surinksite visus duomenis:
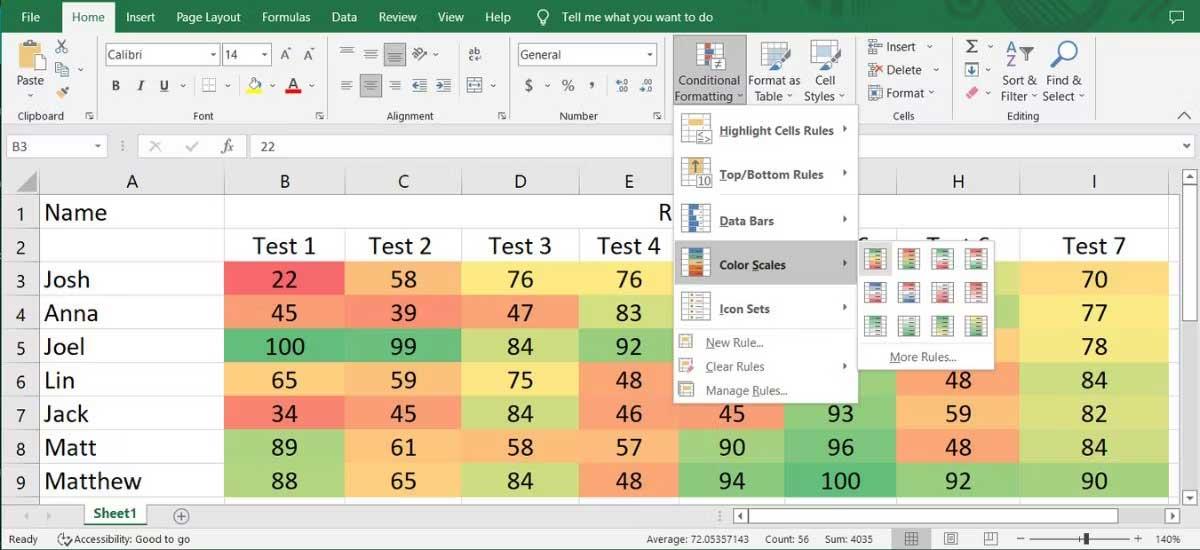
Jei norite sukurti profesionalią „Excel“ skaičiuoklę, į šilumos žemėlapį galite įtraukti daugiau taisyklių. Eikite į Sąlyginis formatavimas > Spalvų skalės ir pasirinkite Daugiau taisyklių . Galite pasirinkti naują taisyklę iš sąrašo Pasirinkti taisyklės tipą .
Šiame pavyzdyje pasirenkama Formatuoti visus langelius pagal jų reikšmes ir Formatavimo stilius nustatomas į 3 spalvų skalę . Dabar galite redaguoti Minimalus , Midpoint ir Maximum parametrus . Jūs netgi galite pakeisti spalvas, kad žemėlapis būtų lengviau suprantamas. Sėkmingai nustatę naujas taisykles spustelėkite Gerai .
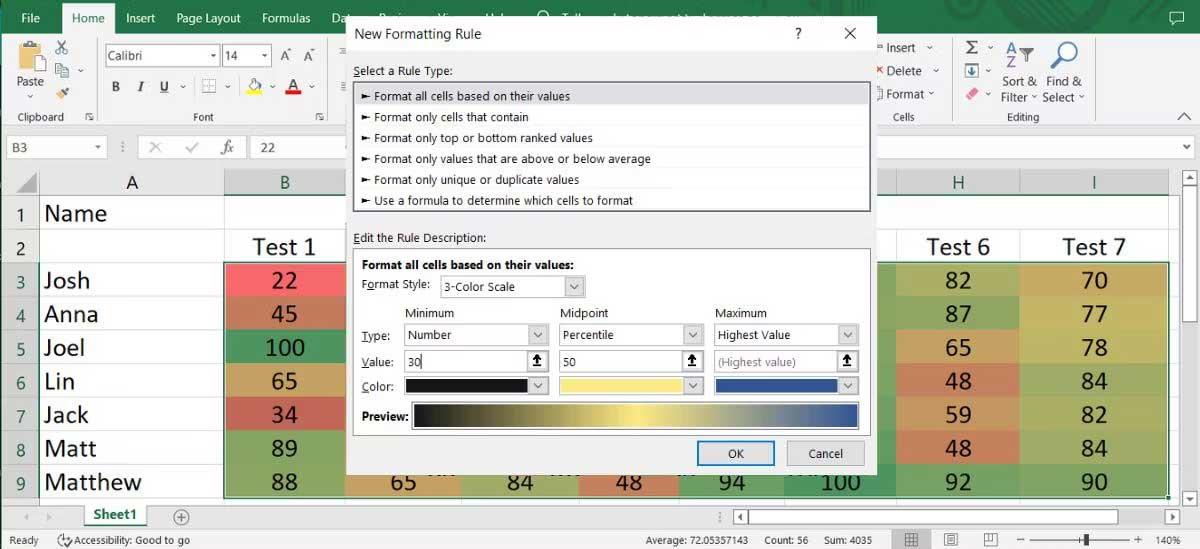
Jei norite analizuoti duomenis iš skirtingų perspektyvų, galite sukurti „Excel“ suvestinę lentelę. Vis tiek galite pridėti šilumos žemėlapį prie lentelės atlikdami anksčiau nurodytus veiksmus, bet jei redaguosite lentelę, „Excel“ gali negalėti taikyti sąlyginio formatavimo taisyklių naujiems duomenims, atsižvelgiant į jūsų nustatymus.
Tačiau galite lengvai tai pataisyti ir nustatyti, kad suvestinė lentelė atnaujinama kiekvieną kartą, kai pasikeičia duomenys.
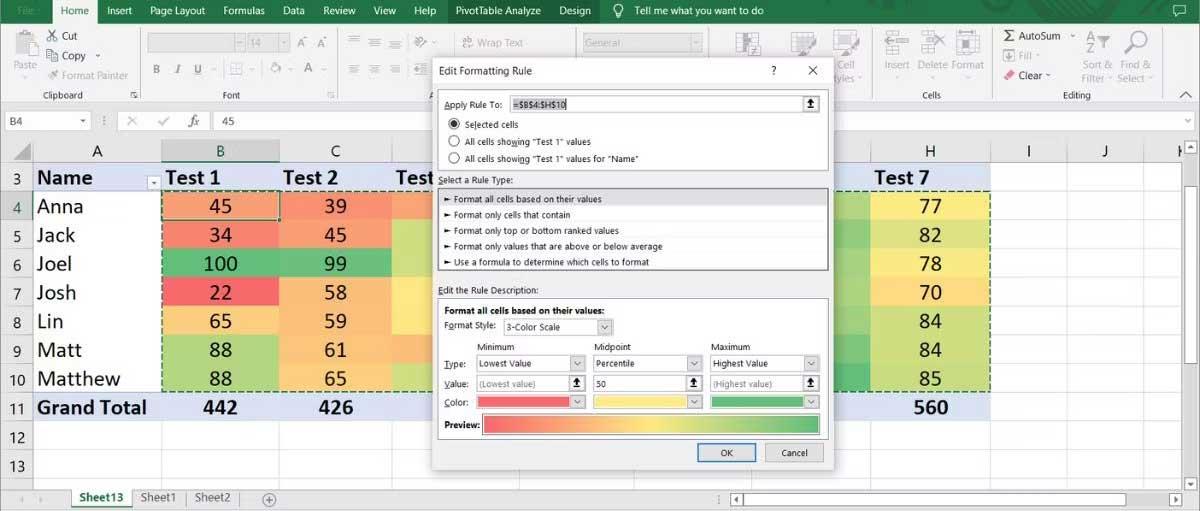
Jei norite vizualizuoti duomenis nesigilinant į detales, galite pašalinti skaičius iš šilumos žemėlapio. Tai puikus duomenų vizualizavimo metodas, suteikiantis pridėtinės vertės jūsų ataskaitoms.
Norėdami pašalinti atskiras langelių reikšmes nepaveikdami bendro ekrano, atidarykite skirtuką Pagrindinis , pasirinkite langelius ir eikite į Formatas > Formatuoti langelius .
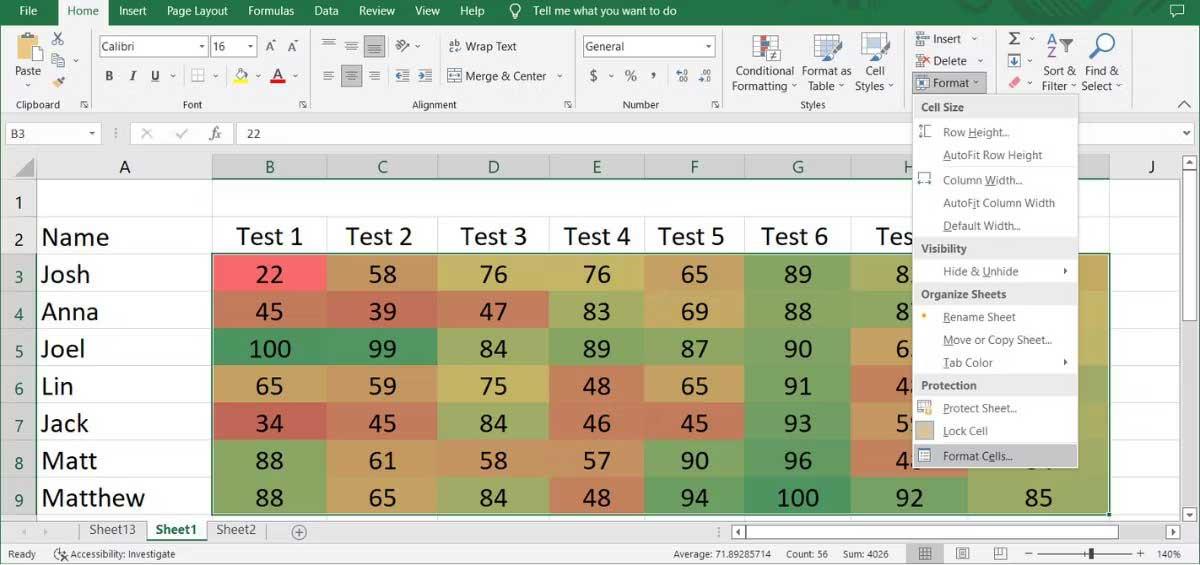
Meniu Kategorija pasirinkite Pasirinktinis . Tada įveskite ;;; ir spustelėkite Gerai .
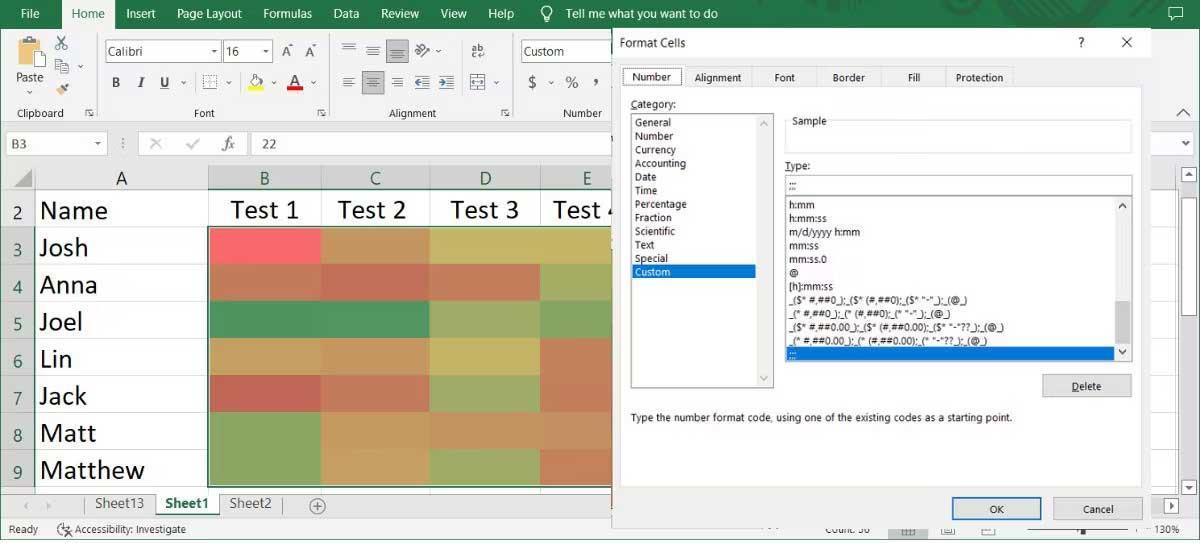
Padaryta. Dabar galite vizualizuoti šilumos žemėlapius be jokių skaičių.
Aukščiau aprašyta, kaip sukurti šilumos žemėlapį programoje „Excel“ . Tikimės, kad straipsnis jums bus naudingas.
Sužinokite, kaip lengvai sujungti kelis stulpelius į vieną Excel 2019 / 2021 skaičiuoklėje.
Sužinokite, kaip įrašyti, rašyti ir įterpti pagrindines <strong>VBA makrokomandas</strong> į „Excel“ darbaknyges.
Sužinokite, kaip lengvai įterpti duomenų figūrines išnašas ir etiketes į diagramas programoje Microsoft Excel 365.
Sužinokite, kaip sujungti „Excel“ stulpelius programoje „Excel 2019 / 365 / 2016“.
Sužinokite, kaip „Excel“, „Word“ ir „PowerPoint“ įjungti automatinį rašybos tikrinimą ir naujinimus.
Sužinokite, kaip ištrinti dvigubas pasikartojančias eilutes „Excel“ darbalapyje. Pašalinti dublikatus Excel skaičiuoklėje yra lengva.
Instrukcijos, kaip naudoti ABS funkciją apskaičiuojant absoliučią reikšmę programoje „Excel“ Funkcija ABS naudojama absoliučiai skaičiaus ar skaičiavimo vertei apskaičiuoti. Naudoti ABS funkciją yra gana paprasta
Instrukcijos, kaip rašyti viršutinį ir apatinį indeksą „Excel“. Dažnai tenka redaguoti matematines formules programoje „Excel“, bet kyla sunkumų su išraiškomis.
Kaip sunumeruoti puslapius nepradedant nuo 1 „Excel“ programoje gana paprasta numeruoti puslapius, tačiau sunku numeruoti puslapius, pradedant nuo kito skaičiaus nei 1.
Pakartotinio pavadinimų spausdinimo programoje „Excel“ instrukcijos. „Excel“ lentelėse, kuriose yra daug spausdintų puslapių, žmonės dažnai nustato pakartotinį pavadinimų spausdinimą, kad būtų išvengta painiavos su skaičiuokle.








