Kaip sujungti kelis Excel 365 / 2021 skaičiuoklės stulpelius į vieną stulpelį?

Sužinokite, kaip lengvai sujungti kelis stulpelius į vieną Excel 2019 / 2021 skaičiuoklėje.
Norite sinchronizuoti atsakymus iš „Microsoft Forms“ su „Excel“ skaičiuokle ? Štai kaip tai padaryti lengvai.
Kaip eksportuoti „Microsoft Forms“ atsakymus į „Excel“.
Eksportuodami atsakymus iš „Microsoft Forms“ į „Excel“, galite gauti naujausius apklausos atsakymus. Tai apima apklausos atsakymų atsisiuntimą į kompiuterį kaip „Excel“ failą. Šis procesas nėra sudėtingas, jei jau sukūrėte formą:
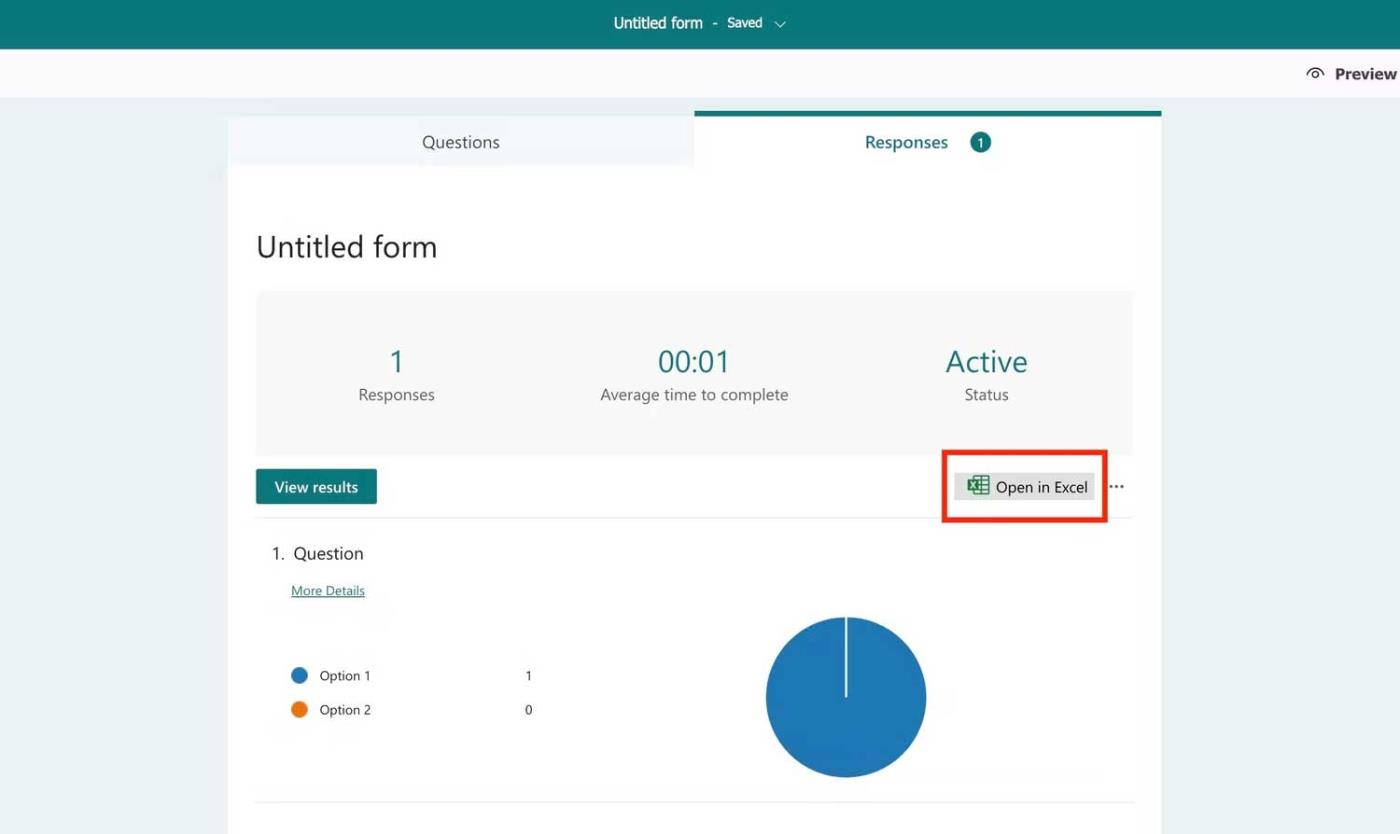
Tačiau šis metodas nėra geriausias, nes turėsite pakartoti veiksmus, kad atnaujintumėte skaičiuoklę. Tai reiškia, kad kiekvieną kartą, kai kas nors pateikia atsakymą, turite atsisiųsti naują „Excel“ failą. Tai gali būti varginanti, ypač kai per daug žmonių vienu metu siunčia atsiliepimus.
Vietoj to, galite automatizuoti aukščiau nurodytą procesą, kad supaprastintumėte užduotį naudodami OneDrive for Business arba Power Automate.
Kaip sinchronizuoti „Microsoft Forms“ su „Excel“ naudojant „OneDrive for Business“.
Galite atnaujinti „Excel“ skaičiuokles, kurios dažnai keičiasi, jei naudojate „Microsoft 365 Business“. Norėdami tai padaryti, sukursite apklausos formą, kuri gali rašyti atsakymus tiesiai į Excel iš OneDrive.
Kai naudojate „OneDrive“ verslui kurdami „Microsoft Forms for Excel“, jis sukuria tos formos „Excel“ skaičiuoklės versiją su stulpeliais, kuriuose yra atitinkamos formos lauko ypatybės.
Norėdami sukurti „Excel“ formą, kuri automatiškai atnaujina „Microsoft Forms“ atsakymus realiuoju laiku:
1. Prisijunkite prie „Microsoft 365 Business Admin Center“.
2. Viršutiniame kairiajame kampe spustelėkite kvadratinio meniu piktogramą ir eikite į OneDrive .
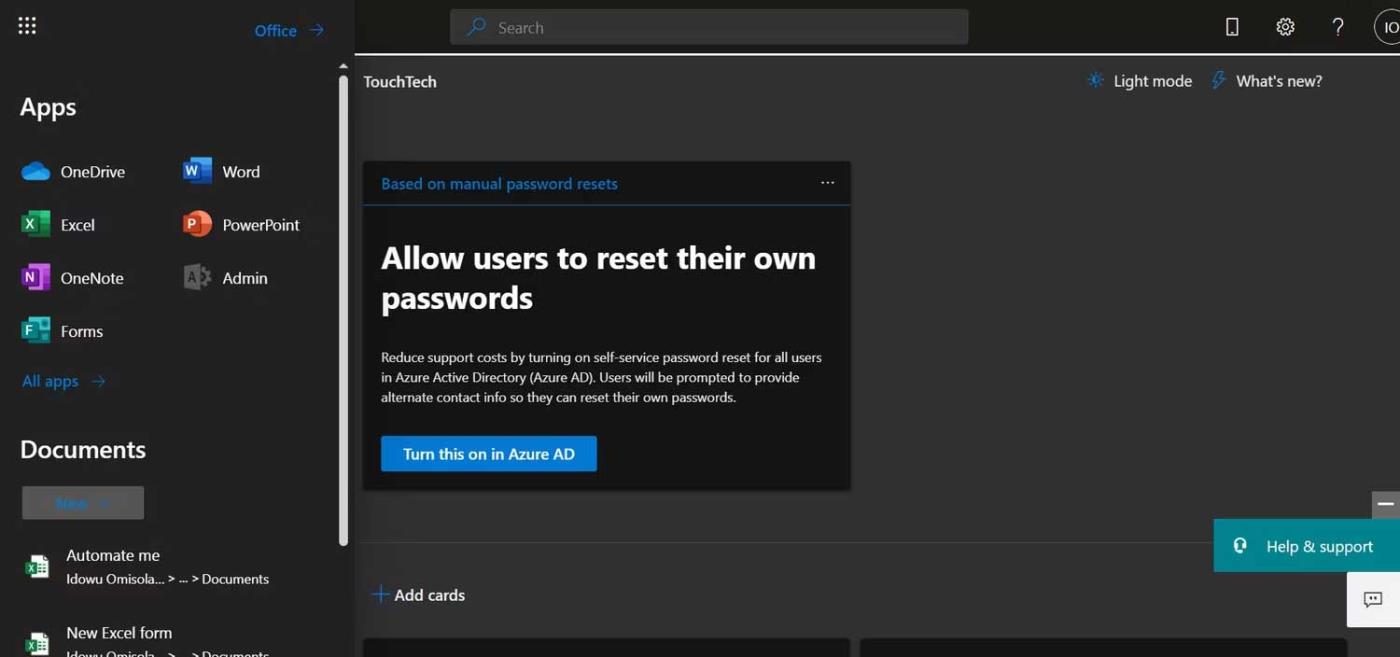
3. Atsidūrę „OneDrive“, viršutiniame kairiajame kampe spustelėkite Naujas .
4. Pasirinkite Formos for Excel .
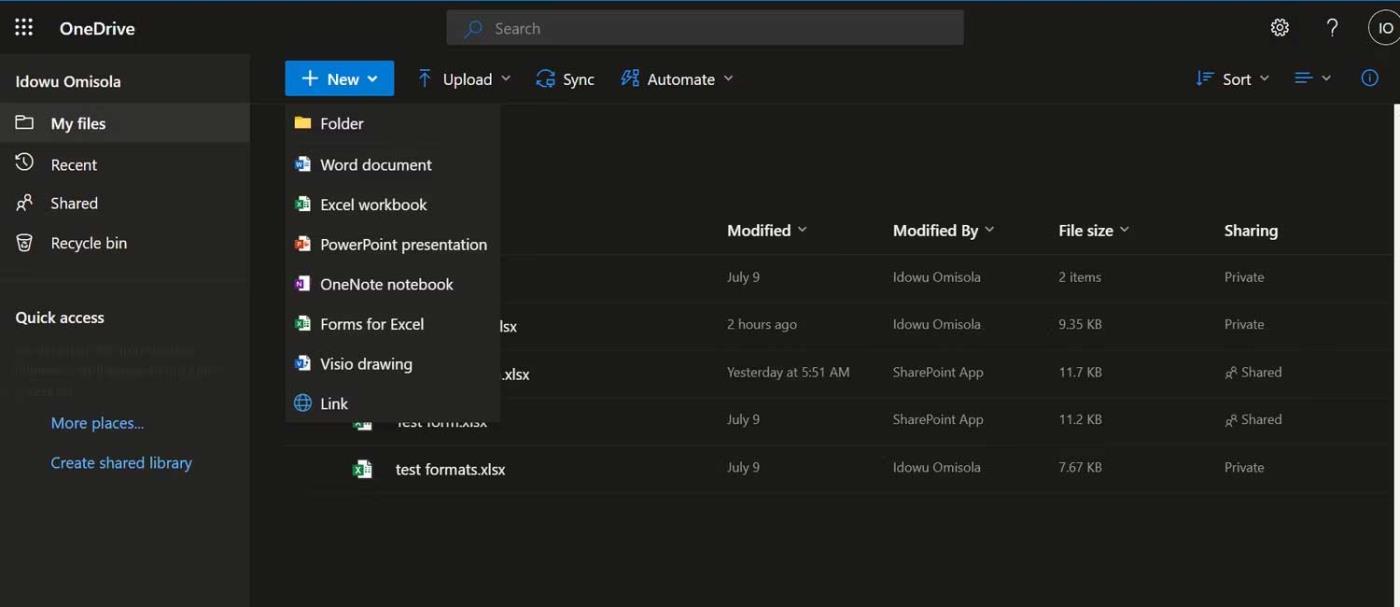
5. Pavadinkite savo apklausą ir spustelėkite Sukurti .
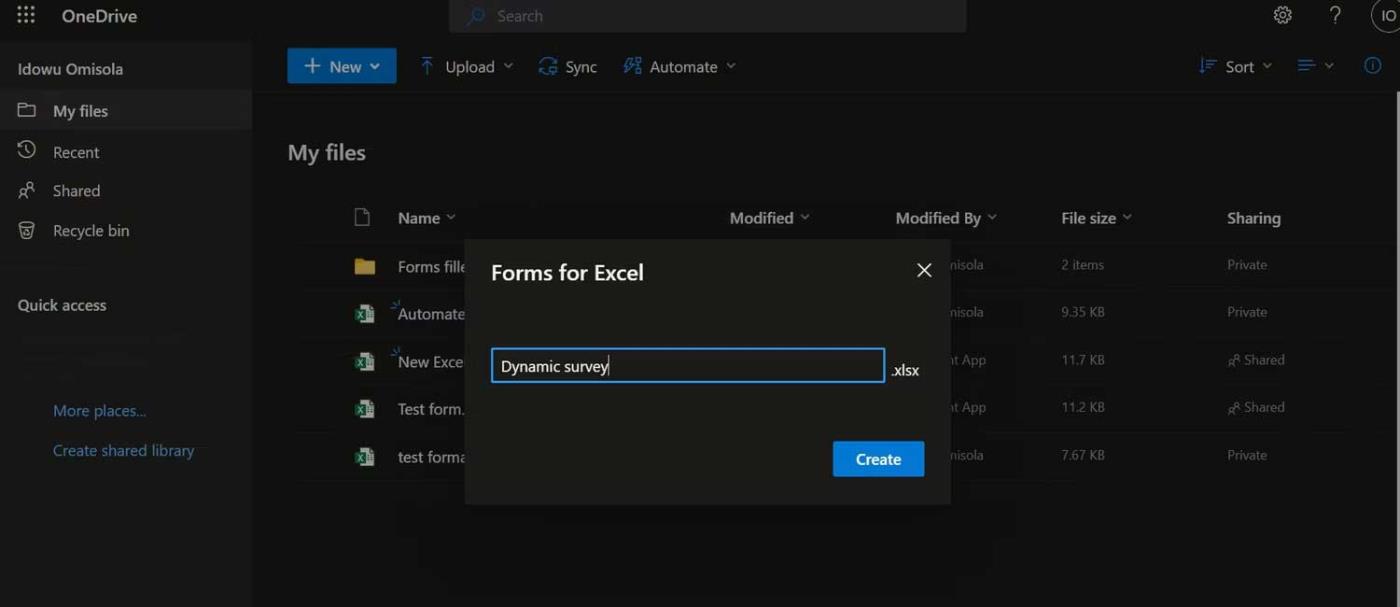
6. OneDrive atidarys naršyklę ir nuves jus ten, kur galėsite sukurti norimus formos laukus.
7. „OneDrive“ atsiras „Excel“ lentelė su formos pavadinimu .
8. Sukūrę ir pasidalinę apklausa, atidarykite internetinę Excel lentelę. Matysite naujus duomenis, kai jie atnaujinami realiuoju laiku.
9. Jei dalinsitės Excel skaičiuokle su komandos nariais, jie taip pat bus atnaujinami su atsiliepimais realiuoju laiku.
Automatiškai atnaujinus „Microsoft Forms“ atsakymus realiuoju laiku programoje „Excel“, darbas biure tampa „paprastesnis“. Tai tik vienas iš daugelio sprendimų , kaip sinchronizuoti „Microsoft Forms“ su „Excel“ . Tikimės, kad straipsnis jums bus naudingas.
Sužinokite, kaip lengvai sujungti kelis stulpelius į vieną Excel 2019 / 2021 skaičiuoklėje.
Sužinokite, kaip įrašyti, rašyti ir įterpti pagrindines <strong>VBA makrokomandas</strong> į „Excel“ darbaknyges.
Sužinokite, kaip lengvai įterpti duomenų figūrines išnašas ir etiketes į diagramas programoje Microsoft Excel 365.
Sužinokite, kaip sujungti „Excel“ stulpelius programoje „Excel 2019 / 365 / 2016“.
Sužinokite, kaip „Excel“, „Word“ ir „PowerPoint“ įjungti automatinį rašybos tikrinimą ir naujinimus.
Sužinokite, kaip ištrinti dvigubas pasikartojančias eilutes „Excel“ darbalapyje. Pašalinti dublikatus Excel skaičiuoklėje yra lengva.
Instrukcijos, kaip naudoti ABS funkciją apskaičiuojant absoliučią reikšmę programoje „Excel“ Funkcija ABS naudojama absoliučiai skaičiaus ar skaičiavimo vertei apskaičiuoti. Naudoti ABS funkciją yra gana paprasta
Instrukcijos, kaip rašyti viršutinį ir apatinį indeksą „Excel“. Dažnai tenka redaguoti matematines formules programoje „Excel“, bet kyla sunkumų su išraiškomis.
Kaip sunumeruoti puslapius nepradedant nuo 1 „Excel“ programoje gana paprasta numeruoti puslapius, tačiau sunku numeruoti puslapius, pradedant nuo kito skaičiaus nei 1.
Pakartotinio pavadinimų spausdinimo programoje „Excel“ instrukcijos. „Excel“ lentelėse, kuriose yra daug spausdintų puslapių, žmonės dažnai nustato pakartotinį pavadinimų spausdinimą, kad būtų išvengta painiavos su skaičiuokle.








