Kaip sujungti kelis Excel 365 / 2021 skaičiuoklės stulpelius į vieną stulpelį?

Sužinokite, kaip lengvai sujungti kelis stulpelius į vieną Excel 2019 / 2021 skaičiuoklėje.
Kai dirbate su didelėmis "Excel" skaičiuoklėmis , dviejų "Excel" stulpelių duomenų palyginimas gali užtrukti daug laiko. Užuot analizę patys, galite taikyti šį metodą, kad palygintumėte du stulpelius programoje Microsoft Excel .
Kaip palyginti du stulpelius „Excel“.
Jei norite palyginti du stulpelius programoje „Excel“, bet nenorite pridėti trečio stulpelio, jei duomenų šiuo metu yra abiejuose stulpeliuose, galite naudoti sąlyginio formatavimo funkciją .
1. Pasirinkite duomenų langelius, kuriuos norite palyginti.
2. Eikite į skirtuką Pagrindinis .
3. Grupėje Stiliai atidarykite meniu Sąlyginis formatavimas .
4. Spustelėkite Paryškinti langelių taisykles > Pasikartojančios reikšmės .
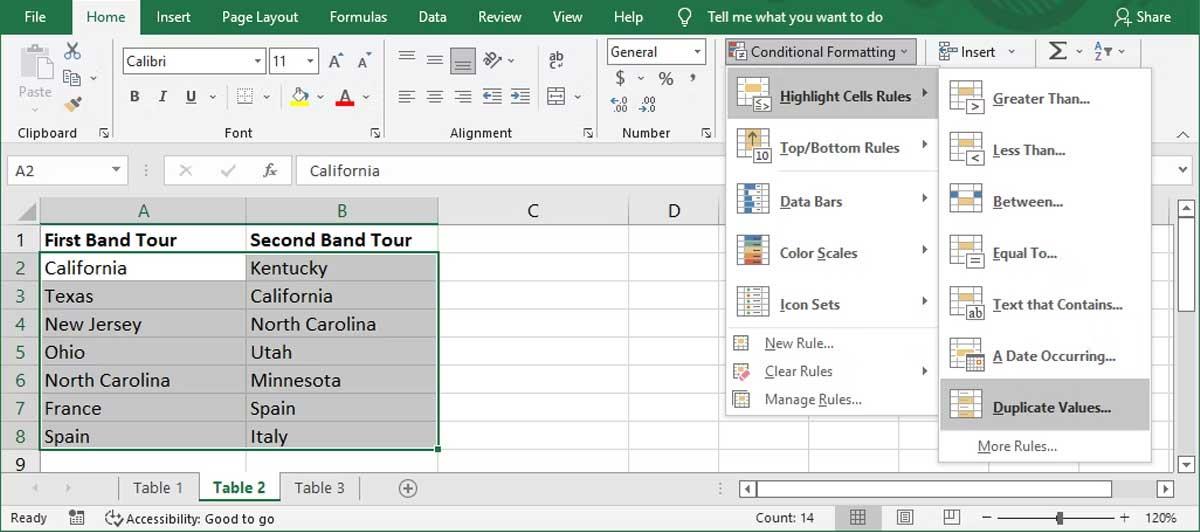
5. Lange Pasikartojančios reikšmės įsitikinkite, kad Formatuoti langelius, kuriuose yra, nustatyta kaip Duplicate ir pasirinkite formatą šalia reikšmių naudodami .
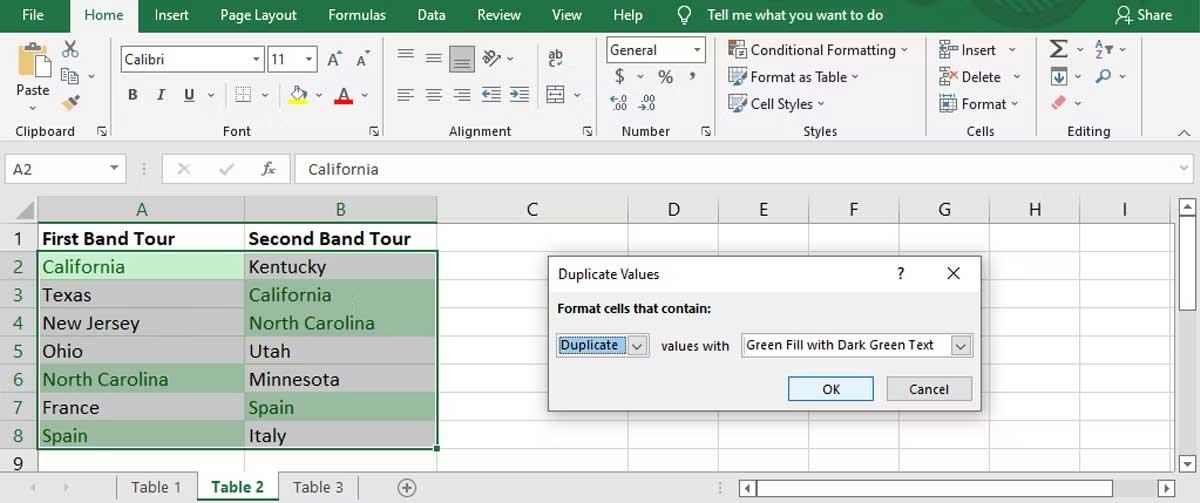
6. Spustelėkite Gerai .
Dabar „Excel“ paryškins vardus, esančius abiejuose stulpeliuose.
Šią funkciją galite naudoti, jei norite nustatyti duomenis, kurių nėra abiejuose stulpeliuose.
Dabar „Excel“ paryškins pavadinimus, kuriuos galima rasti tik viename iš dviejų stulpelių.
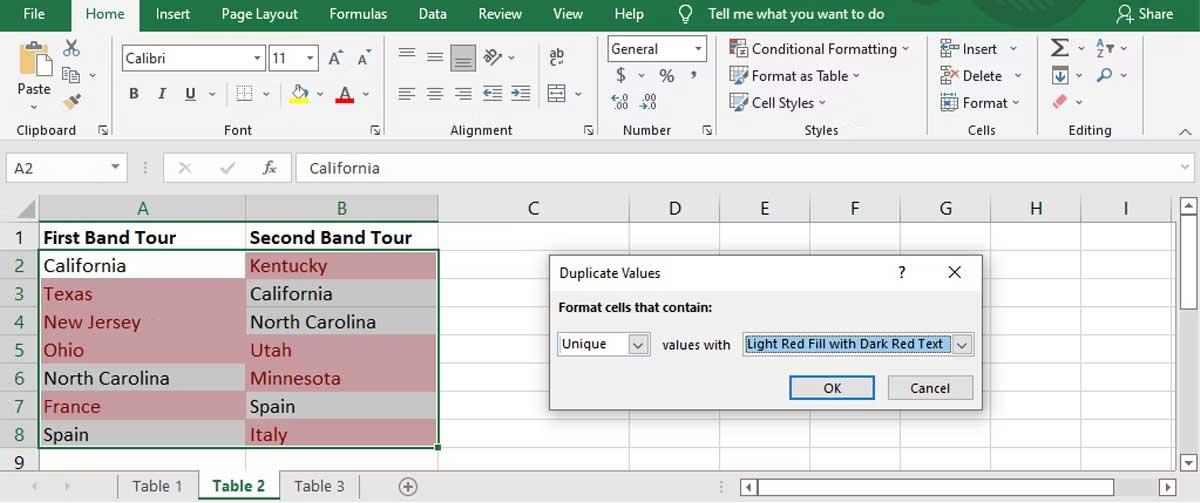
Jei reikia vizualiau pateikti panašius duomenis, galite priversti „Excel“ ieškoti atitinkančių duomenų abiejuose stulpeliuose ir paryškinti eilutes, kuriose jie yra. Kaip ir ankstesniame metode, naudosime sąlyginį formatavimą, bet pridėsime kelis veiksmus.
Tokiu būdu turėsite vaizdinį vaizdą, kuris padės greičiau nustatyti atitikmenis nei perskaityti atskirą stulpelį. Atlikite šiuos veiksmus, kad naudodami „Excel“ sąlyginį formatavimą palygintumėte du duomenų stulpelius:
1. Pasirinkite duomenis, kuriuos norite palyginti (išskyrus antraštes) ir atidarykite skirtuką Pagrindinis .
2. Spustelėkite Sąlyginis formatavimas ir pasirinkite Nauja taisyklė .
3. Iš Pasirinkti taisyklės tipą spustelėkite Naudoti formulę, kad nustatytumėte, kuriuos langelius formatuoti .
4. Įveskite =$A2=$B2 į žemiau esantį lauką Formatuokite reikšmes, kur ši formulė yra teisinga . Čia A ir B atitinka du lyginamuosius stulpelius.
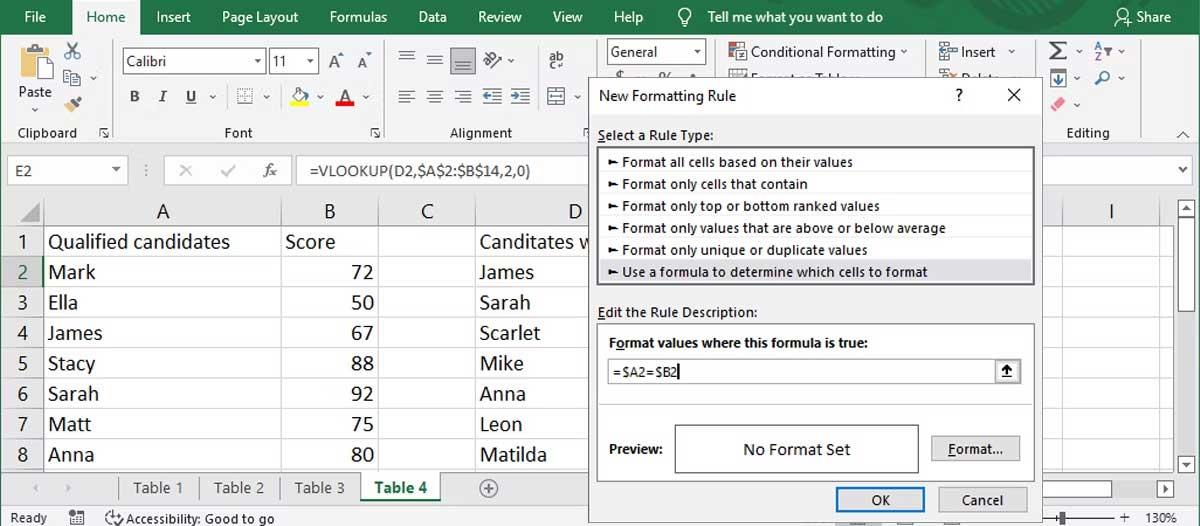
5. Norėdami tinkinti, kaip Excel paryškina eilutes, spustelėkite Formatuoti ir lange Formatuoti langelius pasirinkite skirtuką Užpildyti . Galite pasirinkti fono spalvą, raštą ir raštą. Galite peržiūrėti dizainą. Baigę tinkinimo procesą spustelėkite Gerai .
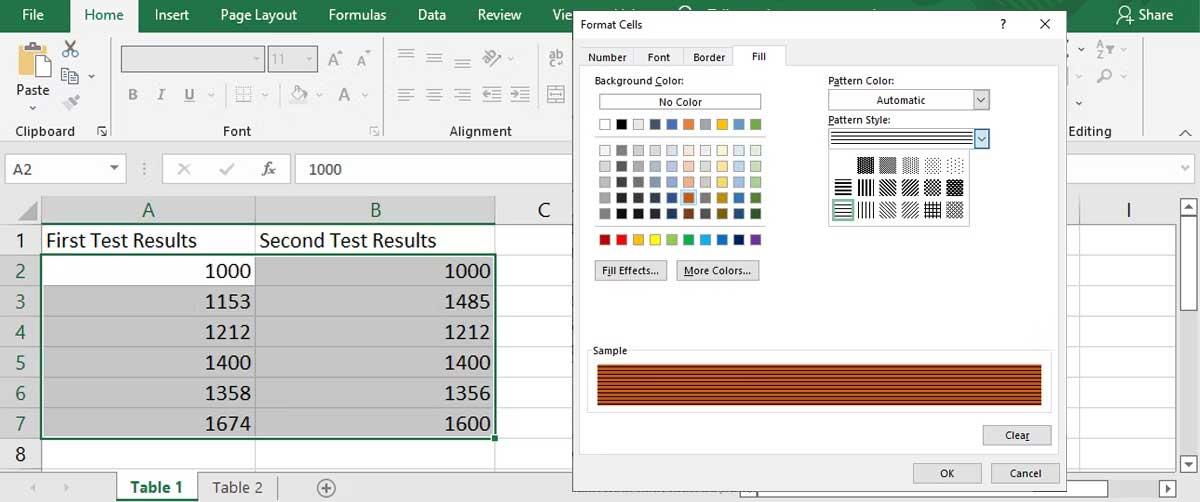
6. Spustelėkite Gerai lange New Fromatting Rule , Excel iš karto paryškins eilutes su atitinkančiais duomenimis.
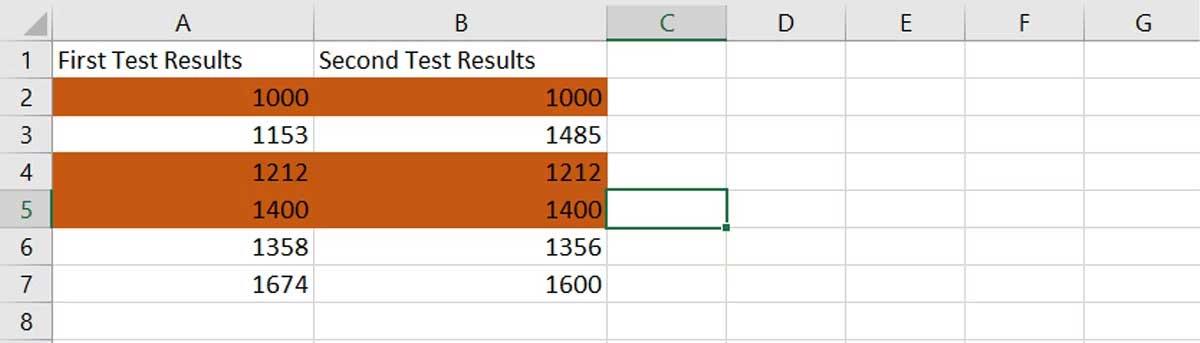
Lygindami du „Excel“ stulpelius naudodami šį metodą, taip pat galite paryškinti eilutes su skirtingais duomenimis. Atlikite visus aukščiau nurodytus veiksmus, pereikite prie 5 veiksmo, įveskite formulę =$A2<>$B2 lauke Formato reikšmės, kur ši formulė yra teisinga .
Galite pridėti naują stulpelį lygindami du „Excel“ stulpelius. Naudodami šį metodą pridėsite trečią stulpelį, kuriame būtų rodoma TRUE, jei duomenys sutampa, ir FALSE, jei duomenys nesutampa.
Trečiame stulpelyje naudokite formulę =A2=B2 , kad palygintumėte pirmuosius du stulpelius.

Kitas būdas analizuoti „Excel“ duomenis iš dviejų stulpelių yra IF funkcijos naudojimas. Tai panašu į aukščiau pateiktą metodą, tačiau galite tinkinti taip rodomą reikšmę.
Užuot turėję reikšmes TRUE arba FALSE, galite nustatyti duomenų, kurie atitinka arba skiriasi, reikšmes. Šiame pavyzdyje naudosime reikšmes Duomenys atitinka ir Duomenys nesutampa .
Formulė, kurią naudojame šiame stulpelyje, pateikia rezultatą kaip =IF(A2=B2"Duomenų atitiktis","Duomenys nesutampa") .
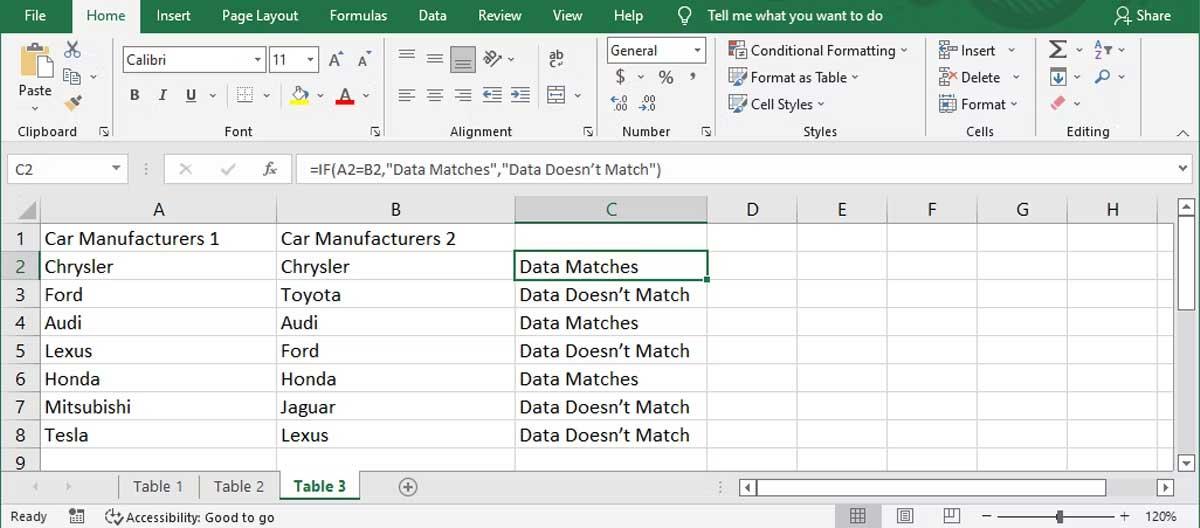
Aukščiau pateikiami keli būdai, kaip palyginti du stulpelius programoje „Excel“ . Tikimės, kad straipsnis jums bus naudingas.
Sužinokite, kaip lengvai sujungti kelis stulpelius į vieną Excel 2019 / 2021 skaičiuoklėje.
Sužinokite, kaip įrašyti, rašyti ir įterpti pagrindines <strong>VBA makrokomandas</strong> į „Excel“ darbaknyges.
Sužinokite, kaip lengvai įterpti duomenų figūrines išnašas ir etiketes į diagramas programoje Microsoft Excel 365.
Sužinokite, kaip sujungti „Excel“ stulpelius programoje „Excel 2019 / 365 / 2016“.
Sužinokite, kaip „Excel“, „Word“ ir „PowerPoint“ įjungti automatinį rašybos tikrinimą ir naujinimus.
Sužinokite, kaip ištrinti dvigubas pasikartojančias eilutes „Excel“ darbalapyje. Pašalinti dublikatus Excel skaičiuoklėje yra lengva.
Instrukcijos, kaip naudoti ABS funkciją apskaičiuojant absoliučią reikšmę programoje „Excel“ Funkcija ABS naudojama absoliučiai skaičiaus ar skaičiavimo vertei apskaičiuoti. Naudoti ABS funkciją yra gana paprasta
Instrukcijos, kaip rašyti viršutinį ir apatinį indeksą „Excel“. Dažnai tenka redaguoti matematines formules programoje „Excel“, bet kyla sunkumų su išraiškomis.
Kaip sunumeruoti puslapius nepradedant nuo 1 „Excel“ programoje gana paprasta numeruoti puslapius, tačiau sunku numeruoti puslapius, pradedant nuo kito skaičiaus nei 1.
Pakartotinio pavadinimų spausdinimo programoje „Excel“ instrukcijos. „Excel“ lentelėse, kuriose yra daug spausdintų puslapių, žmonės dažnai nustato pakartotinį pavadinimų spausdinimą, kad būtų išvengta painiavos su skaičiuokle.








