Kaip sujungti kelis Excel 365 / 2021 skaičiuoklės stulpelius į vieną stulpelį?

Sužinokite, kaip lengvai sujungti kelis stulpelius į vieną Excel 2019 / 2021 skaičiuoklėje.
Kodėl kai kuriuose „Excel“ dokumentuose spausdinant nerodomi duomenys arba yra tuščių puslapių? Toliau pateikiamos priežastys ir kaip taisyti klaidas spausdinant Microsoft Excel failus .

Kaip ištaisyti tuščių puslapių spausdinimo „Microsoft Excel“ klaidą
Kartais Microsoft Excel dokumento langelius galite formatuoti įvairiais būdais, kad jie būtų rodomi tuščiame puslapyje. Ši situacija atsiranda, kai langeliuose yra baltas tekstas, o langelio fonas taip pat yra baltas arba kai nustatomos konkrečios duomenų reikšmės, kurios nerodomos ar nespausdinamos.
Jei Microsoft Excel dokumente tarp duomenų sričių yra tuščių langelių blokas, spausdintame dokumente gali būti tuščių puslapių.
Jei puslapio langelyje yra klaida, spausdinant Excel faile taip pat gali būti tuščio puslapio klaida.
Kita priežastis yra ta, kad dokumente yra paslėptų stulpelių ir rankinių puslapių lūžių.
„Excel“ failų spausdinimas nebūtinai turi atitikti standartinius dydžius ir išdėstymus, atsižvelgiant į jūsų duomenis. Todėl spausdinimas gali būti iškraipytas. Norėdami išspręsti problemą, tereikia nustatyti sritį, kurią norite spausdinti, kaip nurodyta toliau.
Naudojant šį „Excel“ klaidų taisymo būdą, prieš spausdinant tereikia patikrinti puslapių skaičių ir išmesti tuščius puslapius.
Taip pat galite taikyti šią pataisą, kai tušti puslapiai yra Excel dokumento viduryje. Tačiau lange Spausdinti turėsite peržiūrėti kiekvieną puslapį, kad įsitikintumėte, jog nėra tuščių puslapių.
Pagal numatytuosius nustatymus „Excel“ nepateikia jums apibrėžtų puslapių. Todėl sunku žinoti, kur puslapis baigiasi ir prasideda. Pirmas dalykas, kurį turite padaryti, yra sutelkti duomenis dabartiniame puslapyje. Tęskite taip:
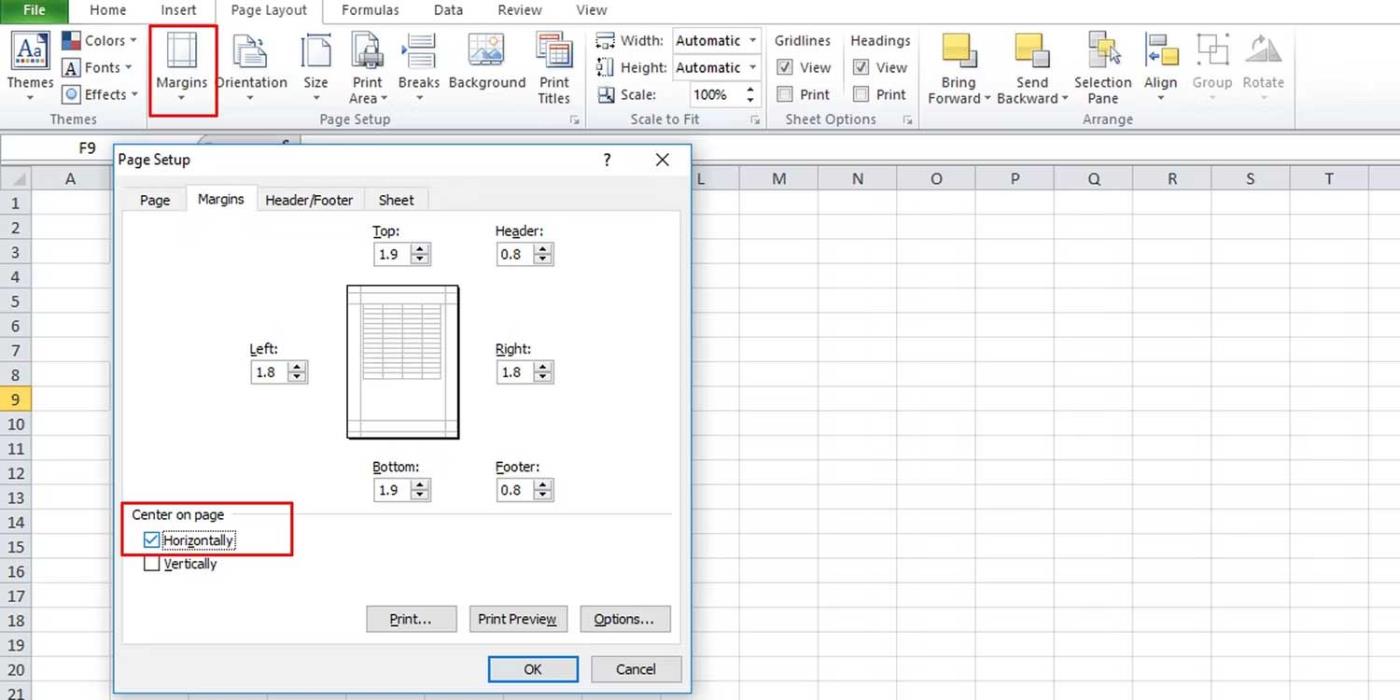
Tada sureguliuokite skalę:
Prieš spausdindami peržiūrėkite puslapyje rodomus duomenis ir sužinokite, ar problema išnyksta. Kitas būdas yra padidinti mastelį naudojant „Excel“ parinktis:
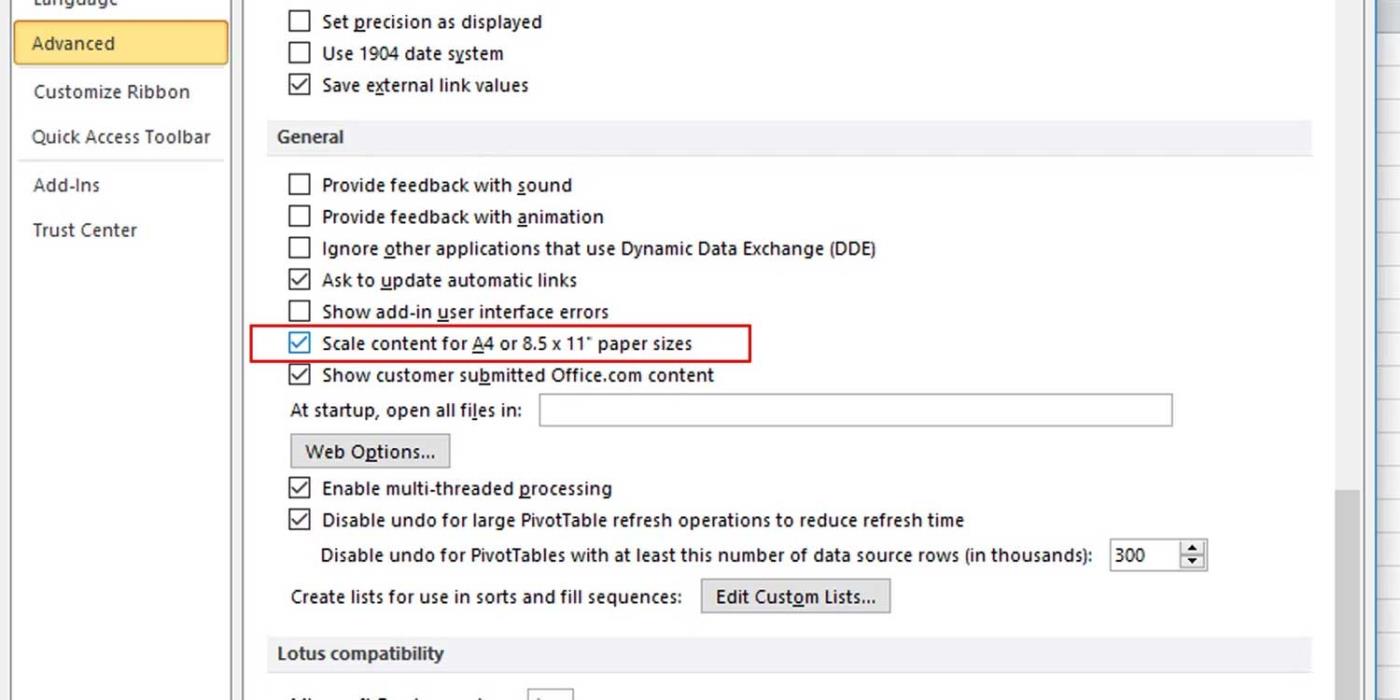
Tai paprasčiausias būdas ištaisyti Excel spausdinimo klaidas. Jums tereikia nukopijuoti norimus spausdinti duomenis ir įklijuoti juos į naują „Excel“ failą. Taip tiksliai žinosite, kas yra faile ir kokie duomenys spausdinami.
Nereikia reguliariai tikrinti kiekvieno langelio programoje „Excel“, jei žinote, kad yra langelių, kuriuose yra balto teksto. Paprastesnis būdas yra atlikti konkrečią paiešką naudojant „Excel“ paieškos ir keitimo funkciją taip:
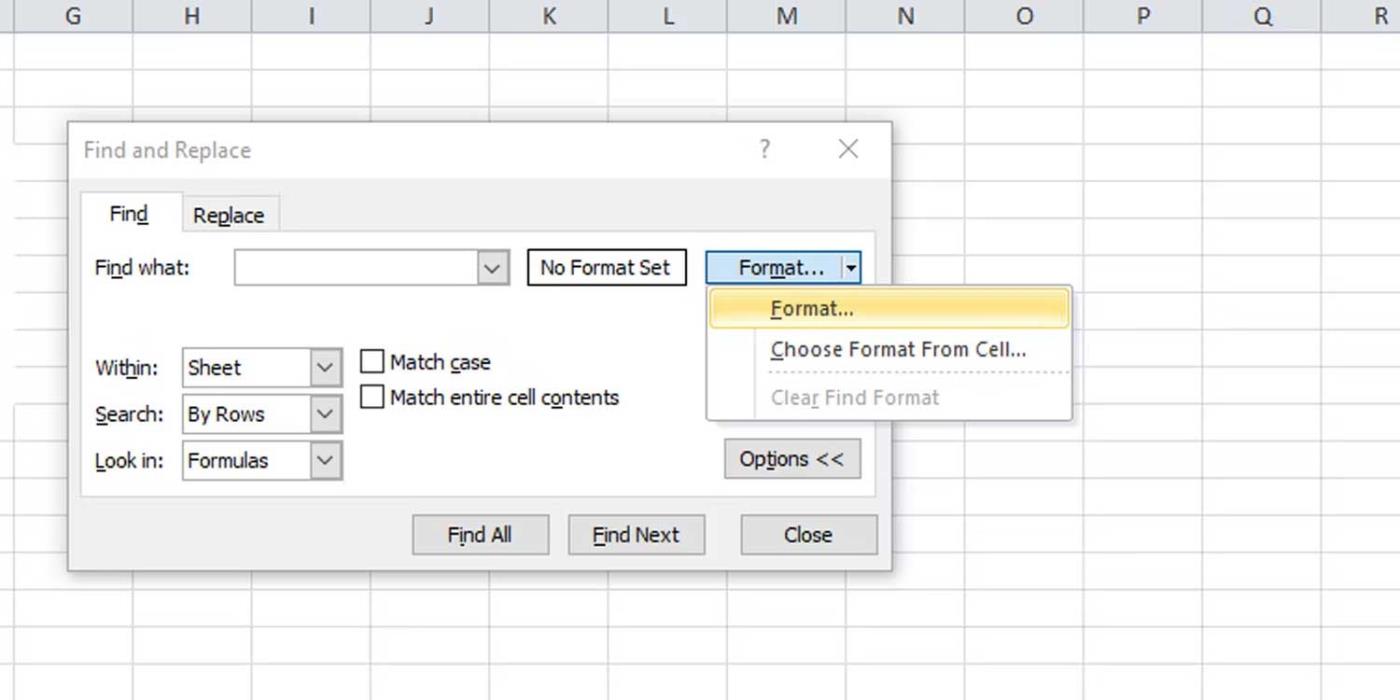
Aukščiau pateikiami būdai, kaip ištaisyti klaidas spausdinant „Excel“ failus į tuščius puslapius . Tikimės, kad šis straipsnis padės išspręsti problemą.
Sužinokite, kaip lengvai sujungti kelis stulpelius į vieną Excel 2019 / 2021 skaičiuoklėje.
Sužinokite, kaip įrašyti, rašyti ir įterpti pagrindines <strong>VBA makrokomandas</strong> į „Excel“ darbaknyges.
Sužinokite, kaip lengvai įterpti duomenų figūrines išnašas ir etiketes į diagramas programoje Microsoft Excel 365.
Sužinokite, kaip sujungti „Excel“ stulpelius programoje „Excel 2019 / 365 / 2016“.
Sužinokite, kaip „Excel“, „Word“ ir „PowerPoint“ įjungti automatinį rašybos tikrinimą ir naujinimus.
Sužinokite, kaip ištrinti dvigubas pasikartojančias eilutes „Excel“ darbalapyje. Pašalinti dublikatus Excel skaičiuoklėje yra lengva.
Instrukcijos, kaip naudoti ABS funkciją apskaičiuojant absoliučią reikšmę programoje „Excel“ Funkcija ABS naudojama absoliučiai skaičiaus ar skaičiavimo vertei apskaičiuoti. Naudoti ABS funkciją yra gana paprasta
Instrukcijos, kaip rašyti viršutinį ir apatinį indeksą „Excel“. Dažnai tenka redaguoti matematines formules programoje „Excel“, bet kyla sunkumų su išraiškomis.
Kaip sunumeruoti puslapius nepradedant nuo 1 „Excel“ programoje gana paprasta numeruoti puslapius, tačiau sunku numeruoti puslapius, pradedant nuo kito skaičiaus nei 1.
Pakartotinio pavadinimų spausdinimo programoje „Excel“ instrukcijos. „Excel“ lentelėse, kuriose yra daug spausdintų puslapių, žmonės dažnai nustato pakartotinį pavadinimų spausdinimą, kad būtų išvengta painiavos su skaičiuokle.








