Kaip sujungti kelis Excel 365 / 2021 skaičiuoklės stulpelius į vieną stulpelį?

Sužinokite, kaip lengvai sujungti kelis stulpelius į vieną Excel 2019 / 2021 skaičiuoklėje.
Bạn thấy tài liệu bị trắng khi mở một file Excel? Dưới đây là những cách giúp bạn sửa lỗi mở file Excel không hiện ra dữ liệu.
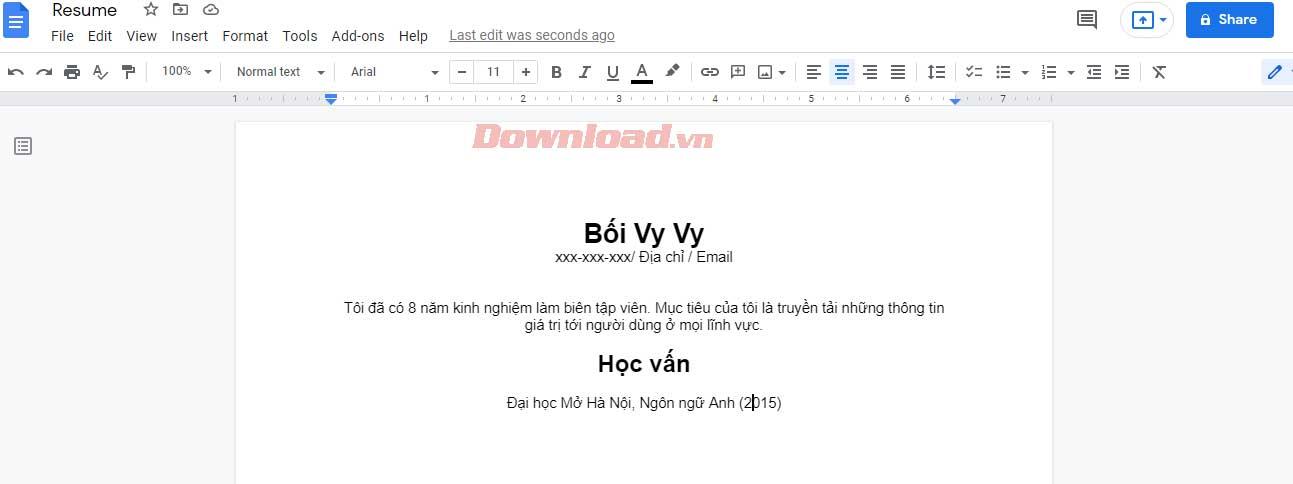
Cách sửa lỗi mở file Excel bị trắng
Nếu mở file và Excel hiện một trang trắng, điều đầu tiên bạn nên làm là kiểm tra file. Bằng cách này, bạn tránh phải khắc phục vấn đề thực chất không tồn tại. Mở bảng tính khác và xem Excel có hoạt động bình thường. Trong trường hợp này, bạn nên tải lại file hoặc nhờ chủ sở hữu kiểm tra lại tập tin.
Nếu file hoạt động tốt với người khác, hãy xem các thuộc tính của nó. Click chuột phải vào bảng tính và chọn Properties. Trong tab General, kiểm tra file được mở bằng Excel. Nếu không, click Change và chọn Microsoft Excel từ danh sách này.
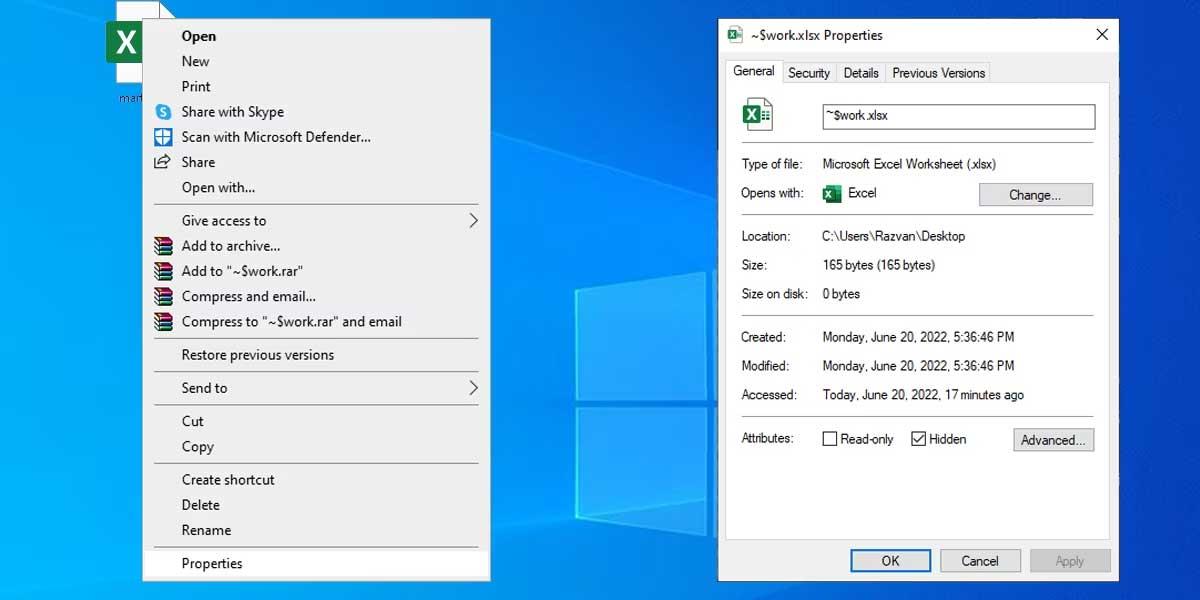
Bạn có thể thay đổi app mặc định trong Windows để tránh gặp phải vấn đề tương tự.
Ẩn các sheet của tài liệu là cách mọi người thường dùng để ẩn nội dung nếu không muốn đặt mật khẩu bảo vệ file Excel. Vì thế, nếu Excel hiện một tài liệu trống, bỏ ẩn các sheet của nó có thể khắc phục được vấn đề này.
Mở bảng tính, chọn tab View > click Unhide. Sau đó, chọn workbook Excel muốn bỏ ẩn và xác nhận nó bằng cách click OK.
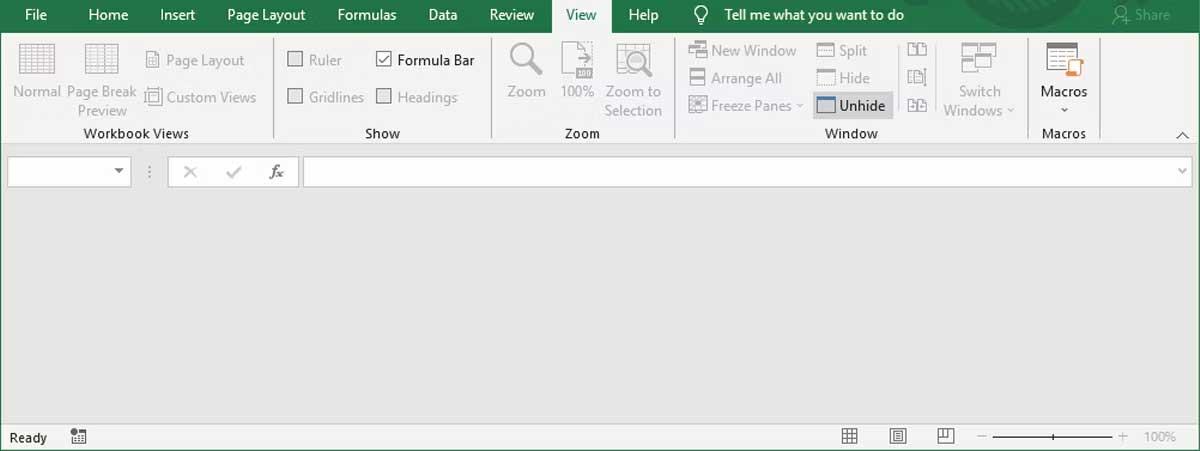
Làm mới Excel có thể là một mẹo kỳ lạ nhưng có thể giúp bảng tính của bạn hiện lại. Mở file Excel gặp vấn đề và click Minimize từ góc bên phải phía trên cùng của cửa sổ. Sau đó, đợi một vài giây và click icon Excel trên thanh tác vụ để mở lại file.
Nếu những cách trên không hiệu quả, giờ là lúc chuyển sang giải pháp phức tạp hơn.
Add-in Excel được thiết kế để mở rộng chức năng của ứng dụng bởi bạn có thể dùng chúng để thêm biểu đồ không có sẵn trong Excel theo mặc định, bổ sung bookmark vào sheet hoặc tích hợp tạo số ngẫu nhiên...
Tuy nhiên, một add-in cũ hay bị hỏng có thể ngăn Excel hiện nội dung trong tài liệu. Trong trường hợp này, bạn nên tắt add-in Excel.
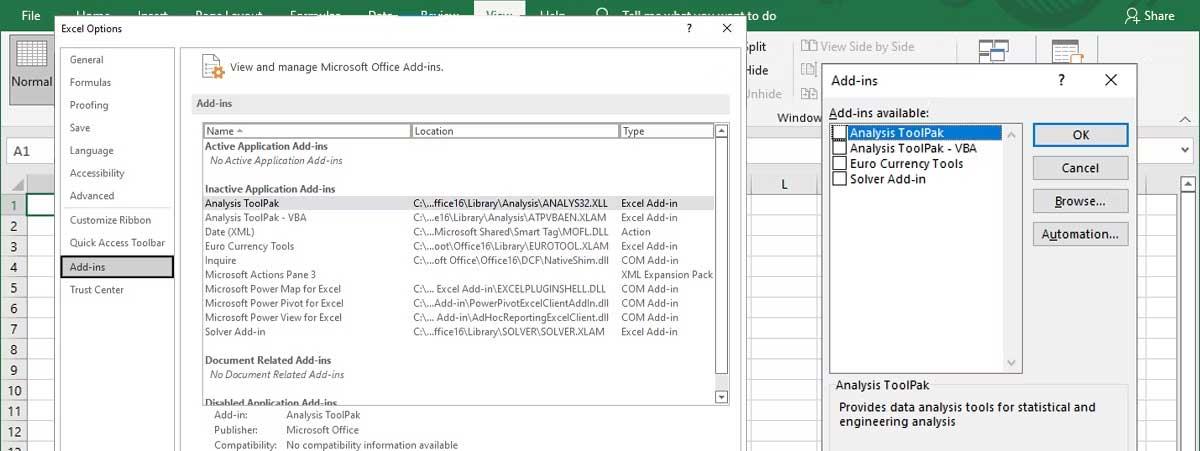
Tính năng tăng tốc đồ họa phần cứng sẽ giúp Excel hiện hiệu ứng hoặc các nhân tố đồ họa khác trong bảng tính. Thực tế, nó không tạo ra sự khác biệt lớn nhưng thường ảnh hưởng tới hiệu suất tổng thể của Excel. Đó là lí do tại sao bạn nên tắt nó đi.
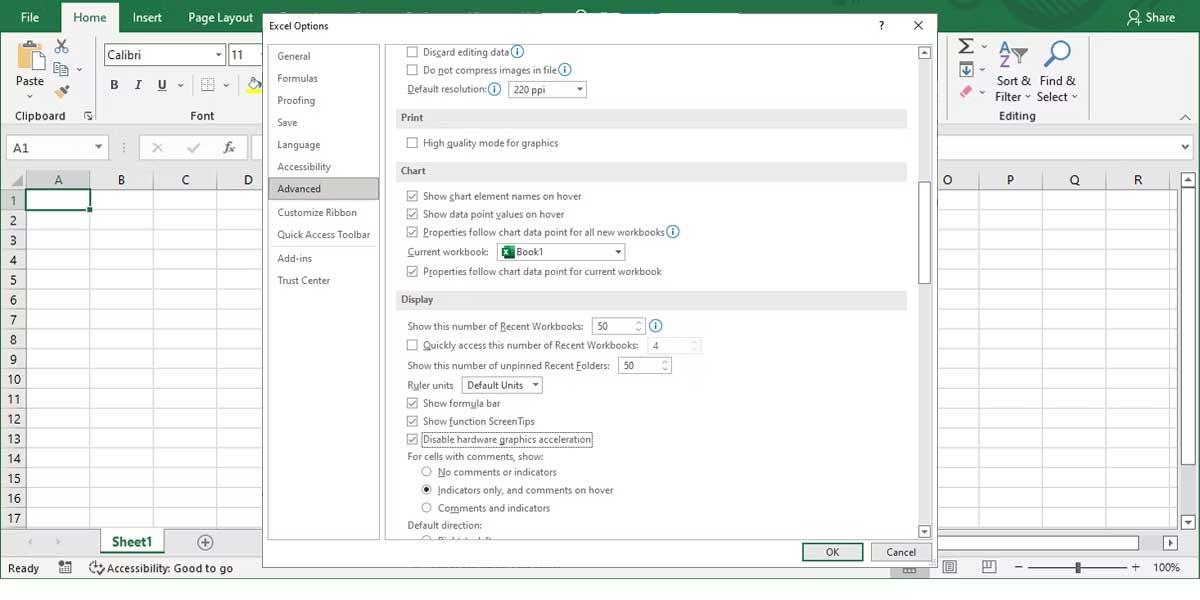
Trên đây là những cách đơn giản sửa lỗi mở file Excel bị trắng. Hi vọng bài viết hữu ích với các bạn.
Sužinokite, kaip lengvai sujungti kelis stulpelius į vieną Excel 2019 / 2021 skaičiuoklėje.
Sužinokite, kaip įrašyti, rašyti ir įterpti pagrindines <strong>VBA makrokomandas</strong> į „Excel“ darbaknyges.
Sužinokite, kaip lengvai įterpti duomenų figūrines išnašas ir etiketes į diagramas programoje Microsoft Excel 365.
Sužinokite, kaip sujungti „Excel“ stulpelius programoje „Excel 2019 / 365 / 2016“.
Sužinokite, kaip „Excel“, „Word“ ir „PowerPoint“ įjungti automatinį rašybos tikrinimą ir naujinimus.
Sužinokite, kaip ištrinti dvigubas pasikartojančias eilutes „Excel“ darbalapyje. Pašalinti dublikatus Excel skaičiuoklėje yra lengva.
Instrukcijos, kaip naudoti ABS funkciją apskaičiuojant absoliučią reikšmę programoje „Excel“ Funkcija ABS naudojama absoliučiai skaičiaus ar skaičiavimo vertei apskaičiuoti. Naudoti ABS funkciją yra gana paprasta
Instrukcijos, kaip rašyti viršutinį ir apatinį indeksą „Excel“. Dažnai tenka redaguoti matematines formules programoje „Excel“, bet kyla sunkumų su išraiškomis.
Kaip sunumeruoti puslapius nepradedant nuo 1 „Excel“ programoje gana paprasta numeruoti puslapius, tačiau sunku numeruoti puslapius, pradedant nuo kito skaičiaus nei 1.
Pakartotinio pavadinimų spausdinimo programoje „Excel“ instrukcijos. „Excel“ lentelėse, kuriose yra daug spausdintų puslapių, žmonės dažnai nustato pakartotinį pavadinimų spausdinimą, kad būtų išvengta painiavos su skaičiuokle.








