Kaip sujungti kelis Excel 365 / 2021 skaičiuoklės stulpelius į vieną stulpelį?

Sužinokite, kaip lengvai sujungti kelis stulpelius į vieną Excel 2019 / 2021 skaičiuoklėje.
Ar gaunate klaidą, kad nepakanka atminties paleisti Microsoft Excel ? Tada jums padės toliau pateikti būdai, kaip ištaisyti „Nepakanka atminties, kad paleistumėte „Microsoft Excel“ klaidą sistemoje „Windows“ .
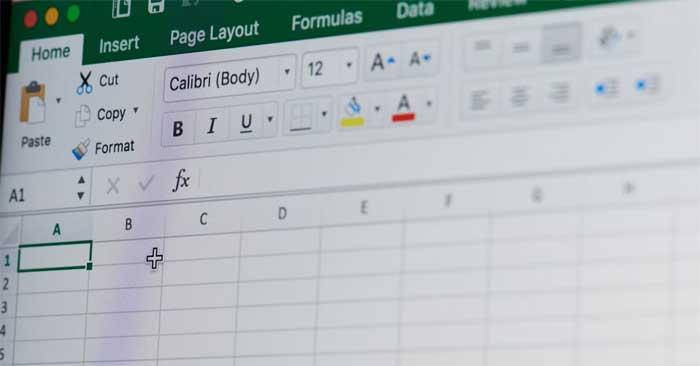
Kaip ištaisyti klaidą dėl nepakankamos atminties, kai veikia „Excel“.
„Microsoft Excel“ dažnai praneša, kad trūksta atminties, kai atidarote didesnį nei 2 GB failą. Tačiau, deja, tai nėra vienintelė priežastis. Problemų taip pat gali kilti dėl:
Pradedant nuo akivaizdžiausio sprendimo, reikia laikytis klaidos pranešime pateiktų reikalavimų. „Microsoft Excel“ praneša apie nepakankamos atminties klaidą: „Nepakanka atminties paleisti Microsoft Excel. Uždarykite kitas programas ir bandykite dar kartą“.
Veiksmai, skirti uždaryti nereikalingas fono programas kompiuteryje:
Pabandykite dar kartą atidaryti „Microsoft Excel“ ir patikrinkite, ar problema išlieka.
Klaida, kai nepavyksta atidaryti „Excel“ failų sistemoje „Windows 10“, nes trūksta atminties, gali atsirasti, kai neturite administratoriaus teisių. Tokiu atveju atlikite šiuos veiksmus:
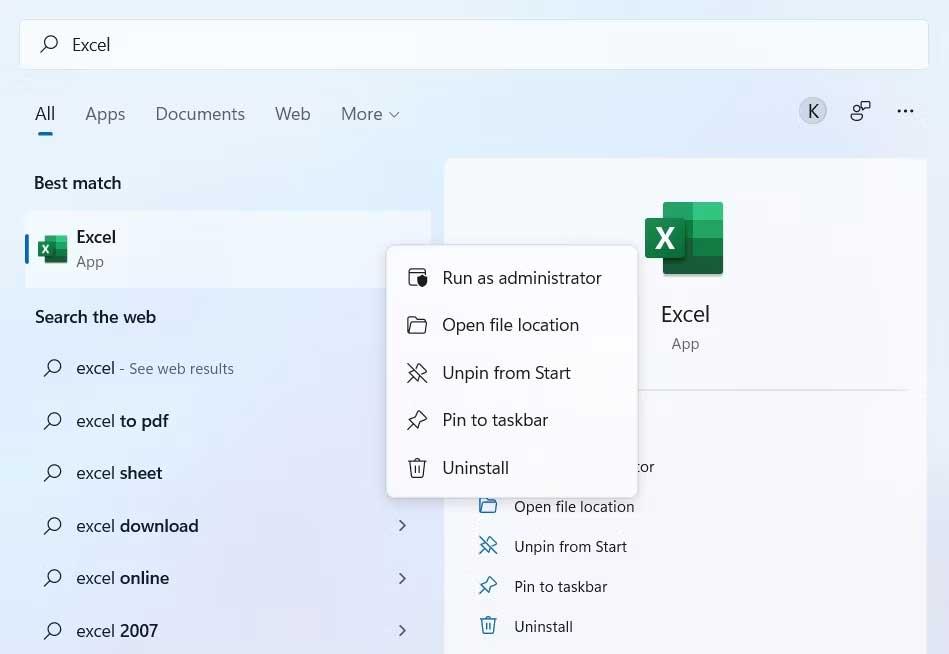
Dar kartą patikrinkite, ar problema išspręsta.
Senos versijos taip pat yra viena iš galimų priežasčių, kodėl „Excel“ failų negalima valdyti, nes trūksta atminties. Tokiu atveju jums tereikia atsisiųsti arba atnaujinti „Windows“ į naujausią versiją taip:
„Windows“ suras ir atsisiųs galimus naujinimus. Baigę naujinimo procesą, iš naujo paleiskite sistemą ir patikrinkite, ar problema vis dar išlieka.
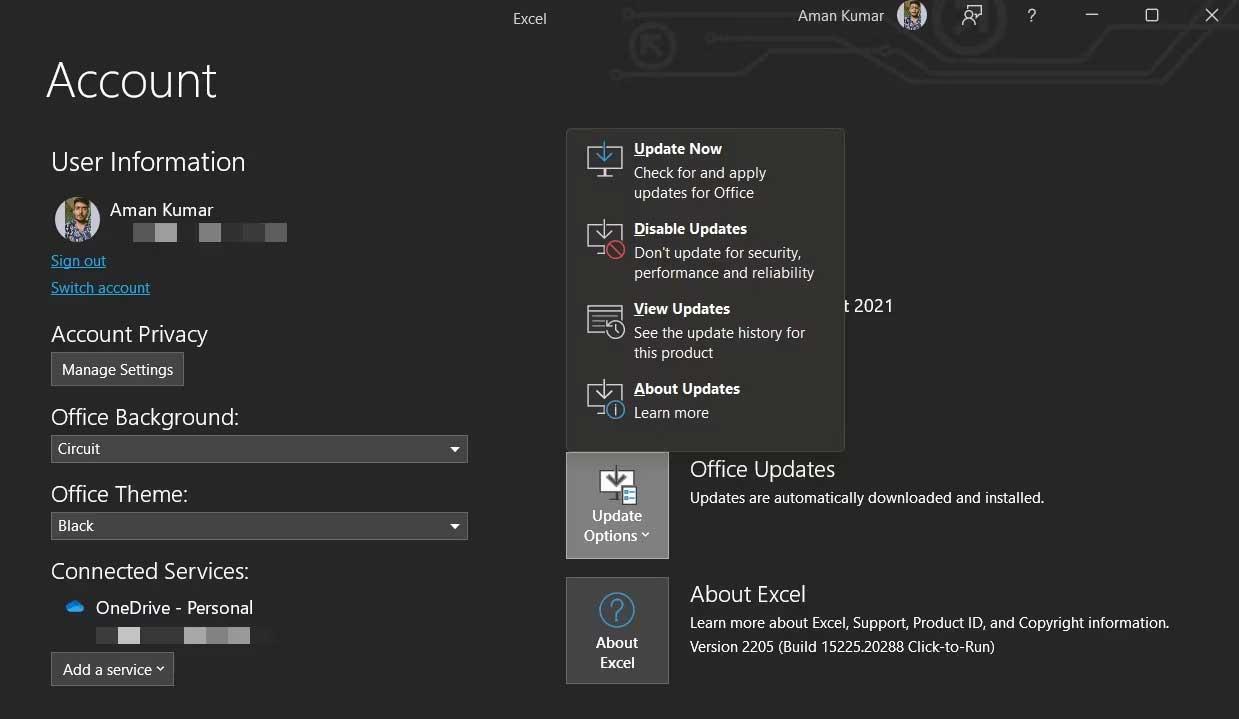
„Microsoft Office“ ieškos galimų naujinimų. Jei yra naujas naujinimas, išsaugokite ir uždarykite visas laukiančias užduotis, kad pradėtumėte naujinimo procesą.
„Excel“ praneša apie nepakankamos atminties klaidą, galbūt dėl Microsoft Office problemos. Šią klaidą galite pašalinti naudodami taisymo funkciją taip:
1. Atidarykite Nustatymai ir kairiajame skydelyje pasirinkite Programos .
2. Pasirinkite Programos ir funkcijos .
3. Raskite ir spustelėkite 3 taškų piktogramą šalia Microsoft Office.
4. Kontekstiniame meniu pasirinkite Modifikuoti .
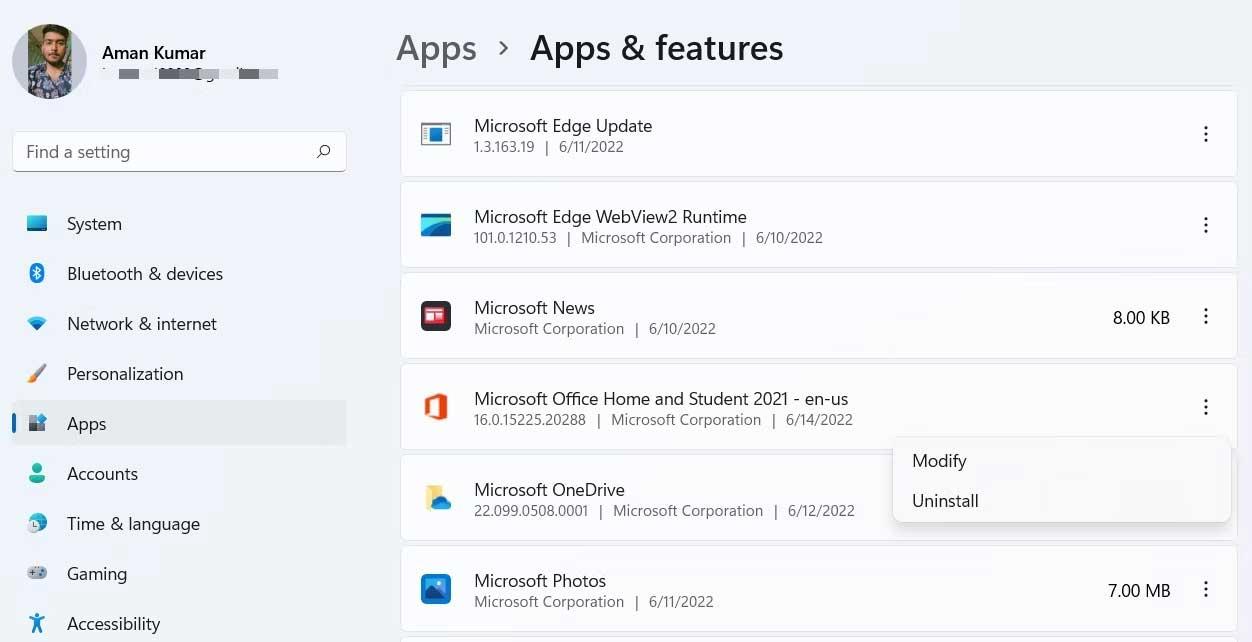
5. Atsiras langas Remontas .
6. Pasirinkite Internetinis taisymas .
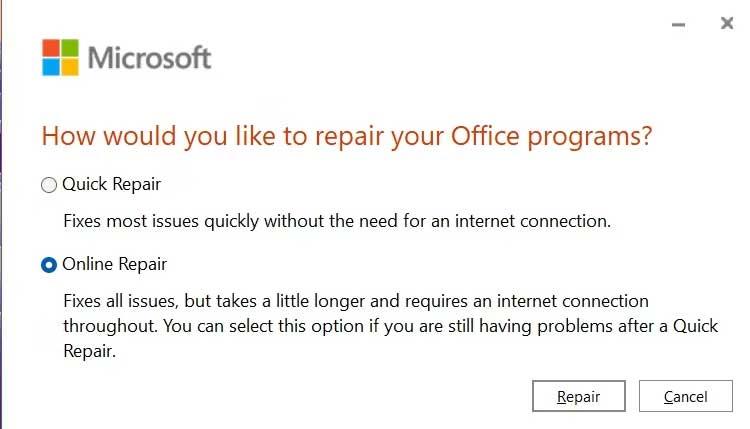
7. Spustelėkite Remontas , tada dar kartą palieskite Remontas , kad pradėtumėte šį procesą.
Aukščiau pateikti paprasti būdai, kaip ištaisyti Nepakanka atminties, kad paleistumėte Microsoft Excel klaidą sistemoje Windows . Tikimės, kad straipsnis jums bus naudingas.
Sužinokite, kaip lengvai sujungti kelis stulpelius į vieną Excel 2019 / 2021 skaičiuoklėje.
Sužinokite, kaip įrašyti, rašyti ir įterpti pagrindines <strong>VBA makrokomandas</strong> į „Excel“ darbaknyges.
Sužinokite, kaip lengvai įterpti duomenų figūrines išnašas ir etiketes į diagramas programoje Microsoft Excel 365.
Sužinokite, kaip sujungti „Excel“ stulpelius programoje „Excel 2019 / 365 / 2016“.
Sužinokite, kaip „Excel“, „Word“ ir „PowerPoint“ įjungti automatinį rašybos tikrinimą ir naujinimus.
Sužinokite, kaip ištrinti dvigubas pasikartojančias eilutes „Excel“ darbalapyje. Pašalinti dublikatus Excel skaičiuoklėje yra lengva.
Instrukcijos, kaip naudoti ABS funkciją apskaičiuojant absoliučią reikšmę programoje „Excel“ Funkcija ABS naudojama absoliučiai skaičiaus ar skaičiavimo vertei apskaičiuoti. Naudoti ABS funkciją yra gana paprasta
Instrukcijos, kaip rašyti viršutinį ir apatinį indeksą „Excel“. Dažnai tenka redaguoti matematines formules programoje „Excel“, bet kyla sunkumų su išraiškomis.
Kaip sunumeruoti puslapius nepradedant nuo 1 „Excel“ programoje gana paprasta numeruoti puslapius, tačiau sunku numeruoti puslapius, pradedant nuo kito skaičiaus nei 1.
Pakartotinio pavadinimų spausdinimo programoje „Excel“ instrukcijos. „Excel“ lentelėse, kuriose yra daug spausdintų puslapių, žmonės dažnai nustato pakartotinį pavadinimų spausdinimą, kad būtų išvengta painiavos su skaičiuokle.








