Kaip sujungti kelis Excel 365 / 2021 skaičiuoklės stulpelius į vieną stulpelį?

Sužinokite, kaip lengvai sujungti kelis stulpelius į vieną Excel 2019 / 2021 skaičiuoklėje.
Jei negalite išsaugoti „Excel“ failo, per daug nesijaudinkite. Toliau pateikiami paprasti būdai, kaip ištaisyti klaidą, kai nepavyksta išsaugoti „Excel“ failų sistemoje „Windows 10“ .
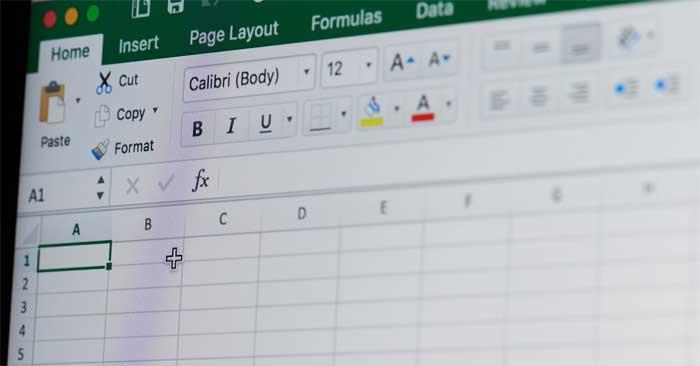
„Excel“ klaidos „Dokumentas neišsaugotas“ priežastis
Kaip ištaisyti klaidą, kai nepavyksta išsaugoti „Excel“ failų sistemoje „Windows“.
Tai paprasčiausias būdas ištaisyti „Excel“ neišsaugoto dokumento klaidą, nes problema gali kilti dėl laikinos dabartinės darbaknygės pavadinimo problemos.
Tęskite taip:
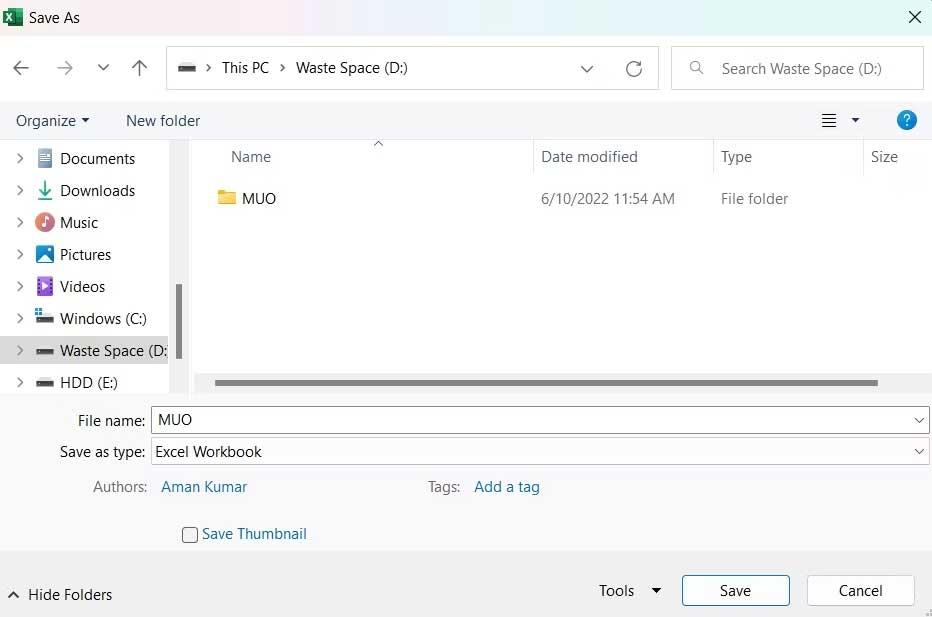
Jei klaida, kai nepavyksta išsaugoti „Excel“ failo, išnyko, nereikia bandyti kitų sprendimų.
Panašiai kaip failo pavadinimas, problemą taip pat gali sukelti laikina problema, dažniausiai esamoje darbaknygėje, todėl pabandykite perkelti duomenis viduje į naują lapą.
Norėdami tai padaryti, pasirinkite visą turinį naudodami Ctrl + A , tada paspauskite Ctrl + C , kad juos nukopijuotumėte. Tada sukurkite naują darbaknygę ir įklijuokite nukopijuotą turinį naudodami Ctrl+V .
Padaryta. Pabandykite išsaugoti naują darbaknygę ir pažiūrėkite, ar problema išspręsta.
Ši klaida gali atsirasti dėl bet kokių fone veikiančios programos trikdžių. Konkrečiai, į „Office“ panašios programos, veikiančios fone, gali trukdyti „Excel“ operacijoms ir sukelti šią problemą. Taigi, pabandykite uždaryti visas tokias programas.
Tęskite taip:
1. Atidarykite užduočių tvarkyklę paspausdami Ctrl + Shift + Esc .
2. Skirtuke Procesai dešiniuoju pelės mygtuku spustelėkite į biurą panašios programos ir kontekstiniame meniu pasirinkite Baigti užduotį .
Padaryta. Iš naujo paleiskite darbaknygę ir patikrinkite, ar vis dar rodoma klaida Dokumentas neišsaugotas.
Norėdami įrašyti „Excel“ darbaknygę internetinėje vietoje, turite turėti stabilų interneto ryšį. Todėl eikite į vieną iš interneto greičio tikrinimo svetainių ir peržiūrėkite naudojamo tinklo stabilumo parametrus. Tada kreipkitės pagalbos į savo interneto tiekėją.
Klaida Dokumentas neišsaugotas rodomas, jei vartotojo abonementas neturi leidimo pasiekti aplanką toje vietoje, kurioje norite išsaugoti „Excel“ failą. Norėdami išspręsti šią problemą, turėsite suteikti visus reikiamus leidimus. Tęskite taip:
1. Atidarykite „File Explorer“ .
2. Eikite į vietą, kurioje norite išsaugoti „Excel“ darbaknygę.
3. Grįžkite vienu žingsniu atgal ir dešiniuoju pelės mygtuku spustelėkite katalogo aplanką.
4. Kontekstiniame meniu pasirinkite Ypatybės .
5. Perjunkite į skirtuką Sauga ir spustelėkite mygtuką Advanced .
6. Spustelėkite Keisti šalia Savininko aprašymo .
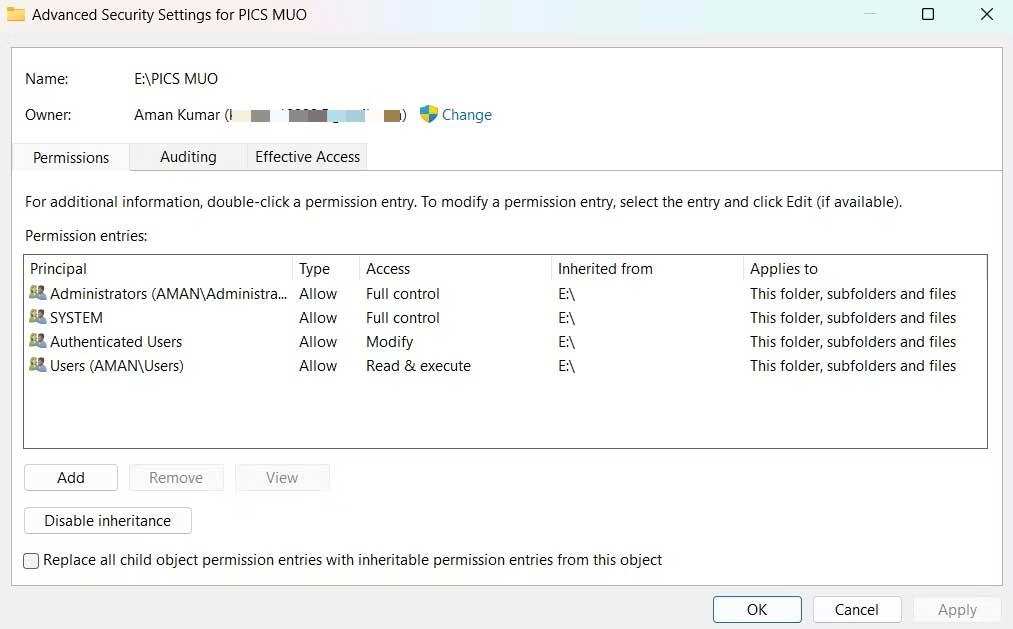
7. Spustelėkite Išsamiau > Rasti dabar .
8. Pasirinkite paskyrą ir spustelėkite Gerai .
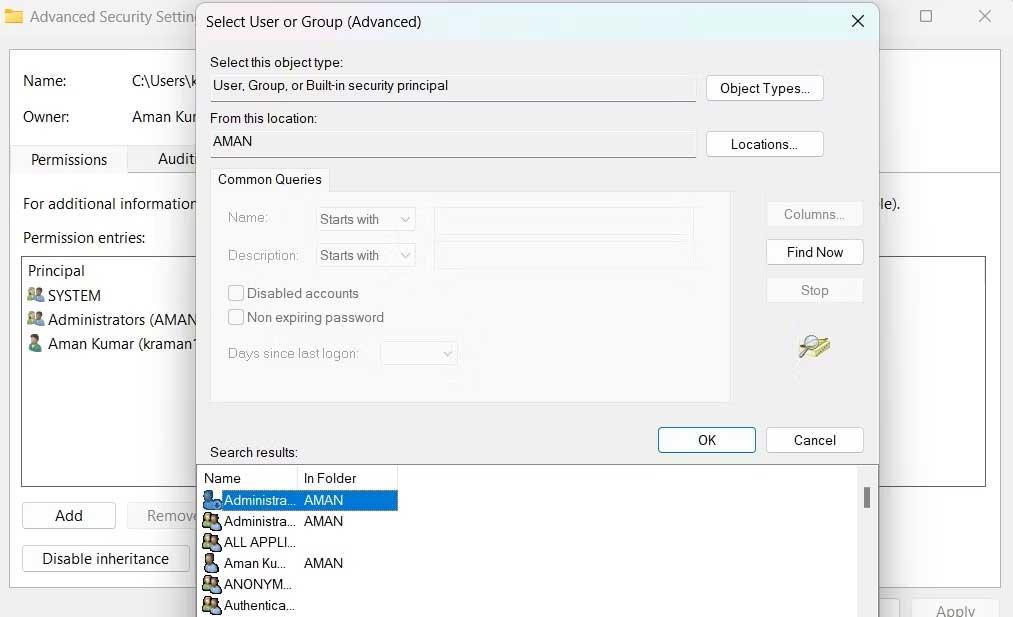
9. Ant subkonteinerių ir objektų pažymėkite Pakeisti savininką .
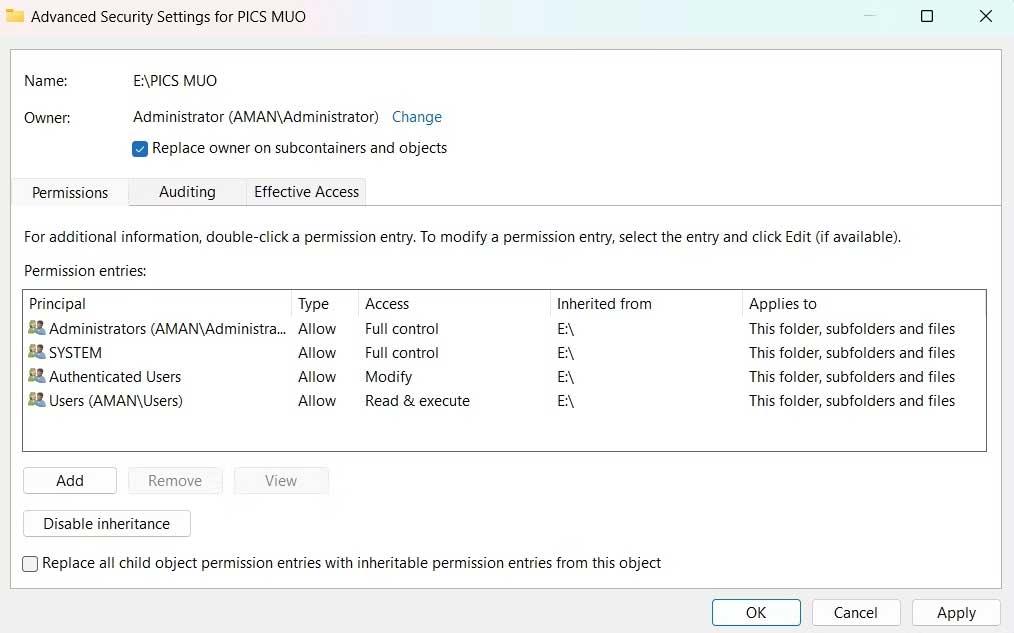
10. Spustelėkite Taikyti > Gerai .
11. Dar kartą dešiniuoju pelės mygtuku spustelėkite šį aplanką > Sauga > Išplėstinė .
12. Spustelėkite mygtuką Pridėti .
13. Pasirinkite Pasirinkti principą > > Išplėstiniai > Rasti dabar .
14. Pasirinkite paskyrą > Gerai > Gerai .
15. Pažymėkite langelį Visas valdymas > Gerai .
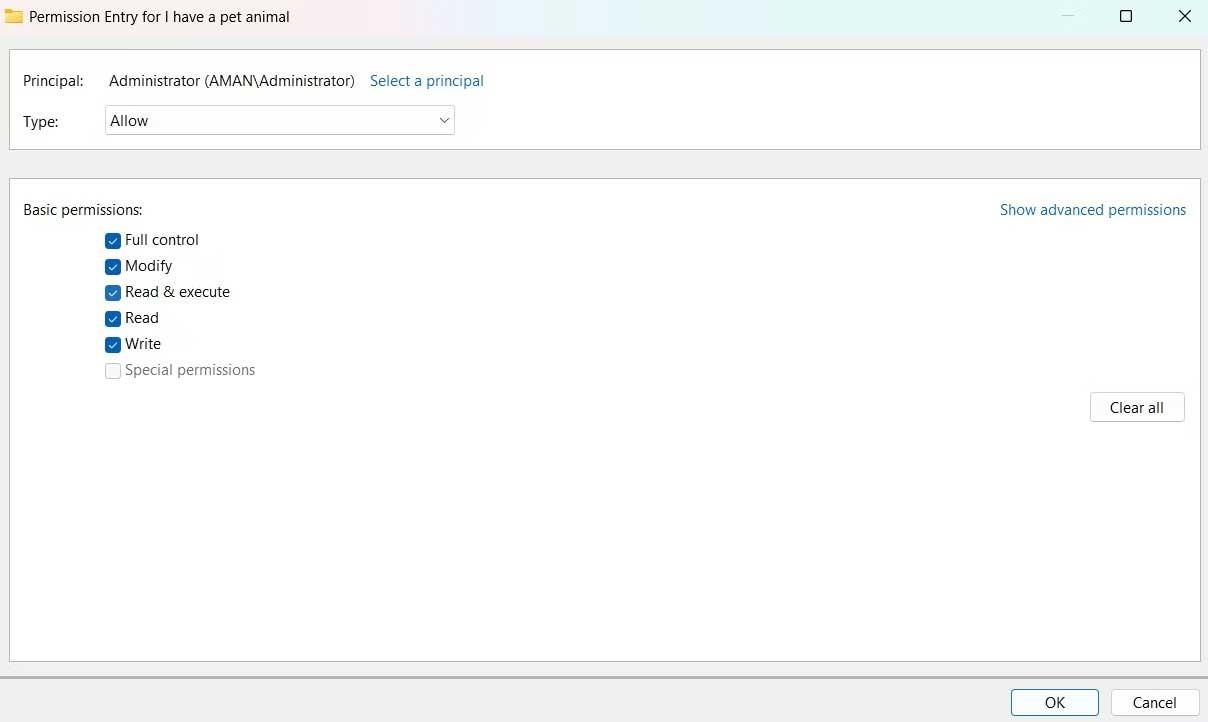
16. Pažymėkite Pakeisti visus antrinio objekto leidimų įrašus paveldimomis šio objekto teisių įrašais.
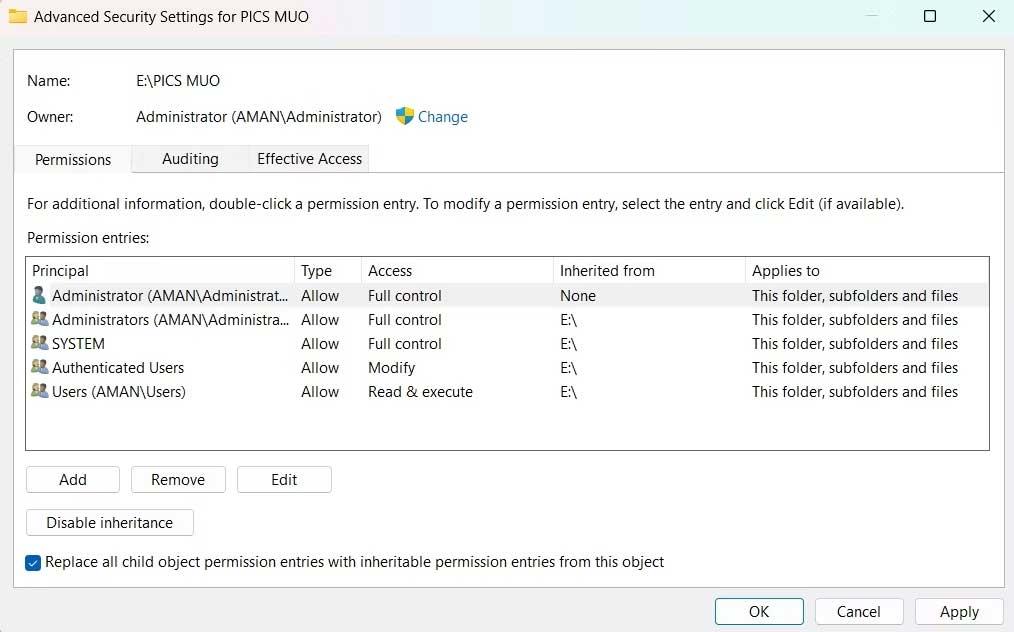
17. Spustelėkite Taikyti > Taip > Gerai .
Aukščiau pateikiami būdai, kaip ištaisyti klaidą, kai nepavyksta išsaugoti „Excel“ failų sistemoje „Windows“ . Tikimės, kad straipsnis jums bus naudingas.
Sužinokite, kaip lengvai sujungti kelis stulpelius į vieną Excel 2019 / 2021 skaičiuoklėje.
Sužinokite, kaip įrašyti, rašyti ir įterpti pagrindines <strong>VBA makrokomandas</strong> į „Excel“ darbaknyges.
Sužinokite, kaip lengvai įterpti duomenų figūrines išnašas ir etiketes į diagramas programoje Microsoft Excel 365.
Sužinokite, kaip sujungti „Excel“ stulpelius programoje „Excel 2019 / 365 / 2016“.
Sužinokite, kaip „Excel“, „Word“ ir „PowerPoint“ įjungti automatinį rašybos tikrinimą ir naujinimus.
Sužinokite, kaip ištrinti dvigubas pasikartojančias eilutes „Excel“ darbalapyje. Pašalinti dublikatus Excel skaičiuoklėje yra lengva.
Instrukcijos, kaip naudoti ABS funkciją apskaičiuojant absoliučią reikšmę programoje „Excel“ Funkcija ABS naudojama absoliučiai skaičiaus ar skaičiavimo vertei apskaičiuoti. Naudoti ABS funkciją yra gana paprasta
Instrukcijos, kaip rašyti viršutinį ir apatinį indeksą „Excel“. Dažnai tenka redaguoti matematines formules programoje „Excel“, bet kyla sunkumų su išraiškomis.
Kaip sunumeruoti puslapius nepradedant nuo 1 „Excel“ programoje gana paprasta numeruoti puslapius, tačiau sunku numeruoti puslapius, pradedant nuo kito skaičiaus nei 1.
Pakartotinio pavadinimų spausdinimo programoje „Excel“ instrukcijos. „Excel“ lentelėse, kuriose yra daug spausdintų puslapių, žmonės dažnai nustato pakartotinį pavadinimų spausdinimą, kad būtų išvengta painiavos su skaičiuokle.








