Kaip naudoti antraštes ir poraštes „Microsoft Word“.

„Microsoft Word“ galite sukurti antraštes ir poraštes, kurios kiekvieno puslapio viršuje arba apačioje kartotų tą patį tekstą.
Galite pridėti vaizdų beveik prie bet kurio MindManager žemėlapio elemento, įskaitant vaizdą, paimtą iš bibliotekos. Vaizdo pridėjimo būdas visoms temoms yra vienodas. Šie veiksmai parodo, kaip prie kiekvieno temos tipo pridėti paveikslėlį:
1. Pasirinkite centrinę žemėlapio temą ir paspauskite Įterpti.
Pasirodo pagrindinė tema.
2. Pasirinkite naują pagrindinę temą ir dar kartą paspauskite Įterpti.
Iki šiol sukūrėte žemėlapį su pagrindine tema, kuri tęsiasi nuo pagrindinės temos, ir potemė, pridedama prie pagrindinės temos. Kitas veiksmas – pridėti slankiąją temą ir figūrinės išnašos temą.
3. Spustelėkite įrankių juostos mygtuką Įterpti slankiąją temą. Padėkite temą žemėlapyje spustelėdami pageidaujamą vietą.
4. Įterpkite figūrinės išnašos temą pirmiausia pasirinkdami bet kurią temą žemėlapyje. Spustelėkite įrankių juostos mygtuką Įterpti figūrinės išnašos temą.
Figūrinės išnašos tema pridedama prie pasirinktos temos.
5. Atidarykite meniu Biblioteka. Išplėskite aplanką Vaizdai ir atidarykite vieną iš vaizdų kategorijų. Spustelėkite ir vilkite vaizdą iš bibliotekos į žemėlapį.
Atkreipkite dėmesį, kad raudona traktoriaus sija užfiksuoja vaizdą, jei jį priartinate prie kitos temos. Beje, jūs nepraleidote mygtuko Įterpti vaizdo temą įrankių juostoje. Jo ten nėra. Vilkdami vaizdą į žemėlapį paspaudę klavišą Shift, galite išjungti raudoną traktoriaus spindulį.
Geras įprotis yra visada spustelėti laisvą žemėlapio sritį prieš atliekant 5 veiksmą. Šis veiksmas panaikina visų temų pasirinkimą. Nesilaikydami šio įpročio galite netyčia įdėti daug vaizdų į žemėlapį. Atrodo, kad žmogui būdinga spustelėti bibliotekos paveikslėlį, kai randi patinkantį. Jei tai padarysite, o tema pasirinkta kur nors žemėlapyje, vaizdas perkeliamas tiesiai į pasirinktą temą. Galbūt net nesuvokiate, kad tai atsitiko. Pasirinktas vaizdas gali būti nematomas ekrane. Viskas atrodo gerai, kol nepažiūri į žemėlapį ir pamatysi vaizdą, kuris nepriklauso.
„MindManager“ yra dar vienas būdas pridėti vaizdo temą, kurią verta paminėti. Vietoj 5 veiksmo galite naudoti šį metodą: Spustelėkite žemėlapį. Įsitikinkite, kad nepasirinkta tema. Atidarykite meniu Įterpti. Pasirinkite Vaizdas -> Iš failo. Žemėlapyje pasirodo mažas simbolis. Spustelėkite žemėlapį, kur norite įterpti vaizdą. Pasirodo dialogo langas Select Image. Pasirinkite paveikslėlį ir spustelėkite Įterpti. Vaizdas dedamas į žemėlapį. Naudokite šią techniką vaizdams, kuriuos naudojate tik vieną kartą ir nenorite įtraukti į biblioteką.
Taip pat galėjote pasirinkti Vaizdas -> Iš bibliotekos. Atlikus šį pasirinkimą, vaizdas į žemėlapį nepridedamas. Jis atidaro biblioteką. Jei pasirinktumėte Iš bibliotekos, grįšite į pradinį 5 veiksmą. Atrodo kaip apskritimas, ar ne?
Vaizdas įterpiamas į žemėlapį. „MindManager“ įvaizdį traktuoja kaip temą. Galite tai nurodyti kaip vaizdo temą. Pridėkite tekstą prie vaizdo temos pasirinkdami vaizdą ir įvesdami. Teksto įvedimas nepakeičia vaizdo. Galbūt nusivylėte bandydami pakeisti temos tekstą. Ištrinate visą tekstą, jei pradedate rašyti tik pasirinkę temą. Ne taip su įvaizdžio tema. Vienas įspėjimas yra tas, kad galite turėti tik vieną vaizdą. Bandant pridėti antrą vaizdą, pirmasis vaizdas pakeičiamas.
Visi paskutiniai žingsniai įterpiami į MindManager žemėlapį, parodytą 1 paveiksle. Pridedama piramidė atskleidžia, kaip yra susieti trigubi projekto apribojimai. Pakeiskite vieną iš apribojimų, o vienas iš kitų pasikeis.
Vaizdo tema neeksportuojama. Eksportavimas į tinklalapį gali iškraipyti vaizdą. Siunčiant žemėlapį į „Word“, vaizdas paliekamas. Vis dėlto eksportuoti į „PowerPoint“ yra gerai. Vaizdas apdorotas teisingai.
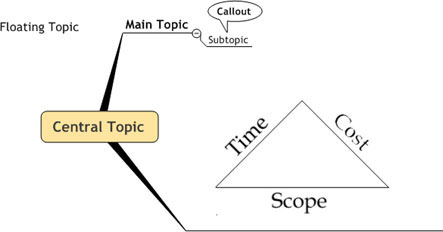
1 pav. Temos, paruoštos vaizdams.
6. Žemėlapyje pasirinkite plaukiojanti tema. Užveskite žymeklį ant vaizdo bibliotekoje, bet dar nespustelėkite.
Vaizdas, kurį spustelėsite, iškart įtraukiamas į temą. Turite tinkamą? Spustelėkite. Vaizdas perkeliamas tiesiai į pasirinktą temą. Pakartokite šį veiksmą su pagrindine tema, pagrindine tema, poteme ir figūrine išnaša. Procesas veikia visiems vienodai.
7. Norėdami pakeisti paveikslėlio dydį, pasirinkite temą ir spustelėkite paveikslėlį.
Aplink vaizdą atsiranda aštuonios mažos reguliavimo rankenėlės. 2 paveiksle parodyta, kad tema pasirinkta (kaip rodo mėlynas langelis) ir kad vaizdas pasirinktas (kaip rodo judėjimo langelių arba rankenėlių išvaizda). Užveskite žymeklį ant vienos iš rankenų ir pasirodys mažos rodyklės. Spustelėkite ir vilkite vaizdą iki norimo dydžio. Naudokite kampines rankenas, kad pakeitus dydį vaizdas atrodytų taip pat.
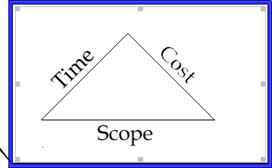
2 pav . Vaizdo dydžio keitimas.
Galite lengvai pašalinti vaizdą. Pasirinkite temą ir spustelėkite paveikslėlį. Pasirodo aštuonios dydžio rankenėlės. Paspauskite trinti ir vaizdas bus pašalintas iš žemėlapio.
Dabar „MindManager“ žemėlapyje pridėjote vaizdų prie visų tipų temų.
„Microsoft Word“ galite sukurti antraštes ir poraštes, kurios kiekvieno puslapio viršuje arba apačioje kartotų tą patį tekstą.
Sužinokite, kaip prisijungti prie „Discord“ serverio, kad galėtumėte prisijungti prie bendruomenių ir dalintis savo interesais.
Pirmasis jūsų darbas naudojant šią naują platformą – pirmiausia prisistatyti „Discord“. Sužinokite, kaip nustatyti „Discord“ serverio paskyrą.
Sužinokite, kaip bendrinti ekraną „Zoom“ platformoje su kitais, kaip leisti jiems valdyti jūsų ekraną ir kaip paprašyti valdyti pagrindinio kompiuterio ekraną.
Formulė yra matematinis skaičiavimas. Sužinokite, kaip rašyti Excel formules ir efektyviai jas naudoti.
Sužinokite, kaip išsiųsti kvietimus ir sukurti savo internetinę bendruomenę „Discord“ serveryje. Taip pat sužinokite, kaip srautinis perdavimas padeda skleisti informaciją jūsų „Discord“.
Sužinokite, kaip galima lengvai ir efektyviai reguliuoti tarpus tarp eilučių „Microsoft Word“ naudojant įvairias nustatymų parinktis.
Sužinokite, kaip lengvai sukurti kompiuterio failo ar aplanko nuorodą darbalaukyje. Šis procesas suteikia greitą prieigą prie dažniausiai naudojamų programų ir dokumentų.
Iliustracija yra iš anksto nupieštas bendras meno kūrinys, o „Microsoft“ su „Office“ produktais nemokamai teikia daug iliustracijų failų. Galite įterpti iliustraciją į savo „PowerPoint“ skaidrės maketą. Lengviausias būdas įterpti iliustraciją yra naudoti vieną iš vietos rezervavimo ženklų skaidrės makete: Rodyti skaidrę, kurioje yra iliustracija […]
Užpildymo spalva (dar vadinama šešėliavimu) yra spalva arba raštas, užpildantis vienos ar kelių „Excel“ darbalapio langelių foną. Tamsinimas gali padėti skaitytojo akims sekti informaciją visame puslapyje ir suteikti darbalapiui spalvų bei vizualinio susidomėjimo. Kai kurių tipų skaičiuoklėse, pavyzdžiui, čekių knygelės registre, […]








