Kaip naudoti antraštes ir poraštes „Microsoft Word“.

„Microsoft Word“ galite sukurti antraštes ir poraštes, kurios kiekvieno puslapio viršuje arba apačioje kartotų tą patį tekstą.
Tinkercad yra puiki debesimis pagrįsta 3D projektavimo platforma, leidžianti kurti 3D prototipus ir tuos 3D „wow“ projektus, kuriuos norite parodyti savo draugams ir kolegoms (ir mamai bei tėčiui). „Tinkercad For LuckyTemplates“ suteikia puikių žinių, kaip naudotis „Tinkercad“, bet ką daryti su visomis mažomis nuorodomis, patarimais ir gudrybėmis, kurios pavers jus nuo „Tinkercad Jedi padawan“ iki „Tinkercad Jedi“ meistro? Na, juos visus rasite šiame „Cheat Sheet“; viskas nuo sparčiųjų klavišų iki to, kaip rasti tai, ko norite internetinėse Tinkercad bibliotekose. Viskas čia!
„Tinkercad“ turi DAUG sparčiųjų klavišų. Kai kurie iš šių sparčiųjų klavišų yra klavišų deriniai, kai kurie klavišų paspaudimai derinami su pelės veiksmais, o kai kurie leidžia atlikti sąsajos pakeitimus, kad galėtumėte efektyviau ir efektyviau redaguoti 3D.
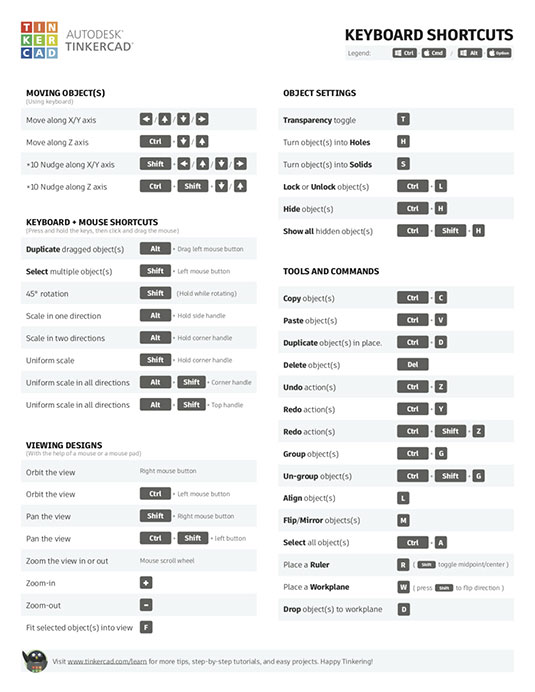
Visus Tinkercad sparčiuosius klavišus rasite šiame Tinkercad tinklaraštyje .
Taip pat galite atsisiųsti tinklaraštyje rodomų nuorodų PDF .
Įsitikinkite, kad esate prisijungę ir prie savo „ Tinkercad“ paskyros , kad galėtumėte iškart pereiti prie šių sparčiųjų klavišų ir pradėti kurti!
Kartais naršyklėje gali būti atidarytas daugiau nei vienas Tinkercad skirtukas su keliais dizainais, kuriuos norite sujungti į vieną 3D modelį. Viršutiniame kairiajame meniu galite naudoti komandas Kopijuoti ir Įklijuoti.
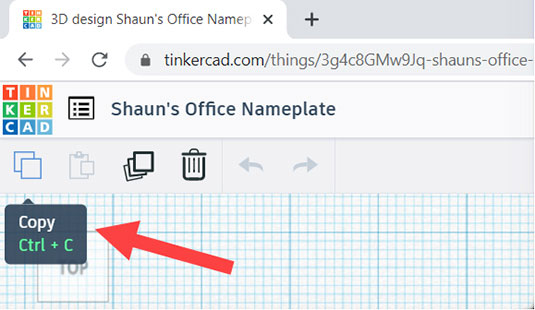
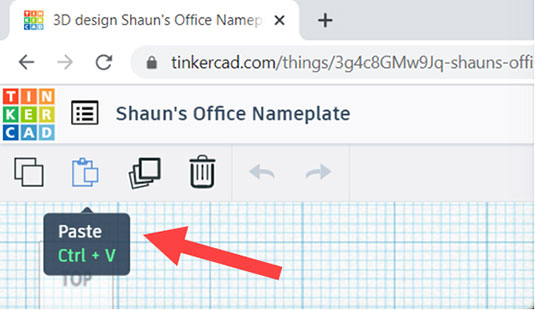
Taip pat galite naudoti tradicinius sparčiuosius klavišus, kaip nurodyta toliau („Apple“ spartieji klavišai rodomi skliausteliuose):
CTRL + C (CMD + C) = Nukopijuokite dizainą atidarytame naršyklės skirtuke
CTRL + V (CMD + V) = Įklijuokite nukopijuotą dizainą į kitą atidarytą naršyklės skirtuką
Naudodami kelis atidarytus naršyklės skirtukus su skirtingais „Tinkercad“ dizainais kiekviename galite ne tik atskirti kelis dizaino komponentus, bet ir išlaikyti juos kaip skirtingus projektus „Tinkercad“ nukreipimo puslapyje.
Tai paminėta šiame Tinkercad tinklaraštyje .
Ar turite Apple iPad? Jei tai padarysite, dabar galite atsisiųsti Tinkercad programėlę!
Dabar galite pasiimti „Tinkercad“ su savimi ir naudotis programėlėje integruotomis papildytosios realybės (AR) funkcijomis. Taip pat galite naudoti pirštų gestus arba „Apple Pencil“ (2-oji karta), todėl „Tinkercad“ sąsaja tampa dar intuityvesnė.
 Kreditas: Autodesk, Inc.
Kreditas: Autodesk, Inc.
3D modelis, rodantis ląstelės skerspjūvį, matomą per Tinkercad iPad programos AR vaizdą.
AR funkcija leidžia matyti savo Tinkercad realioje erdvėje, naudojant iPad kamerą, o su Apple Classroom funkcijomis ji taip pat yra puiki mokymosi priemonė.
Daugiau apie programėlę galite pasiskaityti Tinkercad tinklaraštyje .
Leidinyje „Tinkercad For LuckyTemplates“ galite naudoti „Basic Shapes“ biblioteką. Jei išplečiate tą bibliotekos sąrašą spustelėdami išskleidžiamąjį meniu, dalyje JŪS pamatysite dalių rinkinį.
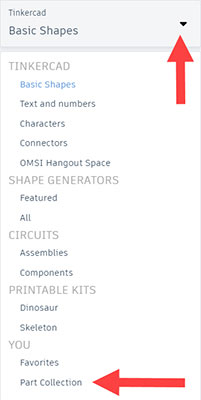
Spustelėję dalių rinkinį , galėsite išsaugoti pasirinktus elementus iš savo dizaino kaip daugkartinio naudojimo dalis.
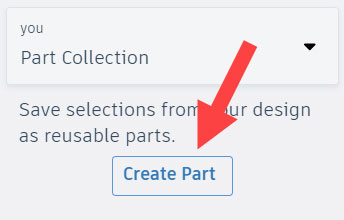
Tiesiog pasirinkite dalį savo projekte ir spustelėkite Sukurti dalį. Tada galite pavadinti savo dalį, pateikti jos aprašymą ir pridėti atitinkamas žymas. Jei reikia, netgi galite užrakinti jo skalę.
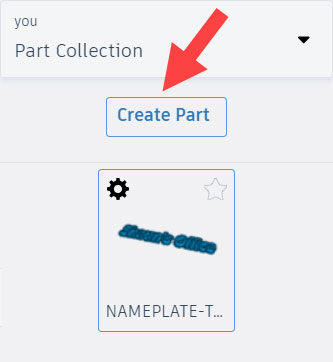
„Microsoft Word“ galite sukurti antraštes ir poraštes, kurios kiekvieno puslapio viršuje arba apačioje kartotų tą patį tekstą.
Sužinokite, kaip prisijungti prie „Discord“ serverio, kad galėtumėte prisijungti prie bendruomenių ir dalintis savo interesais.
Pirmasis jūsų darbas naudojant šią naują platformą – pirmiausia prisistatyti „Discord“. Sužinokite, kaip nustatyti „Discord“ serverio paskyrą.
Sužinokite, kaip bendrinti ekraną „Zoom“ platformoje su kitais, kaip leisti jiems valdyti jūsų ekraną ir kaip paprašyti valdyti pagrindinio kompiuterio ekraną.
Formulė yra matematinis skaičiavimas. Sužinokite, kaip rašyti Excel formules ir efektyviai jas naudoti.
Sužinokite, kaip išsiųsti kvietimus ir sukurti savo internetinę bendruomenę „Discord“ serveryje. Taip pat sužinokite, kaip srautinis perdavimas padeda skleisti informaciją jūsų „Discord“.
Sužinokite, kaip galima lengvai ir efektyviai reguliuoti tarpus tarp eilučių „Microsoft Word“ naudojant įvairias nustatymų parinktis.
Sužinokite, kaip lengvai sukurti kompiuterio failo ar aplanko nuorodą darbalaukyje. Šis procesas suteikia greitą prieigą prie dažniausiai naudojamų programų ir dokumentų.
Iliustracija yra iš anksto nupieštas bendras meno kūrinys, o „Microsoft“ su „Office“ produktais nemokamai teikia daug iliustracijų failų. Galite įterpti iliustraciją į savo „PowerPoint“ skaidrės maketą. Lengviausias būdas įterpti iliustraciją yra naudoti vieną iš vietos rezervavimo ženklų skaidrės makete: Rodyti skaidrę, kurioje yra iliustracija […]
Užpildymo spalva (dar vadinama šešėliavimu) yra spalva arba raštas, užpildantis vienos ar kelių „Excel“ darbalapio langelių foną. Tamsinimas gali padėti skaitytojo akims sekti informaciją visame puslapyje ir suteikti darbalapiui spalvų bei vizualinio susidomėjimo. Kai kurių tipų skaičiuoklėse, pavyzdžiui, čekių knygelės registre, […]








