Kaip naudoti antraštes ir poraštes „Microsoft Word“.

„Microsoft Word“ galite sukurti antraštes ir poraštes, kurios kiekvieno puslapio viršuje arba apačioje kartotų tą patį tekstą.
Naudojate „ G Suite Forms“ programą, kaip rodo jos pavadinimas, kad sukurtumėte formas, kurios renka informaciją iš žmonių. Tai gali būti forma, leidžianti žmonėms registruotis į renginį, užsisakyti prekę ar paslaugą, pateikti atsiliepimą apie ką nors, dalyvauti apklausoje arba pasitikrinti savo žinias atliekant viktoriną. Nepriklausomai nuo formos turinio, Formos programa automatiškai surenka atsakymus, kad vėliau galėtumėte juos analizuoti.
Vienas iš paprasčiausių, bet naudingiausių būdų bendradarbiauti su kitais – prašyti jų informacijos. Pavyzdžiui, galite paprašyti klientų atsiliepimų apie produktą ar paslaugą arba kolegų atsiliepimų apie jūsų surengtą įvykį. Norite sužinoti, ką žmonės galvoja apie temą? Nusiųskite jiems apklausą. Norite įvertinti, kiek žmonės žino apie temą? Užduokite jiems viktoriną.
„Skamba puikiai“, – girdžiu jus galvojant, bet tai taip pat skamba kaip daug darbo. Tikrai taip būtų, jei reikiamas formas tektų susikurti savo antakio prakaitu. Laimei, naudodami „Google“ formas galite kurti formas be prakaito. Nesvarbu, ar modifikuojate esamą šabloną, ar kuriate formą nuo nulio, Forms leidžia lengviau, nei manote, skelbti profesionaliai atrodančias atsiliepimų formas, registracijos formas, vertinimus, apklausas, viktorinas ir daug daugiau.
Kai būsite pasiruošę, naudokite vieną iš šių būdų, kad pamatytumėte Forms pagrindinį puslapį:
Pirmą kartą patekę į formas, pamatysite pagrindinį puslapį, kuris atrodo panašus į čia rodomą puslapį.
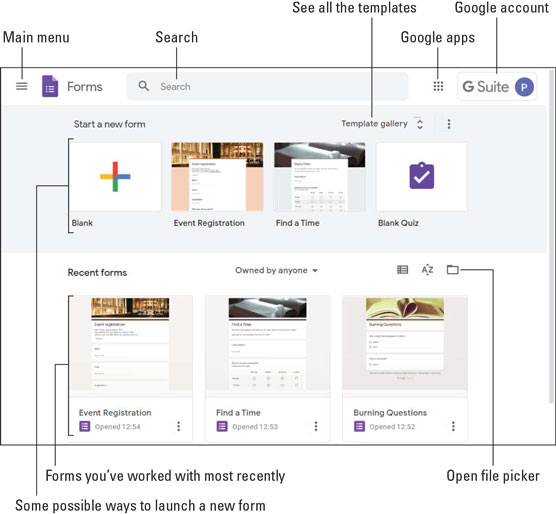
Pagrindinis puslapis yra jūsų formų pradžios taškas.
Greitai pasižvalgykite po ekraną, kad žinotumėte, kas čia yra (paveikslėlyje nurodytos funkcijos toliau pateiktame sąraše):
Kai pateksite į pagrindinį formų puslapį, norėsite sukurti naują formą. Galite dviem būdais paprašyti Forms sukurti naują dokumentą:
Kai kuriate formą nuo nulio, patenkate į ekraną Be pavadinimo forma, parodyta toliau pateiktame paveikslėlyje, kuriame yra šios funkcijos:
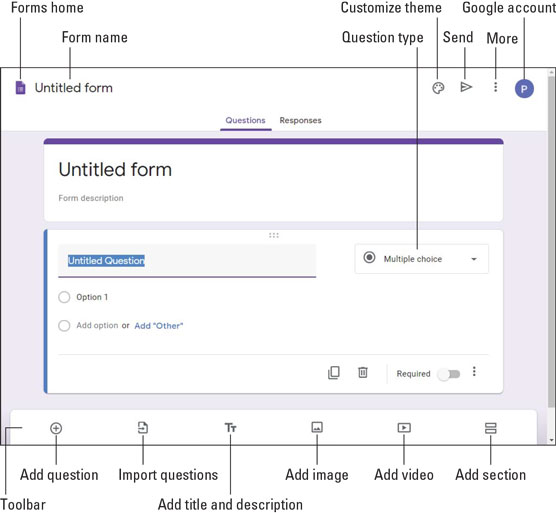
Nauja forma ir ją supančios savybės.
Kai nauja forma laukia jūsų įvesties, pateikiami bendrieji veiksmai, kuriuos reikia atlikti kuriant darbinę formą:
Įveskite formos pavadinimą.
Įveskite formos aprašymą.
Klausimo be pavadinimo tekstą pakeiskite klausimu, kurį norite užduoti.
Norėdami pasirinkti klausimo formatą, naudokite sąrašą Klausimo tipas (žr. ankstesnį paveikslą).
Iš viso yra dešimt klausimų formatų, įskaitant kelis pasirinkimus (respondentai pasirenka vieną iš galimų atsakymų grupės), žymimuosius langelius (įjungti ir išjungti atsakymus), išskleidžiamąjį meniu (pasirinkite atsakymą iš sąrašo), trumpą atsakymą ir pastraipą. (ilgesnis atsakymas).
Atsakymų valdikliai, kuriuos matote, priklauso nuo klausimo formato. (Pavyzdžiui, kelių pasirinkimų funkcija naudoja radijo mygtukus.)
Jei norite pakartotinai naudoti klausimus, kuriuos įtraukėte į ankstesnę formą, neįveskite jų nuo nulio. Vietoj to spustelėkite Importuoti klausimus, pasirinkite formą, kurioje yra klausimai, tada spustelėkite Pasirinkti.
Įveskite pirmojo atsakymo parinkties tekstą, jei to reikalauja klausimo formatas.
Pridėkite daugiau parinkčių, jei reikia klausimui.
Spustelėkite piktogramą Pridėti klausimą.
Ilgesnėms formoms arba formoms, apimančioms kelis dalykus, dažnai padeda formą suskaidyti į kelias dalis. Norėdami į formą įtraukti skyrių, spustelėkite piktogramą Pridėti skyrių.
Pakartokite 3–6 veiksmus naujam klausimui.
Kartokite 7 ir 8 veiksmus, kol užpildysite formą.
Išbandykite naująją formą spustelėdami piktogramą Daugiau ir pasirodžiusiame meniu pasirinkę Peržiūra.
Jei norite, kad jūsų forma būtų viktorina, turite atlikti keletą pakeitimų:
Jei viktoriną pradedate nuo nulio, paprasčiausias būdas yra šablonų galerijoje pasirinkti tuščios viktorinos šabloną.
Kam pačiam kurti formą, kai gali įtikinti kitus savo organizacijoje esančius (ir išeinančius) žmones, kad jie prisidėtų ir padėtų? Negaliu sugalvoti priežasties! Norėdami įtraukti vieną ar daugiau bendradarbių, spustelėkite piktogramą Daugiau ir pasirodžiusiame meniu pasirinkite Pridėti bendradarbių. Pasirodžiusiame dialogo lange Bendrinimo nustatymai turite du būdus, kaip paskatinti žmones dirbti su jūsų forma:
Kai forma (arba viktorina) bus užpildyta ir sėkmingai ją peržiūrėsite, laikas padaryti formą prieinamą respondentams. Yra trys būdai, kaip padaryti formą prieinamą: el. paštą, nuorodą ir tinklalapį.
Tiesą sakant, yra ketvirtas būdas dalytis forma: per socialinę žiniasklaidą. Kaip nurodyta toliau pateiktame paveikslėlyje (žr. kitą skyrių), galite spustelėti „Facebook“ arba „Twitter“ piktogramą, kad šiose svetainėse bendrintumėte savo formos nuorodą.
Formos siuntimas el
Jei norite, kad formą užpildytų tik pasirinkti žmonės iš jūsų organizacijos, išsiųskite formą el. paštu atlikdami šiuos veiksmus:
Spustelėkite Siųsti.
Skiltyje Siųsti per spustelėkite piktogramą El.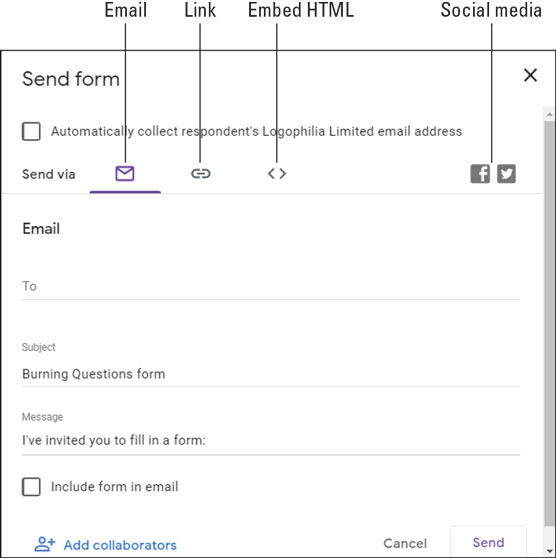
Dialogo lange Siųsti formą naudokite sąsają El. paštas, kad bendrintumėte formą el. paštu.
Naudokite lauką Kam, kad pasirinktumėte kiekvieną asmenį savo organizacijoje, kuriam norite užpildyti formą.
Jei reikia, redaguokite temos eilutę.
Jei norite, redaguokite lauką Pranešimas.
Spustelėkite Siųsti. Forms išsiunčia el. laišką, kuriame yra mygtukas Užpildyti formą, kurį spustelėję vartotojai patektų į formą.
Dalinamės nuoroda į formą
Jei norite dalytis forma ne tik el. paštu, bet ir teksto žinutėmis, pokalbiais ar bet kokia kita teksto laikmena, turite gauti formos nuorodą ir nusiųsti ją savo žinutėms. Štai kaip tai daroma:
Spustelėkite Siųsti.
Skiltyje Siųsti per spustelėkite piktogramą Nuoroda. Dialogo lange Siųsti formą rodoma nuoroda į formą.
Formų adresai paprastai būna gana ilgi. Jei norite siųsti trumpesnę adreso versiją, spustelėkite žymės langelį Sutrumpinti URL.
Spustelėkite Kopijuoti. Forms nukopijuoja formos adresą į jūsų kompiuterio mainų sritį.
Įklijuokite nuorodą į bet kurią laikmeną, kurią norite naudoti formai bendrinti.
Spustelėkite Uždaryti (X).
Formos įterpimas į tinklalapį
Jei norite, kad forma būtų prieinama visiems, kurie turi prieigą prie konkretaus tinklalapio ir žinote, kaip (arba žinote ką nors, kas žino, kaip) pridėti HTML į puslapį, atlikite šiuos veiksmus, kad įterptumėte formos HTML kodą puslapyje:
Spustelėkite Siųsti.
Skiltyje Siųsti per spustelėkite piktogramą Įterpti HTML. Dialogo lange Siųsti formą rodomas formos HTML kodas.
Norėdami nurodyti rėmelio, kuriame yra forma, matmenis, naudokite teksto laukelį Plotis ir Aukštis.
Spustelėkite mygtuką Kopijuoti. Forms nukopijuoja formos HTML į jūsų kompiuterio mainų sritį.
Įklijuokite HTML į savo tinklalapio kodą.
Spustelėkite Uždaryti (X).
Kai respondentai užpildys formą ir spusteli Pateikti, pateiktos formos bus rodomos formos skirtuke Atsakymai. Čia matote atsakymų santrauką, kiekvieno klausimo rezultatus ir kiekvieno vartotojo atsakymus. Taip pat gausite piktogramą Sukurti skaičiuoklę, kad įkeltumėte atsakymus į Skaičiuoklių failą duomenų analizei. Miela!
„Microsoft Word“ galite sukurti antraštes ir poraštes, kurios kiekvieno puslapio viršuje arba apačioje kartotų tą patį tekstą.
Sužinokite, kaip prisijungti prie „Discord“ serverio, kad galėtumėte prisijungti prie bendruomenių ir dalintis savo interesais.
Pirmasis jūsų darbas naudojant šią naują platformą – pirmiausia prisistatyti „Discord“. Sužinokite, kaip nustatyti „Discord“ serverio paskyrą.
Sužinokite, kaip bendrinti ekraną „Zoom“ platformoje su kitais, kaip leisti jiems valdyti jūsų ekraną ir kaip paprašyti valdyti pagrindinio kompiuterio ekraną.
Formulė yra matematinis skaičiavimas. Sužinokite, kaip rašyti Excel formules ir efektyviai jas naudoti.
Sužinokite, kaip išsiųsti kvietimus ir sukurti savo internetinę bendruomenę „Discord“ serveryje. Taip pat sužinokite, kaip srautinis perdavimas padeda skleisti informaciją jūsų „Discord“.
Sužinokite, kaip galima lengvai ir efektyviai reguliuoti tarpus tarp eilučių „Microsoft Word“ naudojant įvairias nustatymų parinktis.
Sužinokite, kaip lengvai sukurti kompiuterio failo ar aplanko nuorodą darbalaukyje. Šis procesas suteikia greitą prieigą prie dažniausiai naudojamų programų ir dokumentų.
Iliustracija yra iš anksto nupieštas bendras meno kūrinys, o „Microsoft“ su „Office“ produktais nemokamai teikia daug iliustracijų failų. Galite įterpti iliustraciją į savo „PowerPoint“ skaidrės maketą. Lengviausias būdas įterpti iliustraciją yra naudoti vieną iš vietos rezervavimo ženklų skaidrės makete: Rodyti skaidrę, kurioje yra iliustracija […]
Užpildymo spalva (dar vadinama šešėliavimu) yra spalva arba raštas, užpildantis vienos ar kelių „Excel“ darbalapio langelių foną. Tamsinimas gali padėti skaitytojo akims sekti informaciją visame puslapyje ir suteikti darbalapiui spalvų bei vizualinio susidomėjimo. Kai kurių tipų skaičiuoklėse, pavyzdžiui, čekių knygelės registre, […]








