Kaip naudoti antraštes ir poraštes „Microsoft Word“.

„Microsoft Word“ galite sukurti antraštes ir poraštes, kurios kiekvieno puslapio viršuje arba apačioje kartotų tą patį tekstą.
„Office 2010“ galite keisti teksto išvaizdą ir net pasirinkti teksto spalvą. Be teksto spalvos, taip pat galite taikyti teksto atributus, pvz., paryškintą (kaip ši ) ir kursyvą (kaip ši ).
Numatytasis teksto spalvos nustatymas yra Automatinis, kuris automatiškai pakeičia teksto spalvą, kad ji gerai kontrastuotų su fonu. Šviesiame fone tekstas yra juodas; tamsiame fone tekstas yra baltas.
Norėdami pritaikyti teksto formatavimą, pasirinkite tekstą, kurį norite pakeisti, tada naudokite mygtuką Šrifto spalva, kad pakeistumėte jo spalvą. Spustelėjus rodyklę, esančią dešinėje nuo šrifto spalvos mygtuko skirtuke Pagrindinis, pasirodo spalvų pasirinkimų paletė. Galite pasirinkti bet kurį iš šių:
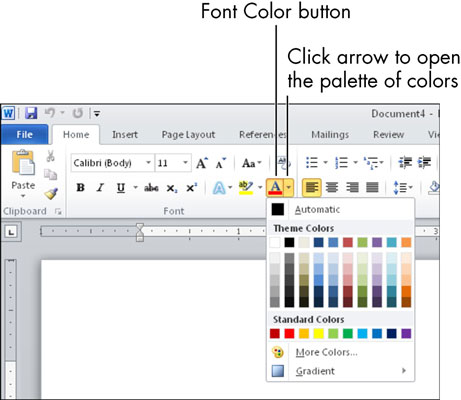
Automatinis: šis pasirinkimas iš naujo nustato numatytąją teksto spalvą.
Temos spalvos: galite pasirinkti vieną iš dabartinės temos apibrėžtų spalvų vietos rezervavimo ženklų. Jei vėliau pakeisite dokumentui pritaikytą temą, ši spalva gali pasikeisti.
Standartinės spalvos: galite pasirinkti standartinę fiksuotą spalvą, kuri nesikeičia, net jei vėliau pritaikysite kitą temą.
Daugiau spalvų: galite pasirinkti kitą fiksuotą spalvą nei tos, kurios yra skiltyje Standartinės spalvos.
Naujausios spalvos: ši skiltis rodoma, tik jei šiame dokumente pasirenkate spalvą su Daugiau spalvų. Jame pateikiami spartieji klavišai, leidžiantys iš naujo pasirinkti jau naudotą spalvą.
Kai kuriuos teksto atributus galite įjungti ir išjungti spustelėdami mygtukus skirtuke Pagrindinis (grupėje Šriftas).
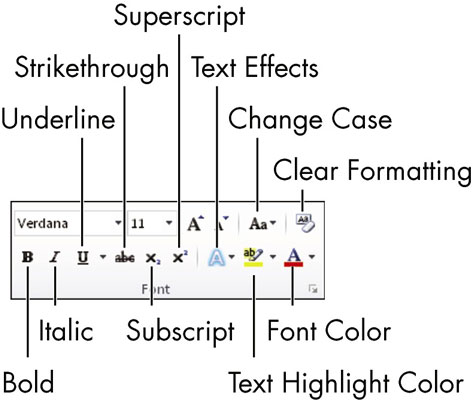
„Microsoft Word“ galite sukurti antraštes ir poraštes, kurios kiekvieno puslapio viršuje arba apačioje kartotų tą patį tekstą.
Sužinokite, kaip prisijungti prie „Discord“ serverio, kad galėtumėte prisijungti prie bendruomenių ir dalintis savo interesais.
Pirmasis jūsų darbas naudojant šią naują platformą – pirmiausia prisistatyti „Discord“. Sužinokite, kaip nustatyti „Discord“ serverio paskyrą.
Sužinokite, kaip bendrinti ekraną „Zoom“ platformoje su kitais, kaip leisti jiems valdyti jūsų ekraną ir kaip paprašyti valdyti pagrindinio kompiuterio ekraną.
Formulė yra matematinis skaičiavimas. Sužinokite, kaip rašyti Excel formules ir efektyviai jas naudoti.
Sužinokite, kaip išsiųsti kvietimus ir sukurti savo internetinę bendruomenę „Discord“ serveryje. Taip pat sužinokite, kaip srautinis perdavimas padeda skleisti informaciją jūsų „Discord“.
Sužinokite, kaip galima lengvai ir efektyviai reguliuoti tarpus tarp eilučių „Microsoft Word“ naudojant įvairias nustatymų parinktis.
Sužinokite, kaip lengvai sukurti kompiuterio failo ar aplanko nuorodą darbalaukyje. Šis procesas suteikia greitą prieigą prie dažniausiai naudojamų programų ir dokumentų.
Iliustracija yra iš anksto nupieštas bendras meno kūrinys, o „Microsoft“ su „Office“ produktais nemokamai teikia daug iliustracijų failų. Galite įterpti iliustraciją į savo „PowerPoint“ skaidrės maketą. Lengviausias būdas įterpti iliustraciją yra naudoti vieną iš vietos rezervavimo ženklų skaidrės makete: Rodyti skaidrę, kurioje yra iliustracija […]
Užpildymo spalva (dar vadinama šešėliavimu) yra spalva arba raštas, užpildantis vienos ar kelių „Excel“ darbalapio langelių foną. Tamsinimas gali padėti skaitytojo akims sekti informaciją visame puslapyje ir suteikti darbalapiui spalvų bei vizualinio susidomėjimo. Kai kurių tipų skaičiuoklėse, pavyzdžiui, čekių knygelės registre, […]








