Kaip naudoti antraštes ir poraštes „Microsoft Word“.

„Microsoft Word“ galite sukurti antraštes ir poraštes, kurios kiekvieno puslapio viršuje arba apačioje kartotų tą patį tekstą.
Jei norite redaguoti didelio masto (pvz., ištisas pastraipas ir teksto puslapius) programoje „Office 2010“, galite lengvai perkelti arba kopijuoti tekstą ir grafiką toje pačioje programoje (net tarp skirtingų duomenų failų) arba iš vienos programos į kitą.
Pavyzdžiui, tarkime, kad norite sukurti skaidres pristatymui, kurį pateikiate klubo susirinkime. Galite parašyti kontūrą programoje „Word“, tada nukopijuoti tekstą į „PowerPoint“, kad pasipuoštumėte grafika ir animacija.
Štai du būdai perkelti ir kopijuoti:
Vilkite ir numeskite: naudokite pelę, kad vilktumėte pasirinktą tekstą ar grafiką iš vienos vietos į kitą.
Kopijuoti į t jis iškarpinę: iškirpti arba nukopijuoti turinį į iškarpinę (laikina valda Plotas Windows) ir tada įklijuokite jį į kitą vietą.
Norėdami naudoti kopijavimo vilkdami metodą, pasirinkite turinį, kurį norite vilkti, tada laikykite nuspaudę kairįjį pelės mygtuką, kol vilkite jį į naują vietą. Tada atleiskite pelės mygtuką, kad numestumėte jį ten.
Vilkimas ir numetimas dokumente: jei tempiate ir numetate turinį dokumente, bet šaltinio ir paskirties vietos yra per toli viena nuo kitos, kad būtų galima matyti vienu metu, galbūt norėsite atidaryti kitą langą, kuriame yra tas pats failas, ir tada slinkite juos į dvi skirtingas vietas.
Norėdami tai padaryti Word, Excel arba PowerPoint, pasirinkite Rodinys → Naujas langas. Kadangi vienu metu turite matyti pradžios ir pabaigos taškus, gali tekti sutvarkyti kai kuriuos langus ir pakeisti jų dydį ekrane.
Jei atidarysite naują langą naudodami Rodinys→Naujas langas, antrasis langas turės tą patį pavadinimą, bet prie jo bus pridėtas numeris, pvz., Budget.xlsx:2. Antrasis langas yra alternatyvus pirmojo vaizdas; bet kokie pakeitimai, padaryti viename, atsispindi ir kitoje.
Vilkimas tarp dokumentų: vienu metu atidarykite abu dokumentus. Turite matyti pradžios ir pabaigos taškus tuo pačiu metu, todėl gali tekti sutvarkyti kai kuriuos langus ir pakeisti jų dydį ekrane. Norėdami pakeisti lango dydį, vilkite apatinį dešinįjį lango kampą.
Galite ne tik kopijuoti turinį iš vieno dokumento į kitą toje pačioje programoje. Tai yra, galite kopijuoti iš Word į Word, Word į PowerPoint ir pan.
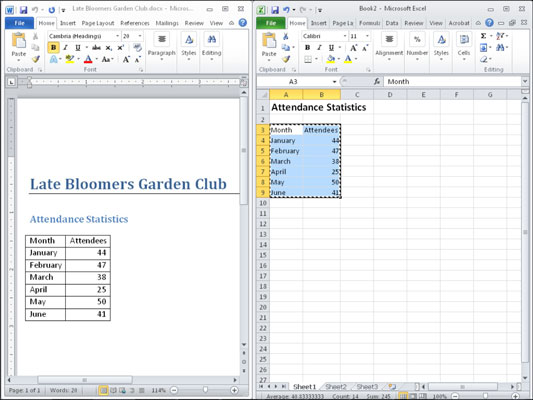
Norėdami kopijuoti pasirinktą tekstą ar grafinį vaizdą, vilkdami laikykite nuspaudę Ctrl. Vilkdami pastebėsite, kad pelės žymeklis rodo mažą pliuso ženklą, nurodantį, kad kuriate kopiją.
Jei nustatyti ekraną taip, kad šaltinis ir paskirties vieta būtų rodomi ekrane vienu metu, yra nepatogu, turiniui perkelti geriau naudoti mainų srities metodą. Šis metodas įdeda šaltinio medžiagą į paslėptą laikiną Windows saugyklos sritį ir įklijuoja ją iš ten į paskirties vietą.
Kadangi iškarpinė yra beveik universali, galite ją naudoti norėdami perkelti arba kopijuoti duomenis iš (beveik) bet kurios programos į bet kurią kitą programą, net ne Microsoft programas. Pavyzdžiui, galite nukopijuoti tekstą iš „Word“ ir įklijuoti jį į grafikos programą, pvz., „Photoshop“, ir jis ten bus rodomas kaip grafika. Arba galite nukopijuoti skaičiuoklės langelius iš „Excel“ ir įklijuoti juos į interneto svetainių kūrimo programą, pvz., „Dreamweaver“, ir ji pavirs žiniatinklio lentele.
Pasirinkite turinį, kurį norite iškirpti arba kopijuoti, tada iškirpkite, nukopijuokite ir įklijuokite:
Norėdami ką nors perkelti: naudokite Iškirpti, tada Įklijuoti.
Norėdami ką nors nukopijuoti: naudokite Kopijuoti, tada Įklijuoti.
Perkėlimas arba kopijavimas naudojant mainų srities metodą visada yra dviejų etapų procesas.
Skirtuko Pagrindinis grupėje Iškarpinė juostelėje pateikia komandų mygtukus, bet taip pat galite naudoti klaviatūros arba pelės metodus, jei jums lengviau.
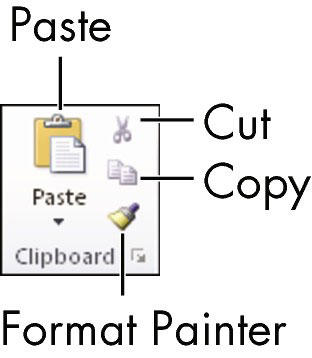
„Microsoft Word“ galite sukurti antraštes ir poraštes, kurios kiekvieno puslapio viršuje arba apačioje kartotų tą patį tekstą.
Sužinokite, kaip prisijungti prie „Discord“ serverio, kad galėtumėte prisijungti prie bendruomenių ir dalintis savo interesais.
Pirmasis jūsų darbas naudojant šią naują platformą – pirmiausia prisistatyti „Discord“. Sužinokite, kaip nustatyti „Discord“ serverio paskyrą.
Sužinokite, kaip bendrinti ekraną „Zoom“ platformoje su kitais, kaip leisti jiems valdyti jūsų ekraną ir kaip paprašyti valdyti pagrindinio kompiuterio ekraną.
Formulė yra matematinis skaičiavimas. Sužinokite, kaip rašyti Excel formules ir efektyviai jas naudoti.
Sužinokite, kaip išsiųsti kvietimus ir sukurti savo internetinę bendruomenę „Discord“ serveryje. Taip pat sužinokite, kaip srautinis perdavimas padeda skleisti informaciją jūsų „Discord“.
Sužinokite, kaip galima lengvai ir efektyviai reguliuoti tarpus tarp eilučių „Microsoft Word“ naudojant įvairias nustatymų parinktis.
Sužinokite, kaip lengvai sukurti kompiuterio failo ar aplanko nuorodą darbalaukyje. Šis procesas suteikia greitą prieigą prie dažniausiai naudojamų programų ir dokumentų.
Iliustracija yra iš anksto nupieštas bendras meno kūrinys, o „Microsoft“ su „Office“ produktais nemokamai teikia daug iliustracijų failų. Galite įterpti iliustraciją į savo „PowerPoint“ skaidrės maketą. Lengviausias būdas įterpti iliustraciją yra naudoti vieną iš vietos rezervavimo ženklų skaidrės makete: Rodyti skaidrę, kurioje yra iliustracija […]
Užpildymo spalva (dar vadinama šešėliavimu) yra spalva arba raštas, užpildantis vienos ar kelių „Excel“ darbalapio langelių foną. Tamsinimas gali padėti skaitytojo akims sekti informaciją visame puslapyje ir suteikti darbalapiui spalvų bei vizualinio susidomėjimo. Kai kurių tipų skaičiuoklėse, pavyzdžiui, čekių knygelės registre, […]








