Kaip naudoti antraštes ir poraštes „Microsoft Word“.

„Microsoft Word“ galite sukurti antraštes ir poraštes, kurios kiekvieno puslapio viršuje arba apačioje kartotų tą patį tekstą.
Jei nesate puikus rašytojas, jums pasisekė. Visos „Microsoft Office“ programos turi bendrą rašybos tikrinimo funkciją. Galite ne tik patikrinti rašybą, bet ir gramatiką. Kai matote raudonus arba žalius banguotus pabraukimus, žinote, kad kažkas negerai su jūsų rašyba ar gramatika!
Rašybos tikrinimo funkcija nurodo, kokių žodžių jos žodyne nėra. Kol dirbate programoje, jūsų žodžiai lyginami su žodynu, o viskas, ko nėra žodyne, pažymima raudonu banguotu pabraukimu.
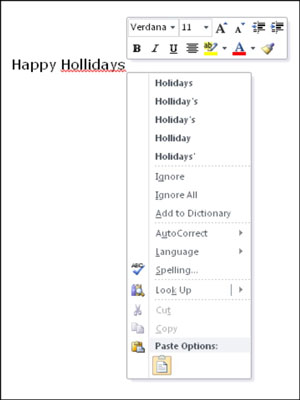
Dešiniuoju pelės mygtuku spustelėkite bet kurį raudonai pabrauktą žodį, kad pamatytumėte pasirinkimų meniu. Iš šio meniu galite
Spustelėkite vieną iš pasiūlymų ir Word iškart pakeis žodį į jį.
Spustelėkite Ignoruoti, kad pažymėtumėte šį atvejį tik kaip gerai, o „Word“ nieko nedarys.
Spustelėkite Ignoruoti viską, kad visi žodžio atvejai būtų pažymėti kaip tinkami tik šiame dokumente.
Spustelėkite Pridėti prie žodyno, kad pridėtumėte šį žodį, kad jis daugiau niekada nebūtų pažymėtas kaip neteisingai parašytas jūsų kompiuteryje ir jokiame dokumente.
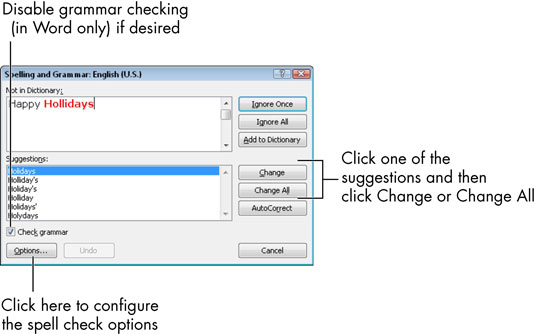
Pridėti į žodyną yra naudinga, kai dažnai rašote žodį, kurio žodynas neatpažįsta, pvz., neįprastą pavardę arba įmonės, kurios pavadinimas tyčia parašytas klaidingai, pavadinimą, pvz., Kool Kottage. Žodžio įtraukimas į žodyną padeda jį suprasti ir sumažina susierzinimą jį patvirtinti kiekvieną kartą, kai jis pasirodo.
Nukreipkite žymeklį į automatinį taisymą; atsidariusiame meniu spustelėkite vieną iš pasiūlymų, kad ateityje visada ištaisytumėte šią rašybos klaidą pasirinktu pasiūlymu be klausimo.
Nurodykite kalbą; atsidariusiame meniu spustelėkite kitą kalbą, kad pažymėtumėte šį žodį kaip svetimą, kad jis būtų patikrintas kitame žodyne (tos kalbos).
Negalite atlikti šio patikrinimo, nebent esate įdiegę užsienio kalbų žodynus.
Spustelėkite Rašyba, kad atidarytumėte visą rašybos tikrintuvą, šiek tiek uždengtą.
Spustelėkite Ieškoti, kad ieškotumėte žodžio internetiniame informaciniame šaltinyje.
Jei nenorite tikrinti rašybos peržvelgdami savo darbą, ieškodami raudonų pabraukimų ir spustelėdami dešiniuoju pelės klavišu kiekvieną iš jų, naudokite visą rašybos tikrinimo funkciją. Jame prašoma pasirinkti iš panašaus parinkčių rinkinio, bet automatiškai perkeliama nuo vienos galimos klaidos prie kitos, kad nereikėtų ieškoti pabraukimų.
Vienas iš skirtumų, kai naudojate visą rašybos tikrinimą, yra tai, kad yra komanda Keisti viską. Tai leidžia dokumente vienu metu pakeisti visus rašybos klaidų atvejus. Tačiau būkite atsargūs, nes galite netyčia atlikti kai kurių pakeitimų, kurių neketinote.
Norėdami pradėti rašybos tikrinimą, pasirinkite Peržiūrėti → Rašyba (programoje Excel arba PowerPoint) arba Peržiūrėti → Rašyba ir gramatika (programoje Word).
„Word“ be rašybos tikrinimo programos taip pat turi integruotą gramatikos tikrintuvą. Gramatikos klaidos rodomos su žaliai banguotu pabraukimu, ir jūs galite jas tikrinti vietoje, kaip ir rašybą. Taip pat galite dirbti su jais dialogo lange „Rašyba ir gramatika“. Mygtukas Ignoruoti taisyklę neleidžia toliau tikrinti gramatikos taisyklės, kuri buvo pažeista rodomame pranešime; mygtukas Paaiškinti parodo taikomos gramatikos taisyklės paaiškinimą.
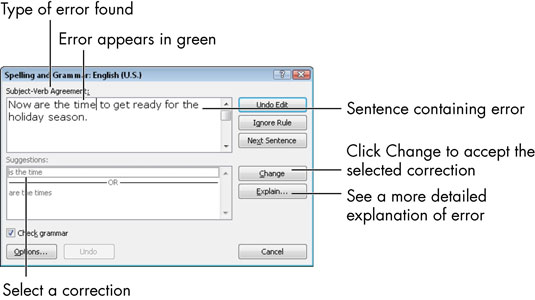
„Microsoft Word“ galite sukurti antraštes ir poraštes, kurios kiekvieno puslapio viršuje arba apačioje kartotų tą patį tekstą.
Sužinokite, kaip prisijungti prie „Discord“ serverio, kad galėtumėte prisijungti prie bendruomenių ir dalintis savo interesais.
Pirmasis jūsų darbas naudojant šią naują platformą – pirmiausia prisistatyti „Discord“. Sužinokite, kaip nustatyti „Discord“ serverio paskyrą.
Sužinokite, kaip bendrinti ekraną „Zoom“ platformoje su kitais, kaip leisti jiems valdyti jūsų ekraną ir kaip paprašyti valdyti pagrindinio kompiuterio ekraną.
Formulė yra matematinis skaičiavimas. Sužinokite, kaip rašyti Excel formules ir efektyviai jas naudoti.
Sužinokite, kaip išsiųsti kvietimus ir sukurti savo internetinę bendruomenę „Discord“ serveryje. Taip pat sužinokite, kaip srautinis perdavimas padeda skleisti informaciją jūsų „Discord“.
Sužinokite, kaip galima lengvai ir efektyviai reguliuoti tarpus tarp eilučių „Microsoft Word“ naudojant įvairias nustatymų parinktis.
Sužinokite, kaip lengvai sukurti kompiuterio failo ar aplanko nuorodą darbalaukyje. Šis procesas suteikia greitą prieigą prie dažniausiai naudojamų programų ir dokumentų.
Iliustracija yra iš anksto nupieštas bendras meno kūrinys, o „Microsoft“ su „Office“ produktais nemokamai teikia daug iliustracijų failų. Galite įterpti iliustraciją į savo „PowerPoint“ skaidrės maketą. Lengviausias būdas įterpti iliustraciją yra naudoti vieną iš vietos rezervavimo ženklų skaidrės makete: Rodyti skaidrę, kurioje yra iliustracija […]
Užpildymo spalva (dar vadinama šešėliavimu) yra spalva arba raštas, užpildantis vienos ar kelių „Excel“ darbalapio langelių foną. Tamsinimas gali padėti skaitytojo akims sekti informaciją visame puslapyje ir suteikti darbalapiui spalvų bei vizualinio susidomėjimo. Kai kurių tipų skaičiuoklėse, pavyzdžiui, čekių knygelės registre, […]








