Kaip naudoti antraštes ir poraštes „Microsoft Word“.

„Microsoft Word“ galite sukurti antraštes ir poraštes, kurios kiekvieno puslapio viršuje arba apačioje kartotų tą patį tekstą.
„Microsoft PowerPoint“ suteikia galimybę jį suasmeninti, suteikdama galimybę rodyti savo skaitmenines nuotraukas. Galite įterpti atskiras nuotraukas į PowerPoint pristatymus arba galite sukurti specialų nuotraukų albumo pristatymą.
Norėdami įdėti atskirą nuotrauką į atskirą skaidrę:
Norėdami įterpti paveikslėlį į maketo rezervuotąją vietą, spustelėkite paveikslėlio piktogramą rezervuotoje vietoje.
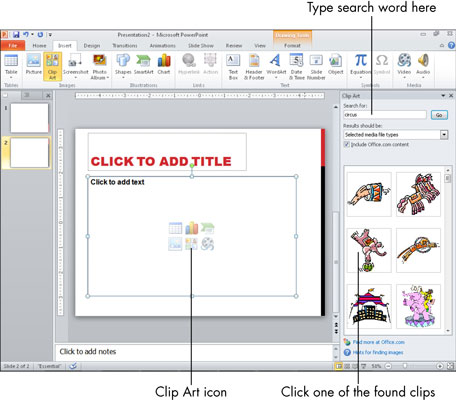
Jei norite, kad paveikslėlis būtų nepriklausomas nuo jokios rezervuotos vietos, pasirinkite Įterpti → Paveikslėlis, kai nepasirinkta jokios rezervuotos vietos.
Pasirodžiusiame dialogo lange Įterpti paveikslėlį pasirinkite paveikslėlį, kurį norite įterpti, ir, jei reikia, pakeiskite vietą.
Spustelėkite Įterpti.
Paveikslėlis pasirodo skaidrėje.
(Pasirenkama) Perkelkite vaizdą arba pakeiskite jo dydį, kaip norite.
Norėdami perkelti vaizdą, vilkite jį už jo centro. Norėdami pakeisti vaizdo dydį, vilkite pasirinkimo rankenėlę aplink kraštą.
Jei norite sukurti pristatymą, kuriame daugiausia (arba išimtinai) yra nuotraukos, jums patiks nuotraukų albumo funkcija. Nuotraukų albumo funkcija leidžia lengvai kurti į nuotraukas orientuotas pateiktis su specialiomis funkcijomis, tokiomis kaip paveikslėlio apvadas, rėminimas ir antraštės.
Norėdami sukurti nuotraukų albumą, atlikite šiuos veiksmus:
Pasirinkite Įterpti → Nuotraukų albumas.
Atsidaro dialogo langas Nuotraukų albumas.
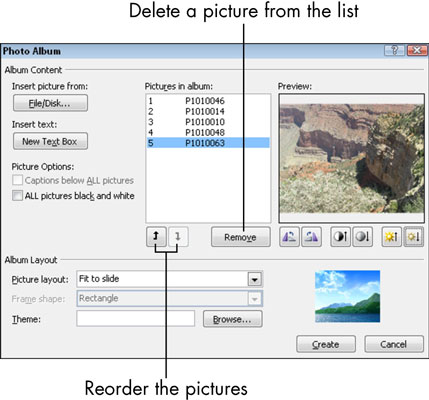
Spustelėkite mygtuką Failas / diskas.
Atsidaro dialogo langas Įterpti naujus paveikslėlius.
Pasirinkite nuotraukas, kurias norite įtraukti.
Norėdami vienu metu pasirinkti daugiau nei vieną paveikslėlį, laikykite nuspaudę klavišą Ctrl, kol spustelėsite kiekvieną paveikslėlį.
Spustelėkite Įterpti.
Pasirinktos nuotraukos rodomos dialogo lango Nuotraukų albumo sąraše Nuotraukos albume.
(Pasirenkama) Pertvarkykite nuotraukas.
Norėdami tai padaryti, pasirinkite paveikslėlį, kuris nėra tinkamoje užsakymo vietoje, tada spustelėkite po sąrašu esančią rodyklės aukštyn arba žemyn mygtuką, kad pakeistumėte jo vietą.
(Pasirenkama) Pasukite nuotrauką arba sureguliuokite jos ryškumą arba kontrastą.
Norėdami tai padaryti, pasirinkite nuotraukos pavadinimą ir naudokite mygtukus, esančius po Peržiūros sritimi, kad prireikus pakoreguokite nuotraukos išvaizdą.
Dialogo lango Nuotraukų albumo skiltyje Albumo išdėstymas pasirinkite paveikslėlio išdėstymą, rėmelio formą ir temą.
Išskleidžiamajame sąraše Paveikslėlių išdėstymas pasirinkite, kiek nuotraukų norite vienoje skaidrėje. Išskleidžiamajame sąraše Rėmelio forma pasirinkite kiekvienos nuotraukos rėmelio formą / stilių. Temos pasirinkimas iš išskleidžiamojo sąrašo yra neprivalomas, bet jei norite, spustelėkite mygtuką Naršyti ir pasirinkite pristatymo temą, kurią norite pritaikyti nuotraukų albumui.
Nereikia dabar pasirinkti temos; galite pritaikyti temos pakeitimą pristatymui po jo sukūrimo. (Pasirinkite Dizainas → Temos.)
Spustelėkite mygtuką Sukurti.
Naudojant jūsų nuotraukas sukuriamas naujas pristatymas.
Gautas pristatymas yra kaip bet kuris kitas pristatymas, išskyrus vieną nedidelį priedą: kadangi tai yra nuotraukų albumas, galite bet kada grįžti į dialogo langą Nuotraukų albumas ir tvarkyti nuotraukas ir efektus. Norėdami tai padaryti, skirtuke Įterpti spustelėkite rodyklę žemyn, esančią po mygtuku Nuotraukų albumas, tada pasirodžiusiame meniu pasirinkite Redaguoti nuotraukų albumą.
„Microsoft Word“ galite sukurti antraštes ir poraštes, kurios kiekvieno puslapio viršuje arba apačioje kartotų tą patį tekstą.
Sužinokite, kaip prisijungti prie „Discord“ serverio, kad galėtumėte prisijungti prie bendruomenių ir dalintis savo interesais.
Pirmasis jūsų darbas naudojant šią naują platformą – pirmiausia prisistatyti „Discord“. Sužinokite, kaip nustatyti „Discord“ serverio paskyrą.
Sužinokite, kaip bendrinti ekraną „Zoom“ platformoje su kitais, kaip leisti jiems valdyti jūsų ekraną ir kaip paprašyti valdyti pagrindinio kompiuterio ekraną.
Formulė yra matematinis skaičiavimas. Sužinokite, kaip rašyti Excel formules ir efektyviai jas naudoti.
Sužinokite, kaip išsiųsti kvietimus ir sukurti savo internetinę bendruomenę „Discord“ serveryje. Taip pat sužinokite, kaip srautinis perdavimas padeda skleisti informaciją jūsų „Discord“.
Sužinokite, kaip galima lengvai ir efektyviai reguliuoti tarpus tarp eilučių „Microsoft Word“ naudojant įvairias nustatymų parinktis.
Sužinokite, kaip lengvai sukurti kompiuterio failo ar aplanko nuorodą darbalaukyje. Šis procesas suteikia greitą prieigą prie dažniausiai naudojamų programų ir dokumentų.
Iliustracija yra iš anksto nupieštas bendras meno kūrinys, o „Microsoft“ su „Office“ produktais nemokamai teikia daug iliustracijų failų. Galite įterpti iliustraciją į savo „PowerPoint“ skaidrės maketą. Lengviausias būdas įterpti iliustraciją yra naudoti vieną iš vietos rezervavimo ženklų skaidrės makete: Rodyti skaidrę, kurioje yra iliustracija […]
Užpildymo spalva (dar vadinama šešėliavimu) yra spalva arba raštas, užpildantis vienos ar kelių „Excel“ darbalapio langelių foną. Tamsinimas gali padėti skaitytojo akims sekti informaciją visame puslapyje ir suteikti darbalapiui spalvų bei vizualinio susidomėjimo. Kai kurių tipų skaičiuoklėse, pavyzdžiui, čekių knygelės registre, […]








