Kaip naudoti antraštes ir poraštes „Microsoft Word“.

„Microsoft Word“ galite sukurti antraštes ir poraštes, kurios kiekvieno puslapio viršuje arba apačioje kartotų tą patį tekstą.
„Scrivener“ yra galinga rašymo programa, leidžianti rašyti taip, kaip jums sekasi geriausiai, nesvarbu, ar tai būtų vienas ilgas, linijinis dokumentas, ar išsibarstę netvarkingos scenos, kurias galiausiai sujungiate. Šiuose straipsniuose pateikiama greita Scrivener sąsajos apžvalga ir patogių sparčiųjų klavišų sąrašas.
„Scrivener“ ekrane yra keletas elementų, kurie gali atrodyti kitaip, jei esate pripratę prie tradicinio teksto rengyklės ekrano. Pagrindinės „Scrivener“ sąsajos dalys (parodyta šiame paveikslėlyje) apima
Meniu juosta: meniu rinkinys, kuriame yra visos „Scrivener“ komandos.
Įrankių juosta: šios juostos mygtukai yra populiarių meniu komandų nuorodos.
Binder mygtukas: spustelėkite šį mygtuką norėdami peržiūrėti segtuvą.
Mygtukas Inspektorius: spustelėkite šį mygtuką, kad peržiūrėtumėte inspektorių.
Binder: rodomas hierarchinis visų jūsų projekto failų sąrašas.
Formatavimo juosta: yra sparčiųjų klavišų, skirtų įprastoms teksto ir pastraipų formatavimo komandoms.
Antraštės juosta: rodomas aktyvaus dokumento pavadinimas ir pateikiamos kelių dokumento komandų nuorodos.
Inspektorius: rodo papildomus duomenis apie aktyvų dokumentą.
Redaktorius: kur žiūrite, rašote ir redaguojate aktyvų dokumentą.
Poraštės juosta: suteikia papildomos informacijos apie pasirinktą dokumentą, taip pat kelių meniu komandų nuorodas.
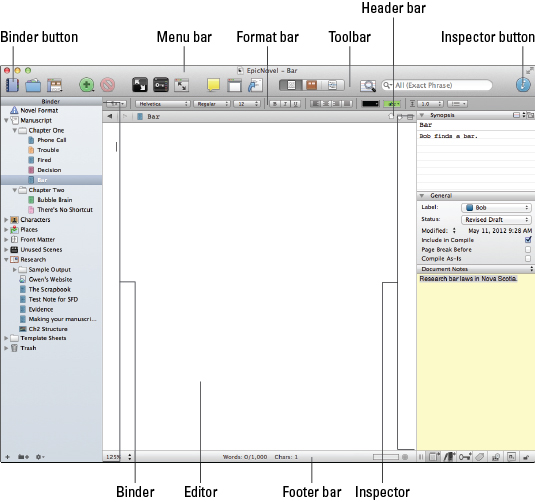
Laikykite rankas ant klaviatūros naudodami šiuos „Scrivener“ sparčiuosius klavišus, kurie leidžia naršyti sąsajoje ir pasiekti naudingas projekto komandas.
Scrivener sąsajos valdikliai
| komandą | „Mac“ spartusis klavišas | „Windows“ spartusis klavišas |
|---|---|---|
| Įjunkite kompozicijos režimą (visas ekranas sistemoje „Windows“) | „Option“ + „Command“ klavišas + F | F11 |
| Scrivenings režimas / dokumento peržiūra | Komandos klavišas + 1 | Ctrl+1 |
| Kamštinės lentos vaizdas | Komandos klavišas + 2 | Ctrl+2 |
| Kontūro vaizdas | Komandos klavišas + 3 | Ctrl+3 |
| Scenarijaus režimas – scenarijus | Komandos klavišas + 8 | Ctrl + 4 |
| Rašomosios mašinėlės slinkimas | „Control“ + „Command“ klavišas + T | „Windows“ + „Control“ + T |
| Rodyti/slėpti segtuvą | Parinktis + Komandos klavišas + B | Ctrl + Shift + B |
| Rodyti / slėpti inspektorių | Parinktis + Komandos klavišas + I | Ctrl + Shift + I |
| Parinktys/Parinktys | Komandos klavišas+, (kablelis) | F12 |
| Rodyti projekto raktinius žodžius | „Shift“ + „Option“ + „Command“ klavišas + H | Ctrl + Shift + O |
| Meta duomenų nustatymai | Parinktis + Komandos klavišas + (kablelis) | Ctrl + Shift + M |
| Rodyti projekto tikslus | Shift + Command klavišas + T | Ctrl+, (kablelis) |
| Projekto statistika | „Shift“ + „Option“ + „Command“ klavišas + S | Ctrl+. (laikotarpis) |
| Teksto statistika | Shift + Command klavišas + T | Ctrl+/ (pasvirasis brūkšnys) |
| Sutaupyti | Komandos klavišas + S | Ctrl + S |
| Sukompiliuoti | Parinktis + Komandos klavišas + E | Ctrl + Shift + E |
Šioje lentelėje esantys spartieji klavišai suteikia greitą prieigą prie kai kurių naudingiausių „Scrivener“ funkcijų dirbant su failais. Paspauskite šiuos mygtukų derinius, kad pakeistumėte failus, o ne spustelėję mygtukus įrankių juostoje arba pasirinkę parinktis iš Scrivener meniu.
„Scriver“ failų valdikliai
| komandą | „Mac“ spartusis klavišas | „Windows“ spartusis klavišas |
|---|---|---|
| Pridėti tekstinį dokumentą | Komandos klavišas + N | Ctrl + N |
| Pridėti aplanką | Parinktis + Komandos klavišas + N | Ctrl + Shift + N |
| Importuoti failus | Shift + Command klavišas + I | Ctrl + Shift + J |
| Eksportuoti failus | Shift + Command klavišas + E | Ctrl + Shift + X |
| Padarykite momentinę nuotrauką | Komandos klavišas + 5 | Ctrl + 5 |
| Padarykite momentinę nuotrauką su pavadinimu | Shift + Command klavišas + 5 | Ctrl + Shift + 5 |
| Sujungti | Shift + Command klavišas + M | Ctrl + M |
| Padalinti atrankoje | Komandos klavišas + K | Ctrl + K |
| Padalinkite pasirinkdami kaip pavadinimą | Parinktis + Komandos klavišas + K | Ctrl + Shift + K |
Greitai dirbkite formatuodami arba redaguodami dokumentus Scrivener naudodami sparčiuosius klavišus šioje lentelėje. Norite paryškinti tekstą nenaudodami įrankių juostos? Reikia ką nors rasti dokumente? Tai gali padaryti naudojant šiuos sparčiuosius klavišus.
„Scriver“ redagavimo valdikliai
| komandą | „Mac“ spartusis klavišas | „Windows“ spartusis klavišas |
|---|---|---|
| Paryškintas | Komandos klavišas + B | Ctrl + B |
| Kursyvas | Komandos klavišas + I | Ctrl + I |
| Pabraukite | Komandos klavišas + U | Ctrl + U |
| Iškirpti | Komandos klavišas + X | Ctrl + X |
| Kopijuoti | Komandos klavišas + C | Ctrl + C |
| Įklijuoti | Komandos klavišas + V | Ctrl + V |
| Įklijuoti ir suderinti stilių | Shift + Option + Command klavišas + V | Ctrl + Shift + V |
| komentuoti | Shift + Command klavišas + 8 | (nepasiekiamas) |
| Įdėta anotacija | Shift + Command klavišas + A | Ctrl + Shift + A |
| Išnaša | Parinktis + Komandos klavišas + 8 | (nepasiekiamas) |
| Eilutinė išnaša | Shift + Command klavišas + F | Ctrl + Shift + F |
| Dokumento radimas | Komandos klavišas + F | Ctrl+F |
„Microsoft Word“ galite sukurti antraštes ir poraštes, kurios kiekvieno puslapio viršuje arba apačioje kartotų tą patį tekstą.
Sužinokite, kaip prisijungti prie „Discord“ serverio, kad galėtumėte prisijungti prie bendruomenių ir dalintis savo interesais.
Pirmasis jūsų darbas naudojant šią naują platformą – pirmiausia prisistatyti „Discord“. Sužinokite, kaip nustatyti „Discord“ serverio paskyrą.
Sužinokite, kaip bendrinti ekraną „Zoom“ platformoje su kitais, kaip leisti jiems valdyti jūsų ekraną ir kaip paprašyti valdyti pagrindinio kompiuterio ekraną.
Formulė yra matematinis skaičiavimas. Sužinokite, kaip rašyti Excel formules ir efektyviai jas naudoti.
Sužinokite, kaip išsiųsti kvietimus ir sukurti savo internetinę bendruomenę „Discord“ serveryje. Taip pat sužinokite, kaip srautinis perdavimas padeda skleisti informaciją jūsų „Discord“.
Sužinokite, kaip galima lengvai ir efektyviai reguliuoti tarpus tarp eilučių „Microsoft Word“ naudojant įvairias nustatymų parinktis.
Sužinokite, kaip lengvai sukurti kompiuterio failo ar aplanko nuorodą darbalaukyje. Šis procesas suteikia greitą prieigą prie dažniausiai naudojamų programų ir dokumentų.
Iliustracija yra iš anksto nupieštas bendras meno kūrinys, o „Microsoft“ su „Office“ produktais nemokamai teikia daug iliustracijų failų. Galite įterpti iliustraciją į savo „PowerPoint“ skaidrės maketą. Lengviausias būdas įterpti iliustraciją yra naudoti vieną iš vietos rezervavimo ženklų skaidrės makete: Rodyti skaidrę, kurioje yra iliustracija […]
Užpildymo spalva (dar vadinama šešėliavimu) yra spalva arba raštas, užpildantis vienos ar kelių „Excel“ darbalapio langelių foną. Tamsinimas gali padėti skaitytojo akims sekti informaciją visame puslapyje ir suteikti darbalapiui spalvų bei vizualinio susidomėjimo. Kai kurių tipų skaičiuoklėse, pavyzdžiui, čekių knygelės registre, […]








