Kaip naudoti antraštes ir poraštes „Microsoft Word“.

„Microsoft Word“ galite sukurti antraštes ir poraštes, kurios kiekvieno puslapio viršuje arba apačioje kartotų tą patį tekstą.
Jei nenurodysite kitaip, „Time Machine“ sukuria viso jūsų „Mac“ įrenginio, prie kurio turi prieigą jūsų paskyra, atsargines kopijas, išskyrus laikinuosius failus, pvz., žiniatinklio naršyklės talpyklą. Norėdami sutaupyti vietos, galite nustatyti tam tikrus failus ir aplankus, dėl kurių nesijaudinate prarasti ir kuriuos norite, kad „Time Machine“ nepaisytų.
Pavyzdžiui, galbūt nenorėsite kurti atsarginės aplanko Programos kopijos, jei visas programas jau saugote atskiruose diegimo diskuose arba įsigijote jas iš „App Store“, kuri leidžia, jei reikia, jas atsisiųsti dar kartą.
Arba galite pasirinkti nekurti atsarginių laikmenų, kurias įsigijote ir atsisiuntėte iš „iTunes“, nes pametę jas galėsite atsisiųsti dar kartą, todėl nereikės eikvoti brangios vietos „Mac“ atsarginiame diske.
Norėdami nurodyti Time Machine, kuriuos failus ar aplankus praleisti, atlikite šiuos veiksmus:
Pasirinkite Command → System Preferences, tada spustelėkite Time Machine piktogramą, kad atidarytumėte Time Machine nuostatų sritį, kaip parodyta paveikslėlyje.
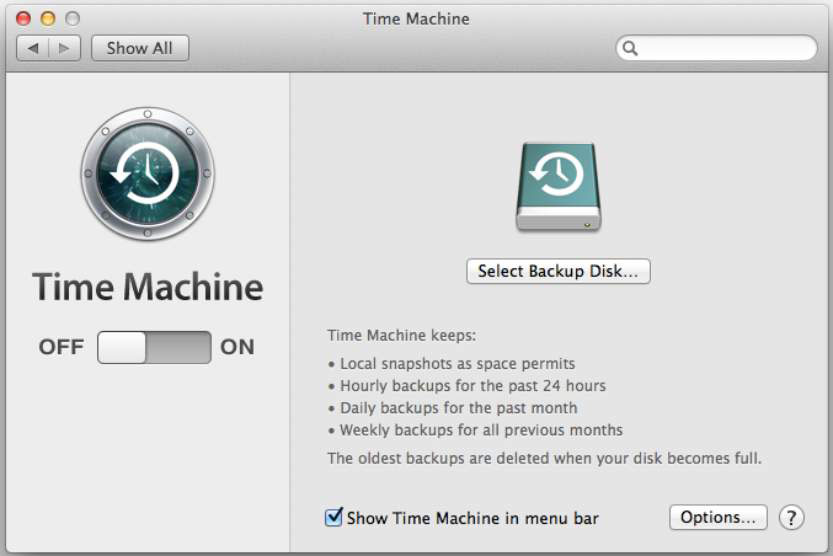
Spustelėkite mygtuką Parinktys, kad atidarytumėte dialogo langą Išskirti šiuos elementus iš atsarginių kopijų.
Spustelėkite pliuso ženklą (+), tada mini-Finder lange eikite į failą arba aplanką, į kurį norite nepaisyti „Time Machine“.
Galite pasirinkti kelis diskus, failus ir aplankus laikydami nuspaudę Command klavišą ir spustelėdami tai, ką norite, kad „Time Machine“ nepaisytų.
Spustelėkite mygtuką Išskirti.
Vėl pasirodo dialogo langas Išskirti šiuos elementus iš atsarginių kopijų, kaip parodyta šiame paveikslėlyje. Jūsų atsarginės kopijos diskas rodomas pirmas sąraše. Šalia kiekvieno neįtraukto elemento matote, kiek saugyklos vietos jis užimtų, jei sukurtumėte atsarginę kopiją; po sąrašu matote numatomą atsarginės kopijos dydį.
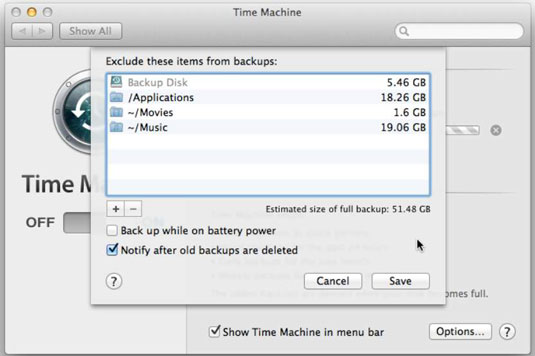
Jei norite, pasirinkite šias papildomas pasirenkamas „Time Machine“ funkcijas arba panaikinkite jų pasirinkimą:
Atsarginė kopija, kai maitinamas akumuliatoriumi: ši parinktis leidžia „Time Machine“ sukurti atsarginę „MacBook“ atsarginę kopiją, kai jis veikia naudojant akumuliatoriaus energiją. Įjungus šią parinktį, „MacBook“ akumuliatorius išsikraus greičiau.
Pranešti ištrynus senas atsargines kopijas: „ Time Machine“ rodo dialogo langą, kuriame prašoma jūsų patvirtinimo, prieš ištrindama senas atsargines kopijas.
Spustelėkite mygtuką Išsaugoti.
Spustelėkite mygtuką Laiko mašina įjungta, jei jis dar nepaspustelėjo.
„Microsoft Word“ galite sukurti antraštes ir poraštes, kurios kiekvieno puslapio viršuje arba apačioje kartotų tą patį tekstą.
Sužinokite, kaip prisijungti prie „Discord“ serverio, kad galėtumėte prisijungti prie bendruomenių ir dalintis savo interesais.
Pirmasis jūsų darbas naudojant šią naują platformą – pirmiausia prisistatyti „Discord“. Sužinokite, kaip nustatyti „Discord“ serverio paskyrą.
Sužinokite, kaip bendrinti ekraną „Zoom“ platformoje su kitais, kaip leisti jiems valdyti jūsų ekraną ir kaip paprašyti valdyti pagrindinio kompiuterio ekraną.
Formulė yra matematinis skaičiavimas. Sužinokite, kaip rašyti Excel formules ir efektyviai jas naudoti.
Sužinokite, kaip išsiųsti kvietimus ir sukurti savo internetinę bendruomenę „Discord“ serveryje. Taip pat sužinokite, kaip srautinis perdavimas padeda skleisti informaciją jūsų „Discord“.
Sužinokite, kaip galima lengvai ir efektyviai reguliuoti tarpus tarp eilučių „Microsoft Word“ naudojant įvairias nustatymų parinktis.
Sužinokite, kaip lengvai sukurti kompiuterio failo ar aplanko nuorodą darbalaukyje. Šis procesas suteikia greitą prieigą prie dažniausiai naudojamų programų ir dokumentų.
Iliustracija yra iš anksto nupieštas bendras meno kūrinys, o „Microsoft“ su „Office“ produktais nemokamai teikia daug iliustracijų failų. Galite įterpti iliustraciją į savo „PowerPoint“ skaidrės maketą. Lengviausias būdas įterpti iliustraciją yra naudoti vieną iš vietos rezervavimo ženklų skaidrės makete: Rodyti skaidrę, kurioje yra iliustracija […]
Užpildymo spalva (dar vadinama šešėliavimu) yra spalva arba raštas, užpildantis vienos ar kelių „Excel“ darbalapio langelių foną. Tamsinimas gali padėti skaitytojo akims sekti informaciją visame puslapyje ir suteikti darbalapiui spalvų bei vizualinio susidomėjimo. Kai kurių tipų skaičiuoklėse, pavyzdžiui, čekių knygelės registre, […]








