Kaip naudoti antraštes ir poraštes „Microsoft Word“.

„Microsoft Word“ galite sukurti antraštes ir poraštes, kurios kiekvieno puslapio viršuje arba apačioje kartotų tą patį tekstą.
Įrodydami pokalbių plėtrą įmonės komunikacijos srityje, jums reikia ieškoti daugybės būdų, kuriais „ G Suite“ naudotojai gali siųsti pranešimus vieni kitiems: „Gmail“, Dokumentai, Skaičiuoklės, Skaidrės ir „Meet“. Prieš pereinant prie „Google“ pokalbių, kituose skyriuose trumpai apžvelgiami šie alternatyvūs pokalbių metodai.
Kai bendraujate su „Gmail“, galite naudoti „Google Hangout“ ir keistis pranešimais su pažįstamais žmonėmis, įskaitant žmones, nepriklausančius jūsų organizacijai. Galite nustatyti klasikinį asmeninį teksto pokalbį arba organizuoti (arba prisijungti) grupės pokalbį, kuriame dalyvauja iki 100 žmonių.
Norėdami pradėti pokalbį „Gmail“, turite atlikti šiuos veiksmus:
Kairėje puslapio pusėje esančio naršymo meniu skiltyje Pokalbiai spustelėkite piktogramą Naujas pokalbis (+). Pasirodo „Hangouts Chat“ dialogo langas, raginantis nurodyti asmenį, su kuriuo norite kalbėtis.
(Pasirenkama) Jei norite kalbėtis su dviem ar daugiau žmonių, spustelėkite Nauja grupė ir naudokite teksto laukelį Pavadinkite savo grupę, kad įvestumėte pasirenkamą grupės pravardę.
Naudokite teksto laukelį Įveskite vardą, el. pašto adresą arba telefono numerį, kad įvestumėte asmens, su kuriuo norite kalbėtis, vardą, el. pašto adresą arba telefono numerį. „Hangouts Chat“ rodo vardų sąrašą, atitinkantį jūsų įvestus žodžius trijose kategorijose: žmonės iš jūsų organizacijos; jūsų organizacijai nepriklausantys žmonės, turintys „Hangout“ paskyrą; ir žmonės, kurie neturi „Hangout“ paskyros.
Jei matote norimą asmenį, pasirinkite jį iš sąrašo.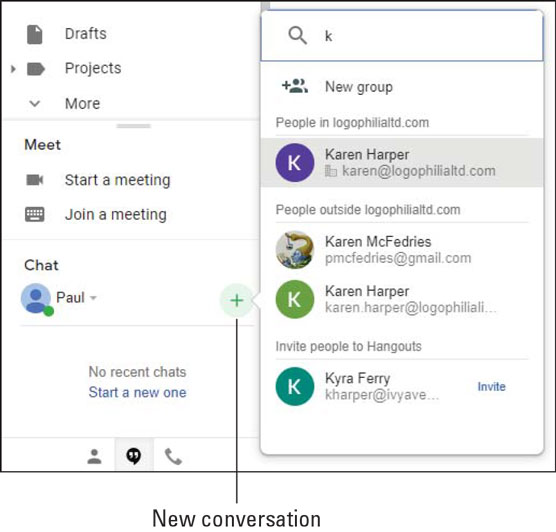
Kai įvedate vardą arba adresą, matote atitinkančių vardų sąrašą.
Jei pasirinkote kalbėtis su grupe, pakartokite 3 veiksmą, jei reikia, kad užpildytumėte grupę. Kai baigsite, pažymėkite varnelę. „Hangouts Chat“ atidaro pokalbių langą.
Jei norite pokalbio vienas su vienu, spustelėkite Siųsti kvietimą; jei norite dalyvauti grupės pokalbyje, atsiųskite pradinę žinutę. „Hangouts Chat“ siunčia kvietimą arba pranešimą, kuris rodomas kito asmens (ar asmenų) pokalbių srityje „Gmail“. Kai tas asmuo spustelėja (arba tie žmonės spusteli) Sutinku, galite pradėti pokalbį.
Kai bendrinate dokumentą, skaičiuoklę ar pristatymą su kitais žmonėmis, gali tekti užduoti klausimą arba tiesiog bendrauti su kitu žmogumi, kuris kartu su jumis redaguoja failą. Padaryti lengviau nei sakyta: spustelėkite pokalbio piktogramą viršutiniame kairiajame ekrano kampe, kad atidarytumėte pokalbių sritį ir pradėkite kalbėti.
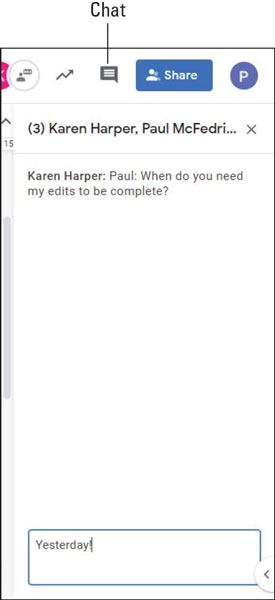
Bendrinamame Dokumentų, Skaičiuoklių ar Skaidrių faile spustelėkite pokalbio piktogramą, kad pasikalbėtumėte su bendradarbiais.
Susitikimo metu galbūt norėsite pateikti komentarą kitam dalyviui nepertraukiant susitikimo, užduoti klausimą arba bendrinti nuorodą su visais. Visa tai ir dar daugiau galite padaryti spustelėję pokalbių piktogramą, kad atidarytumėte pokalbių sritį, kaip parodyta.
Atminkite, kad visi „Meet“ pokalbiai yra vieši, o tai reiškia, kad visi kiti susitikimo dalyviai gali skaityti pranešimus, kuriais keičiatės su kuo nors. Todėl „Meet“ pokalbiai tikrai nėra ta vieta, kur galima šmeižti savo viršininką ar rašyti niekšiškus komentarus apie ką nors susitikime!
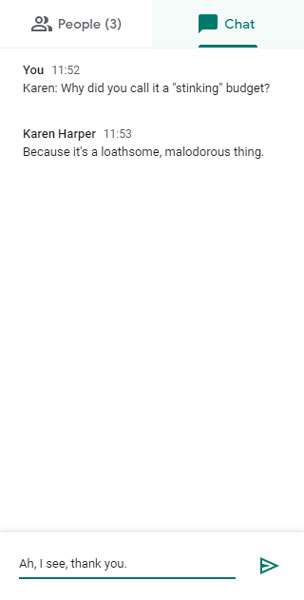
„Meet“ vaizdo konferencijoje spustelėkite pokalbio piktogramą, kad praneštumėte susitikimo dalyviams.
Likusi šio skyriaus dalis apima „Google Chat“, kuri yra pagrindinė „G Suite“ naudotojų susirašinėjimo programa. Norėdami pradėti, čia yra trys būdai, kaip pasiekti „Google Chat“ (kurią nuo šiol vadinu „Chat“):
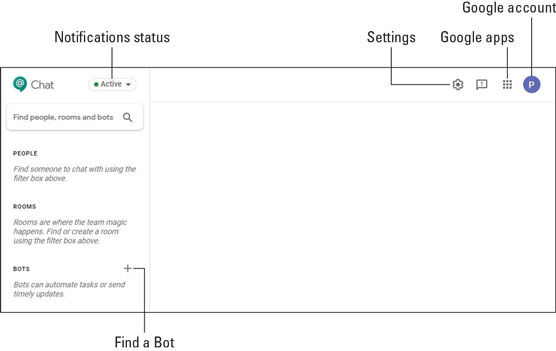
„Google Chat“ žiniatinklio puslapis.
Jei neseniai vedėte kai kuriuos „Hangouts Chat“ pokalbius, jie greičiausiai bus rodomi čia, todėl jūsų pokalbių puslapio versija gali atrodyti šiek tiek gyvesnė.
„Microsoft Word“ galite sukurti antraštes ir poraštes, kurios kiekvieno puslapio viršuje arba apačioje kartotų tą patį tekstą.
Sužinokite, kaip prisijungti prie „Discord“ serverio, kad galėtumėte prisijungti prie bendruomenių ir dalintis savo interesais.
Pirmasis jūsų darbas naudojant šią naują platformą – pirmiausia prisistatyti „Discord“. Sužinokite, kaip nustatyti „Discord“ serverio paskyrą.
Sužinokite, kaip bendrinti ekraną „Zoom“ platformoje su kitais, kaip leisti jiems valdyti jūsų ekraną ir kaip paprašyti valdyti pagrindinio kompiuterio ekraną.
Formulė yra matematinis skaičiavimas. Sužinokite, kaip rašyti Excel formules ir efektyviai jas naudoti.
Sužinokite, kaip išsiųsti kvietimus ir sukurti savo internetinę bendruomenę „Discord“ serveryje. Taip pat sužinokite, kaip srautinis perdavimas padeda skleisti informaciją jūsų „Discord“.
Sužinokite, kaip galima lengvai ir efektyviai reguliuoti tarpus tarp eilučių „Microsoft Word“ naudojant įvairias nustatymų parinktis.
Sužinokite, kaip lengvai sukurti kompiuterio failo ar aplanko nuorodą darbalaukyje. Šis procesas suteikia greitą prieigą prie dažniausiai naudojamų programų ir dokumentų.
Iliustracija yra iš anksto nupieštas bendras meno kūrinys, o „Microsoft“ su „Office“ produktais nemokamai teikia daug iliustracijų failų. Galite įterpti iliustraciją į savo „PowerPoint“ skaidrės maketą. Lengviausias būdas įterpti iliustraciją yra naudoti vieną iš vietos rezervavimo ženklų skaidrės makete: Rodyti skaidrę, kurioje yra iliustracija […]
Užpildymo spalva (dar vadinama šešėliavimu) yra spalva arba raštas, užpildantis vienos ar kelių „Excel“ darbalapio langelių foną. Tamsinimas gali padėti skaitytojo akims sekti informaciją visame puslapyje ir suteikti darbalapiui spalvų bei vizualinio susidomėjimo. Kai kurių tipų skaičiuoklėse, pavyzdžiui, čekių knygelės registre, […]








