Kaip naudoti antraštes ir poraštes „Microsoft Word“.

„Microsoft Word“ galite sukurti antraštes ir poraštes, kurios kiekvieno puslapio viršuje arba apačioje kartotų tą patį tekstą.
Kadangi turite tiek daug kitų „ G Suite“ bendradarbiavimo įrankių, kam nerimauti su „Google“ grupėmis? Paprastas atsakymas yra tas, kad kai sukuriate grupę ir pridedate prie jos prijungtus darbuotojus, bendradarbiavimas staiga tampa daug lengvesnis.
Kodėl? Kadangi dabar grupę galite traktuoti kaip vieną visumą, o tai reiškia, kad galite bendrauti su visais grupės nariais tiesiog bendraudami su pačia grupe. Štai keletas pavyzdžių:
Žinoma, nė vienas iš šių pavyzdžių nėra didelis dalykas, jei kalbate tik apie 2 ar 3 darbuotojus. Bet jei grupėje yra 20 ar 30 darbuotojų arba 200 ar 300, tada dirbti tik su grupe, o ne su visais tais asmenimis tikrai sutaupoma laiko.
Ar jus domina grupės? Įdomu? Ar tik nori viską baigti? Nepriklausomai nuo jūsų savijautos, galite naudoti vieną iš šių būdų, kad patektumėte į pagrindinį grupių puslapį:
Grupių pagrindinis puslapis, kuris atsiranda iš eterio, atrodys kaip čia parodytas puslapis.
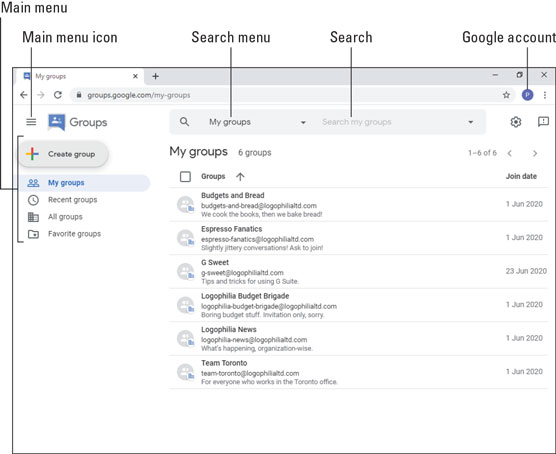
Pagrindinis grupių puslapis.
Panagrinėkime ekraną, kad žinotumėte, kas yra:
Kai dirbate su grupėmis, ypač jei kuriate savo grupes, nuolat susiduriate su mintimi, kas ką daro grupėje ir kokius leidimus turi kiekvienas iš šių vaidmenų. Bet kurioje grupėje reikia apsvarstyti keturis vaidmenis:
Jei esate grupės savininkas arba valdytojas, galite pakeisti bet kurį iš šių leidimų atlikdami šiuos veiksmus:
Pasirinkite grupę, su kuria norite dirbti. Grupės atidaro grupę ir rodo naujausius pokalbius.
Pagrindiniame meniu kairėje spustelėkite skirtuką Grupės nustatymai.
Spustelėkite, kad suaktyvintumėte jungiklį Išplėstinė.
Kiekviename iš toliau nurodytų leidimo nustatymų spustelėkite vaidmenį, kurį norite priskirti: grupės savininkai, grupės vadovai, grupės nariai arba visa organizacija:

Norėdami priskirti vaidmenis kiekvienam leidimui, naudokite skirtuką Grupės nustatymai.
Spustelėkite mygtuką Išsaugoti pakeitimus. Grupės taiko naujus vaidmenis kiekvienam jūsų pakeistam leidimui.
„Microsoft Word“ galite sukurti antraštes ir poraštes, kurios kiekvieno puslapio viršuje arba apačioje kartotų tą patį tekstą.
Sužinokite, kaip prisijungti prie „Discord“ serverio, kad galėtumėte prisijungti prie bendruomenių ir dalintis savo interesais.
Pirmasis jūsų darbas naudojant šią naują platformą – pirmiausia prisistatyti „Discord“. Sužinokite, kaip nustatyti „Discord“ serverio paskyrą.
Sužinokite, kaip bendrinti ekraną „Zoom“ platformoje su kitais, kaip leisti jiems valdyti jūsų ekraną ir kaip paprašyti valdyti pagrindinio kompiuterio ekraną.
Formulė yra matematinis skaičiavimas. Sužinokite, kaip rašyti Excel formules ir efektyviai jas naudoti.
Sužinokite, kaip išsiųsti kvietimus ir sukurti savo internetinę bendruomenę „Discord“ serveryje. Taip pat sužinokite, kaip srautinis perdavimas padeda skleisti informaciją jūsų „Discord“.
Sužinokite, kaip galima lengvai ir efektyviai reguliuoti tarpus tarp eilučių „Microsoft Word“ naudojant įvairias nustatymų parinktis.
Sužinokite, kaip lengvai sukurti kompiuterio failo ar aplanko nuorodą darbalaukyje. Šis procesas suteikia greitą prieigą prie dažniausiai naudojamų programų ir dokumentų.
Iliustracija yra iš anksto nupieštas bendras meno kūrinys, o „Microsoft“ su „Office“ produktais nemokamai teikia daug iliustracijų failų. Galite įterpti iliustraciją į savo „PowerPoint“ skaidrės maketą. Lengviausias būdas įterpti iliustraciją yra naudoti vieną iš vietos rezervavimo ženklų skaidrės makete: Rodyti skaidrę, kurioje yra iliustracija […]
Užpildymo spalva (dar vadinama šešėliavimu) yra spalva arba raštas, užpildantis vienos ar kelių „Excel“ darbalapio langelių foną. Tamsinimas gali padėti skaitytojo akims sekti informaciją visame puslapyje ir suteikti darbalapiui spalvų bei vizualinio susidomėjimo. Kai kurių tipų skaičiuoklėse, pavyzdžiui, čekių knygelės registre, […]








