Kaip naudoti antraštes ir poraštes „Microsoft Word“.

„Microsoft Word“ galite sukurti antraštes ir poraštes, kurios kiekvieno puslapio viršuje arba apačioje kartotų tą patį tekstą.
„Mac OS X Snow Leopard“ DVD grotuvas siūlo keletą papildomų funkcijų, leidžiančių tyrinėti DVD filmo funkcijas ir turinį, pvz., pakeisti kalbą, tinkinti subtitrus ir valdyti.
Norėdami pasiekti valdiklio priedus, dukart spustelėkite mažą skirtuką dešiniajame (arba apatiniame) DVD grotuvo valdiklio krašte. Išstumiamas gudrus stalčius, kuriame rodomi papildomi valdikliai. Stalčių taip pat galite rodyti arba paslėpti naudodami meniu komandą Valdikliai → Atidaryti/uždaryti valdymo stalčių arba paspausdami Command+].
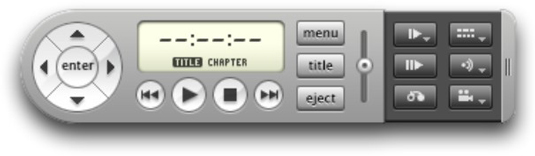
Išplėskite Valdiklį, kad peržiūrėtumėte papildomus valdiklius.
Norėdami tiksliai sureguliuoti DVD garsą, pasirinkite Langas → Garso ekvalaizeris ir DVD grotuvas parodys dešimties juostų ekvalaizerį.
Norėdami atidaryti DVD nuostatų langą, pasirinkite DVD grotuvas → Nuostatos. Tai atveria dialogo langą Parinktys, kuriame yra šešios sritys:
Grotuvas: grotuvo nustatymai pasirūpina didžiąja DVD grotuvo automatizavimo dalimi:
Atsidarius DVD grotuvui: galite priversti DVD grotuvą leisti viso ekrano režimu.
Kai DVD grotuvas neaktyvus: šis žymės langelis nustato, ar DVD grotuvas automatiškai pristabdo, kol dirbate su kita programa.
Kai įdėtas diskas : nustatykite, kad DVD grotuvas pradėtų leisti diską automatiškai, kai programa jau veikia.
Kai žaidžiate naudodami bateriją: jei naudojate „MacBook“, naudodami DVD grotuvą galite taupyti energiją, pažymėdami šį žymės langelį.
Kai nutildytas: jei leidžiant filmą paspausite klaviatūros nutildymo mygtuką, DVD grotuvas automatiškai prideda subtitrus / subtitrus.
iChat su garsu metu: jei žiūrite DVD ir pradedate garso pokalbį naudodami iChat AV, galite pasirinkti nutildyti arba pristabdyti DVD.
Kai peržiūros priemonė sumažinta: įjunkite šį žymės langelį ir DVD grotuvas automatiškai pristabdys filmą, kai sumažinsite DVD grotuvo langą.
Disko sąranka: antrasis grotuvo nuostatų lango skirtukas susideda iš šių valdiklių:
Kalba: valdykite garso, subtitrų ir meniu kalbą.
Internetas: pažymėkite šį žymės langelį, jei norite leisti DVD su DVD@ccess palaikymu pasiekti informaciją internete.
Garsas: spustelėkite šį iššokantįjį meniu, kad nurodytumėte numatytąjį naudotiną garso išvesties signalą.
Visas ekranas: šie pirmenybių nustatymai valdo numatytuosius ekrano rodymo nustatymus DVD grotuve:
Valdiklis: norėdami nustatyti delsos laikotarpį, spustelėkite sekundžių laukelį ir įveskite naują reikšmę.
Ekranai: nurodykite, kaip DVD grotuvas bendrina jūsų darbalaukį su kitomis programomis.
„Windows“: konfigūruokite valdiklio veikimą ir peržiūros lango būsenos informaciją:
Parinktys: pažymėkite žymės langelį Rodyti būsenos informaciją ir DVD grotuvas prideda nedidelį teksto laukelį prie peržiūros lango, kuriame rodoma paskutinė užduotis, atlikta naudojant DVD grotuvą.
Subtitrai: nurodykite subtitrų teksto spalvą.
Anksčiau žiūrėta: ši sritis valdo, kas nutinka, kai įkeliate diską, kurį jau matėte.
Pradėti leisti diskus nuo: Jei paskutinį kartą žiūrėdami turėjote išeiti iš DVD grotuvo, galite pasirinkti pradėti žiūrėti nuo pradžių, nuo paskutinės padėties arba nuo numatytosios žymės.
Visada naudoti disko nustatymus: pažymėkite šiuos žymės langelius, kad nurodytumėte, ar DVD grotuvas turi naudoti tuos pačius nustatymus, kuriuos naudojote paskutinį kartą žiūrėdami šį diską.
Didelė raiška: šiame skydelyje nurodoma, kaip rodomas standartinis DV ir didelės raiškos vaizdo įrašas iš disko, kurį sukūrėte „DVD Studio Pro“.
Standartinei raiškai: pasirinkite, kad pagal numatytuosius nustatymus būtų rodomas tikrasis vaizdo įrašo dydis, arba naudoti numatytąjį DVD formatą.
Didelės raiškos atveju: šios parinktys turi įtakos didelės raiškos vaizdo signalo atvaizdavimui. Jūsų pasirinkimai apima faktinį vaizdo įrašo dydį, 720 pikselių aukštį ir 1 080 pikselių aukštį.
„Microsoft Word“ galite sukurti antraštes ir poraštes, kurios kiekvieno puslapio viršuje arba apačioje kartotų tą patį tekstą.
Sužinokite, kaip prisijungti prie „Discord“ serverio, kad galėtumėte prisijungti prie bendruomenių ir dalintis savo interesais.
Pirmasis jūsų darbas naudojant šią naują platformą – pirmiausia prisistatyti „Discord“. Sužinokite, kaip nustatyti „Discord“ serverio paskyrą.
Sužinokite, kaip bendrinti ekraną „Zoom“ platformoje su kitais, kaip leisti jiems valdyti jūsų ekraną ir kaip paprašyti valdyti pagrindinio kompiuterio ekraną.
Formulė yra matematinis skaičiavimas. Sužinokite, kaip rašyti Excel formules ir efektyviai jas naudoti.
Sužinokite, kaip išsiųsti kvietimus ir sukurti savo internetinę bendruomenę „Discord“ serveryje. Taip pat sužinokite, kaip srautinis perdavimas padeda skleisti informaciją jūsų „Discord“.
Sužinokite, kaip galima lengvai ir efektyviai reguliuoti tarpus tarp eilučių „Microsoft Word“ naudojant įvairias nustatymų parinktis.
Sužinokite, kaip lengvai sukurti kompiuterio failo ar aplanko nuorodą darbalaukyje. Šis procesas suteikia greitą prieigą prie dažniausiai naudojamų programų ir dokumentų.
Iliustracija yra iš anksto nupieštas bendras meno kūrinys, o „Microsoft“ su „Office“ produktais nemokamai teikia daug iliustracijų failų. Galite įterpti iliustraciją į savo „PowerPoint“ skaidrės maketą. Lengviausias būdas įterpti iliustraciją yra naudoti vieną iš vietos rezervavimo ženklų skaidrės makete: Rodyti skaidrę, kurioje yra iliustracija […]
Užpildymo spalva (dar vadinama šešėliavimu) yra spalva arba raštas, užpildantis vienos ar kelių „Excel“ darbalapio langelių foną. Tamsinimas gali padėti skaitytojo akims sekti informaciją visame puslapyje ir suteikti darbalapiui spalvų bei vizualinio susidomėjimo. Kai kurių tipų skaičiuoklėse, pavyzdžiui, čekių knygelės registre, […]








