Kaip naudoti antraštes ir poraštes „Microsoft Word“.

„Microsoft Word“ galite sukurti antraštes ir poraštes, kurios kiekvieno puslapio viršuje arba apačioje kartotų tą patį tekstą.
„Zoom“ savo improvizuotus virtualius susitikimus vadina momentiniais susitikimais arba Susitikite dabar . Norėdami pradėti susitikimą, paleiskite „Zoom“ darbalaukio klientą. Spustelėkite pagrindinio puslapio piktogramą, tada – naujo susitikimo piktogramą.
Dabar rengiate tiesioginį vieno asmens mastelio keitimo susitikimą, kaip parodyta šiame paveikslėlyje.
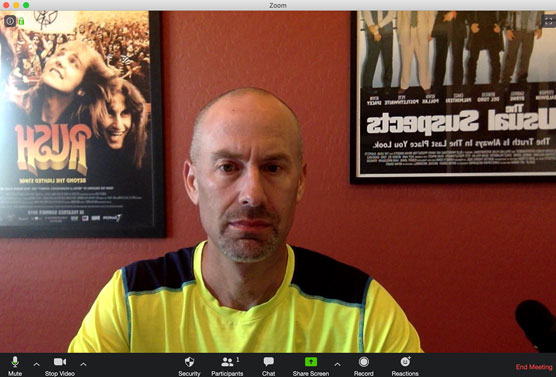
Padidinti vartotojo sąsają aktyvių susitikimų metu.
Sumanūs stebėtojai gali pastebėti keletą dalykų apie šią figūrą. Pirma, akivaizdu, kad dar nepasidėjau veido. Antra, man patinka grupė „Rush“ ir 1995 m. kriminalinis filmas „Įprasti įtariamieji“ . Trečia, mastelio keitimo režimu fono vaizdai rodomi apversti pagrindiniams kompiuteriams, bet normalūs kitiems dalyviams. Pasitikėk manimi. Nepirkau atgalinių plakatų.
Ketvirta ir svarbiausia šio straipsnio tikslais, mastelio keitimas rodo piktogramų seriją iš kairės į dešinę, kai prasideda susitikimai, nesvarbu, ar kas nors prisijungė prie jūsų susitikimo, ar ne. Šioje lentelėje pateikiamos meniu piktogramos, kurias rengėjai mato savo susitikimų metu.
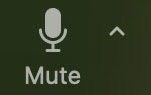
Valdykite garso išvestį iš savo kompiuterio. Naudodami rodyklės galvutę galite koreguoti šio susitikimo kompiuterio mikrofono ir garsiakalbio nustatymus.
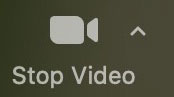
Leiskite susitikimo dalyviams pamatyti jūsų viziją. Rodyklės galvutė pakoreguoja šio susitikimo kompiuterio mikrofono ir garsiakalbio nustatymus.
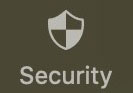
Tvarkykite susitikimo saugos ir privatumo nustatymus. „Zoom“ pridėjo šią naują piktogramą 2020 m. balandžio mėn., kad šios funkcijos būtų ryškesnės ir lengviau pasiekiamos.
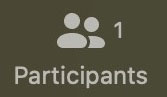
Nustatykite, kas ką gali padaryti susitikimo metu. Pavyzdžiui, spustelėkite čia, kad greitai pakviestumėte žmones į esamą susitikimą.
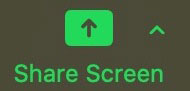
Sumažinkite pagrindinį susitikimo langą ir bendrinkite savo ekraną su susitikimo dalyviais. Sustabdykite bendrinimą bet kuriuo metu spustelėdami pasirodžiusį raudoną mygtuką Sustabdyti bendrinimą. Taip pat galite trumpam sustabdyti bendrinimą – palaukite – spustelėdami mygtuką Pristabdyti bendrinimą. Rodyklės galvutė leidžia iškviesti papildomas ekrano bendrinimo parinktis.

Įrašykite savo susitikimą. Pradėję įrašymą taip pat galite sustabdyti arba pristabdyti įrašymą.
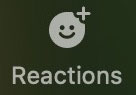
Pridėkite paprastus jaustukus, kad matytų visi kiti susitikimo dalyviai.
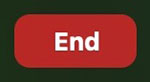
Viename įrenginyje vienu metu galite surengti tik vieną susitikimą.
Nebent turite susiskaldžiusių asmenybių ar įsivaizduojamų draugų, tikriausiai niekada nebuvote susitikę su savimi. Verčiau turite pasikalbėti su savo viršininku ar kai kuriais kolegomis apie problemą. Galbūt norite susitikti su draugais per virtualią laimingą valandą. ( Mastelio keitimą galite naudoti socialiai tam tikrais tvarkingais būdais.)
Pradėję susitikimą vadovaukitės šiais nurodymais, kad pakviestumėte kitus:
Ekrano apačioje spustelėkite dalyvių piktogramą.
Dešiniajame kampe spustelėkite mygtuką Pakviesti.
Ekrano viršuje spustelėkite skirtuką El. paštas. Iš viso Zoom rodo penkias parinktis. Pirmieji trys kvietimo el. paštu būdai yra šie:

Mastelio keitimas automatiškai sugeneravo „Gmail“ pranešimą su pagrindine susitikimo informacija.
Išsiųskite pranešimą ir laukite, kol kiti prisijungs prie jūsų „Zoom“ susitikimo. Kai jie tai padarys, darant prielaidą, kad visi žmonės įgalino vaizdo įrašą, Zoom rodo kažką panašaus į toliau pateiktą.
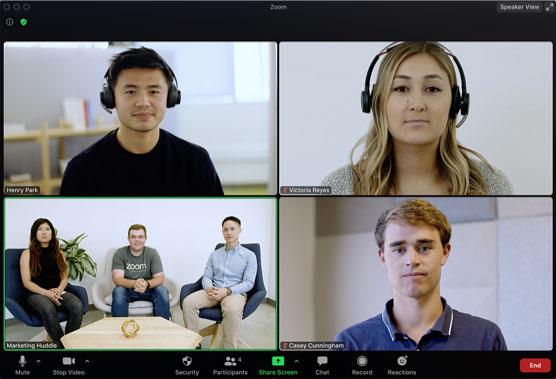
Keturių asmenų mastelio keitimo susitikimas su įjungtu aktyvaus garsiakalbio išdėstymu.
Atkreipkite dėmesį į keletą dalykų apie šį vaizdą. Pirma, žmonės, esantys apatiniame kairiajame kampe, prisijungė per „Zoom Rooms“. Antra, kai prie susitikimo prisijungia trys ar daugiau dalyvių, mastelio keitimo susitikimai pagal numatytuosius nustatymus yra vadinami aktyvaus garsiakalbio išdėstymu. (Žr. viršutiniame dešiniajame kampe.) Šiuo režimu priartinimas automatiškai perjungia didelį vaizdo langą pagal tai, kas kalba.
Pasakykite, kad jūsų susitikimą sudaro tik du žmonės. Tavo draugas Rogeris ir tu tik pasivija. Šiuo atveju, žiūrint iš jūsų perspektyvos, mastelio keitimo funkcija rodo jūsų vaizdo įrašą mažame ekrane viršuje, o Rogerio vaizdo įrašas yra labiau matomas žemiau jūsų. (Jo požiūriu, yra priešingai.)
Dar lengviau surengti garso ir vaizdo susitikimus su žmonėmis, kuriuos jau įtraukėte į savo mastelio keitimo katalogą.
„Microsoft Word“ galite sukurti antraštes ir poraštes, kurios kiekvieno puslapio viršuje arba apačioje kartotų tą patį tekstą.
Sužinokite, kaip prisijungti prie „Discord“ serverio, kad galėtumėte prisijungti prie bendruomenių ir dalintis savo interesais.
Pirmasis jūsų darbas naudojant šią naują platformą – pirmiausia prisistatyti „Discord“. Sužinokite, kaip nustatyti „Discord“ serverio paskyrą.
Sužinokite, kaip bendrinti ekraną „Zoom“ platformoje su kitais, kaip leisti jiems valdyti jūsų ekraną ir kaip paprašyti valdyti pagrindinio kompiuterio ekraną.
Formulė yra matematinis skaičiavimas. Sužinokite, kaip rašyti Excel formules ir efektyviai jas naudoti.
Sužinokite, kaip išsiųsti kvietimus ir sukurti savo internetinę bendruomenę „Discord“ serveryje. Taip pat sužinokite, kaip srautinis perdavimas padeda skleisti informaciją jūsų „Discord“.
Sužinokite, kaip galima lengvai ir efektyviai reguliuoti tarpus tarp eilučių „Microsoft Word“ naudojant įvairias nustatymų parinktis.
Sužinokite, kaip lengvai sukurti kompiuterio failo ar aplanko nuorodą darbalaukyje. Šis procesas suteikia greitą prieigą prie dažniausiai naudojamų programų ir dokumentų.
Iliustracija yra iš anksto nupieštas bendras meno kūrinys, o „Microsoft“ su „Office“ produktais nemokamai teikia daug iliustracijų failų. Galite įterpti iliustraciją į savo „PowerPoint“ skaidrės maketą. Lengviausias būdas įterpti iliustraciją yra naudoti vieną iš vietos rezervavimo ženklų skaidrės makete: Rodyti skaidrę, kurioje yra iliustracija […]
Užpildymo spalva (dar vadinama šešėliavimu) yra spalva arba raštas, užpildantis vienos ar kelių „Excel“ darbalapio langelių foną. Tamsinimas gali padėti skaitytojo akims sekti informaciją visame puslapyje ir suteikti darbalapiui spalvų bei vizualinio susidomėjimo. Kai kurių tipų skaičiuoklėse, pavyzdžiui, čekių knygelės registre, […]








