Kaip naudoti antraštes ir poraštes „Microsoft Word“.

„Microsoft Word“ galite sukurti antraštes ir poraštes, kurios kiekvieno puslapio viršuje arba apačioje kartotų tą patį tekstą.
Nustatę animaciją Mircosoft PowerPoint skaidrėje, galite nuo nulio nustatyti savo pasirinktinius animacijos efektus. Šis koregavimas yra vieta, kur atsiranda tikroji tinkintos animacijos galia!
Atlikite šiuos veiksmus, kad sukurtumėte savo tinkintą objekto animaciją:
Pasirinkite objektą.
Pasirinkite Animacijos → Pridėti animaciją.
Pasirinkite norimą efektą.
Galite sukurti įėjimo, paryškinimo ar išėjimo efektus.
Norėdami pasiekti papildomų pasirinkimų, meniu pasirinkite Daugiau įėjimo efektų, Daugiau akcento efektų arba Daugiau išėjimo efektų ir pasirinkite dialogo lange Keisti įėjimo efektą.
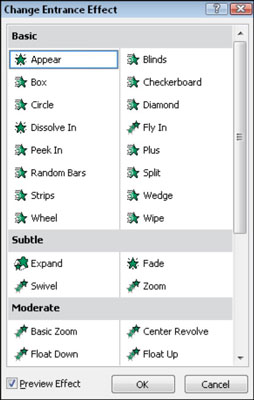
Tiksliai sureguliuokite efektą, jei reikia, naudodami kitus įrankius skirtuke Animacijos.
Galite reguliuoti pradžią , trukmę ir delsą. Galite reguliuoti trigerį , kad nustatytumėte, kad animacija atsirastų spustelėjus kitą skaidrėje esantį objektą. Jūs taip pat gali Pertvarkyti , pakeisti tvarką, pagal kurią daiktai animacinis ant stiklelio.
Norėdami nukopijuoti animaciją iš vieno objekto į kitą, nustatykite vieną objektą taip, kaip norite, tada pasirinkite Animacija → Animacijos piešėjas ir spustelėkite objektą, kad gautumėte animacijos nustatymus.
Pasirinkite Animacijos → Animacijos sritis.
Atsiranda Animacijos sritis – užduočių sritis, kurioje galite matyti ir tvarkyti visas skaidrės animacijas.
Dešiniuoju pelės mygtuku spustelėkite animacijos įvykį animacijos srityje ir naudokite efektų parinkčių arba laiko komandas, kad toliau patikslintumėte.
Komanda Efekto parinktys atveria dialogo langą, kuriame galite pasirinkti, ar su animacija skambės garsas ir kaip objektas bus rodomas pasibaigus animacijai.
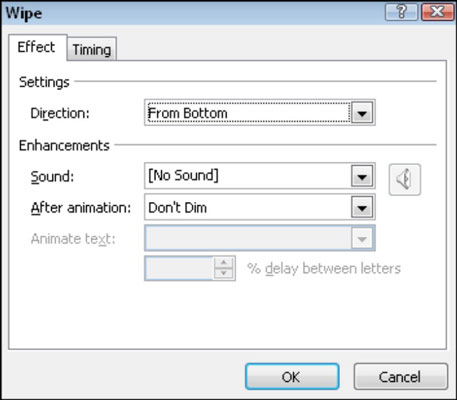
Komanda Laikas atidaro dialogo langą, kuriame galite nustatyti pradžią, trukmę, delsą, paleidiklius ir kitus su laiku susijusius parametrus.
Kai rodoma tinkintos animacijos užduočių sritis, skaidrėje ant objektų rodomi skaičiai, nurodantys, kokia tvarka bus vykdomi jų efektai. Galite valdyti objektų animacijos tvarką naudodami mygtukus Pertvarkyti aukštyn ir žemyn nukreiptas rodykles. užduočių srities apačioje arba skirtuke Animacijos esančius mygtukus Perkelti anksčiau ir Perkelti vėliau.
„Microsoft Word“ galite sukurti antraštes ir poraštes, kurios kiekvieno puslapio viršuje arba apačioje kartotų tą patį tekstą.
Sužinokite, kaip prisijungti prie „Discord“ serverio, kad galėtumėte prisijungti prie bendruomenių ir dalintis savo interesais.
Pirmasis jūsų darbas naudojant šią naują platformą – pirmiausia prisistatyti „Discord“. Sužinokite, kaip nustatyti „Discord“ serverio paskyrą.
Sužinokite, kaip bendrinti ekraną „Zoom“ platformoje su kitais, kaip leisti jiems valdyti jūsų ekraną ir kaip paprašyti valdyti pagrindinio kompiuterio ekraną.
Formulė yra matematinis skaičiavimas. Sužinokite, kaip rašyti Excel formules ir efektyviai jas naudoti.
Sužinokite, kaip išsiųsti kvietimus ir sukurti savo internetinę bendruomenę „Discord“ serveryje. Taip pat sužinokite, kaip srautinis perdavimas padeda skleisti informaciją jūsų „Discord“.
Sužinokite, kaip galima lengvai ir efektyviai reguliuoti tarpus tarp eilučių „Microsoft Word“ naudojant įvairias nustatymų parinktis.
Sužinokite, kaip lengvai sukurti kompiuterio failo ar aplanko nuorodą darbalaukyje. Šis procesas suteikia greitą prieigą prie dažniausiai naudojamų programų ir dokumentų.
Iliustracija yra iš anksto nupieštas bendras meno kūrinys, o „Microsoft“ su „Office“ produktais nemokamai teikia daug iliustracijų failų. Galite įterpti iliustraciją į savo „PowerPoint“ skaidrės maketą. Lengviausias būdas įterpti iliustraciją yra naudoti vieną iš vietos rezervavimo ženklų skaidrės makete: Rodyti skaidrę, kurioje yra iliustracija […]
Užpildymo spalva (dar vadinama šešėliavimu) yra spalva arba raštas, užpildantis vienos ar kelių „Excel“ darbalapio langelių foną. Tamsinimas gali padėti skaitytojo akims sekti informaciją visame puslapyje ir suteikti darbalapiui spalvų bei vizualinio susidomėjimo. Kai kurių tipų skaičiuoklėse, pavyzdžiui, čekių knygelės registre, […]








