Kaip naudoti antraštes ir poraštes „Microsoft Word“.

„Microsoft Word“ galite sukurti antraštes ir poraštes, kurios kiekvieno puslapio viršuje arba apačioje kartotų tą patį tekstą.
„iPhoto“ yra keletas vaizdo redagavimo įrankių, kuriuos galite naudoti norėdami ištaisyti įprastas nuotraukų problemas, pvz., raudonų akių efektą. Naudodami redagavimo įrankius galite pasukti vaizdus, retušuoti nuotraukas arba pagerinti spalvas, kad išryškintumėte geriausias.
Pirmasis bet kokio redagavimo veiksmas yra pasirinkti vaizdą, kurį norite pataisyti peržiūros priemonėje. Tada spustelėkite mygtuką Redaguoti iPhoto įrankių juostoje, kad perjungtumėte į redagavimo režimo valdiklius. Dabar esate pasirengę išspręsti problemas naudodami redagavimo įrankius. (Jei redaguojate nuotrauką, kuri yra įvykio, albumo, veidų ar vietų dalis, atkreipkite dėmesį į slenkančią nuotraukų juostelę viršuje, kuri leidžia perjungti į kitą vaizdą ir redaguoti iš tos pačios grupės.)
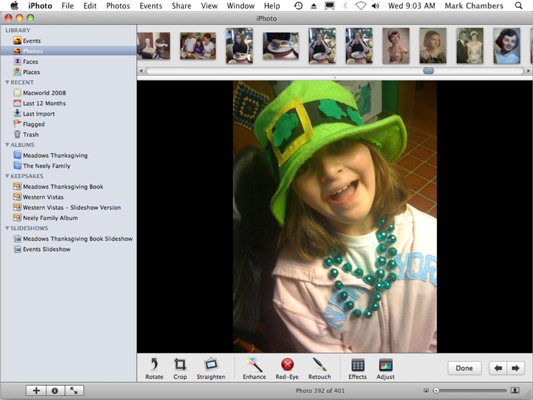
Baigę naudoti redagavimo režimą, spustelėkite mygtuką Atlikta.
Pasukti: spustelėkite mygtuką Pasukti, kad vieną kartą pasuktumėte vaizdą prieš laikrodžio rodyklę. Norėdami pasukti pagal laikrodžio rodyklę, laikykite nuspaudę parinkčių klavišą, kol spustelėsite mygtuką Pasukti.
Ištiesinti: spustelėkite mygtuką Tiesinti, tada vilkite slankiklį, kad pakreiptumėte vaizdą norima kryptimi. Spustelėkite mygtuką Uždaryti, kad grįžtumėte į redagavimo režimą.
Patobulinimas: jei nuotrauka atrodo išblukusi, spustelėkite mygtuką Padidinti, kad padidintumėte (arba sumažintumėte) spalvų sodrumą ir pagerintumėte kontrastą. Patobulinimas yra automatinis, todėl jums nereikia nieko nustatyti.
Pašalinkite raudonų akių efektą: Deja, šiuolaikiniai skaitmeniniai fotoaparatai vis dar gali sukurti tokius pačius „zombius raudonais akių obuoliais“, kaip ir tradiciniai juostiniai fotoaparatai. Raudonų akių efektas atsiranda dėl fotoaparato blykstės, atsispindinčios nuo objekto akių tinklainės, ir gali atsirasti tiek žmonėms, tiek gyvūnams.
„iPhoto“ gali pašalinti raudonų ir žalių akių efektą. Spustelėkite raudonų akių mygtuką, tada pasirinkite demonizuotą akies obuolį spustelėdami jo centre. (Jei naujas akies obuolys per mažas arba per didelis, vilkite slankiklį Dydis, kad sureguliuotumėte matmenis.) Norėdami užbaigti procesą, spustelėkite X paveikslėlyje rodomame mygtuke.
Retušavimas: „iPhoto Retouch“ funkcija puikiai tinka pašalinti nedidelius vaizdo dėmelius ar linijas (ypač tuos, kuriuos nuskaitėte iš spaudinių). Spustelėkite Retušuoti ir pelės žymeklis virsta kryželiu; tiesiog vilkite žymeklį per netobulumą.
Perjungti į nespalvotą arba sepiją: kada nors susimąstėte, ar konkreti jūsų bibliotekoje esanti nuotrauka atrodytų geriau kaip nespalvota (arba pilkos spalvos ) spauda? Tiesiog spustelėkite mygtuką Efektai, kad būtų rodomas efektų langas, kuriame yra aštuoni skirtingi efektai, kuriuos galite pritaikyti nuotraukai.
Neautomatinis nuotraukos ypatybių reguliavimas: spustelėkite Koreguoti, kad rankiniu būdu reguliuotumėte ryškumą ir kontrastą, taip pat ryškumo, šešėlių ir paryškinimo lygius. Norėdami pakoreguoti reikšmę, įsitikinkite, kad vaizde niekas nepasirinkta, tada vilkite atitinkamą slankiklį, kol vaizdas atrodys taip, kaip norite. Spustelėkite mygtuką Uždaryti, kad grįžtumėte į redagavimo režimą.
Kai redaguojate, galite naudoti mygtukus Kitas ir Ankstesnis apatiniame dešiniajame iPhoto lango kampe, kad pereitumėte prie kito vaizdo dabartinėje grupėje (arba atgal į ankstesnį vaizdą).
„Microsoft Word“ galite sukurti antraštes ir poraštes, kurios kiekvieno puslapio viršuje arba apačioje kartotų tą patį tekstą.
Sužinokite, kaip prisijungti prie „Discord“ serverio, kad galėtumėte prisijungti prie bendruomenių ir dalintis savo interesais.
Pirmasis jūsų darbas naudojant šią naują platformą – pirmiausia prisistatyti „Discord“. Sužinokite, kaip nustatyti „Discord“ serverio paskyrą.
Sužinokite, kaip bendrinti ekraną „Zoom“ platformoje su kitais, kaip leisti jiems valdyti jūsų ekraną ir kaip paprašyti valdyti pagrindinio kompiuterio ekraną.
Formulė yra matematinis skaičiavimas. Sužinokite, kaip rašyti Excel formules ir efektyviai jas naudoti.
Sužinokite, kaip išsiųsti kvietimus ir sukurti savo internetinę bendruomenę „Discord“ serveryje. Taip pat sužinokite, kaip srautinis perdavimas padeda skleisti informaciją jūsų „Discord“.
Sužinokite, kaip galima lengvai ir efektyviai reguliuoti tarpus tarp eilučių „Microsoft Word“ naudojant įvairias nustatymų parinktis.
Sužinokite, kaip lengvai sukurti kompiuterio failo ar aplanko nuorodą darbalaukyje. Šis procesas suteikia greitą prieigą prie dažniausiai naudojamų programų ir dokumentų.
Iliustracija yra iš anksto nupieštas bendras meno kūrinys, o „Microsoft“ su „Office“ produktais nemokamai teikia daug iliustracijų failų. Galite įterpti iliustraciją į savo „PowerPoint“ skaidrės maketą. Lengviausias būdas įterpti iliustraciją yra naudoti vieną iš vietos rezervavimo ženklų skaidrės makete: Rodyti skaidrę, kurioje yra iliustracija […]
Užpildymo spalva (dar vadinama šešėliavimu) yra spalva arba raštas, užpildantis vienos ar kelių „Excel“ darbalapio langelių foną. Tamsinimas gali padėti skaitytojo akims sekti informaciją visame puslapyje ir suteikti darbalapiui spalvų bei vizualinio susidomėjimo. Kai kurių tipų skaičiuoklėse, pavyzdžiui, čekių knygelės registre, […]








