Kaip naudoti antraštes ir poraštes „Microsoft Word“.

„Microsoft Word“ galite sukurti antraštes ir poraštes, kurios kiekvieno puslapio viršuje arba apačioje kartotų tą patį tekstą.
Jei jums priklauso tik kelios grupės „Google“ grupėse ( programų paketo „G Suite“ dalis) arba prie jų esate prisijungę, norint rasti norimą grupę nėra per daug rūpesčių. Tai yra, pagrindiniame meniu pasirenkate Mano grupės, o tada pasirodžiusiame sąraše pasirenkate norimą grupę. Net jei mano grupių sąrašas yra gana ilgas, galite atlikti keletą dalykų, kad palengvintumėte tam tikros grupės paiešką:
Tačiau jei turite ilgą grupių sąrašą, o jūsų ieškoma grupė nėra nei nauja, nei mėgstamiausia, laikas į žaidimą įtraukti Grupių paieškos funkciją. Štai kaip tai veikia:
Pagrindiniame meniu pasirinkite Mano grupės. Arba galite ieškoti naujausių grupių, visų grupių arba mėgstamiausių grupių.
Norėdami susiaurinti paiešką, išskleidžiamajame paieškos laukelių sąraše pasirinkite, ko norite ieškoti:
Spustelėkite mygtuką Ieškoti. Grupės rodo jūsų kriterijus atitinkančių grupių sąrašą.
Suradę daug žadančią grupę, laikas prisijungti prie grupės ir įsitraukti. Palaukite - ne taip greitai! Prisijungti prie grupės nėra taip paprasta, kaip jūs manote. Tai, kaip prisijungiate (ir net ar galite prisijungti), priklauso nuo to, kaip grupės savininkas sukonfigūravo grupės nustatymą „Kas gali prisijungti prie grupės“. Turite apsvarstyti tris galimybes: prisijungti prie grupės tiesiogiai, paprašyti prisijungti prie grupės arba palaukti, kol su jumis susisieks savininkas, jei grupė yra tik pakviesta.
Dėl paskutinės iš šių galimybių nieko negalite padaryti, išskyrus laukti, kol gausite kvietimą.
Tiesioginis prisijungimas prie grupės
Jei savininkas sukonfigūravo grupės Kas gali prisijungti prie grupės nustatymą tik organizacijos naudotojams, tai reiškia, kad bet kas grupės organizacijos narys gali prisijungti tiesiogiai. Norint tiesiogiai prisijungti prie tokios grupės, reikia atlikti šiuos veiksmus:
Spustelėkite rodomą mygtuką Prisijungti prie grupės. Pasirodo dialogo langas Join Name , kuriame Vardas yra grupės pavadinimas. Antrame paveikslėlyje parodytas pavyzdys.
Grupėms, prie kurių galite prisijungti tiesiogiai, matote mygtuką Prisijungti prie grupės.
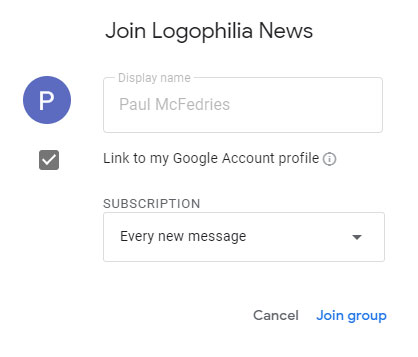
Norėdami prisijungti prie grupės, užpildykite šį dialogo langą.
Jei nenorite, kad grupės nariai matytų jūsų G Suite profilį, panaikinkite žymės langelio Nuoroda į mano „Google“ paskyros profilį žymėjimą.
Jei 2 veiksme pasirinkote nesusieti su savo „Google“ paskyra, bus įjungtas Rodomas pavadinimo teksto laukelis ir galite naudoti tą teksto laukelį, norėdami nurodyti kitą rodomą pavadinimą, kurį naudosite šioje grupėje.
Naudodami prenumeratų sąrašą pasirinkite, kaip norite, kad grupės el. laiškai būtų jums pristatyti:
Spustelėkite mygtuką Prisijungti prie grupės. Grupės prideda jus kaip grupės narį.
Prašymas prisijungti prie grupės
Jei savininkas sukonfigūravo grupės Kas gali prisijungti prie grupės nustatymą į Organizacijos vartotojai gali klausti, tai reiškia, kad bet kas grupės organizacijos narys gali paklausti savininko, ar gali prisijungti. (Bet kuris grupės savininkas ar valdytojas gali patvirtinti prisijungimo užklausą.) Toliau pateikiami veiksmai, kuriuos reikia atlikti norint paprašyti leidimo prisijungti prie tokios grupės:
Spustelėkite rodomą mygtuką Prašyti prisijungti prie grupės.
Pasirodo dialogo langas Ask to Join Name , kuriame pavadinimas yra grupės pavadinimas. Žemiau esančiame antrame paveikslėlyje parodytas pavyzdys.
Grupėms, kurių turite prašyti prisijungti, matote mygtuką Pateikti paraišką prisijungti prie grupės.
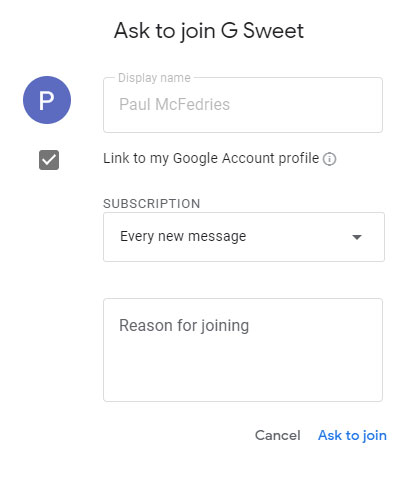
Užpildykite šį dialogo langą, kad paprašytumėte prisijungti prie grupės.
Jei nenorite, kad grupės nariai matytų jūsų G Suite profilį, panaikinkite žymės langelio Nuoroda į mano „Google“ paskyros profilį žymėjimą.
Jei 2 veiksme pasirinkote nesusieti su savo „Google“ paskyra, bus įjungtas Rodomas pavadinimo teksto laukelis ir galite naudoti tą teksto laukelį, norėdami nurodyti kitą rodomą pavadinimą, kurį naudosite šioje grupėje.
Naudodami prenumeratų sąrašą pasirinkite, kaip norite, kad grupės el. laiškai būtų jums pristatyti. Žr. 4 veiksmą ankstesniame skyriuje, kad gautumėte išsamios informacijos apie kiekvieną parinktį.
Naudokite teksto laukelį Prisijungimo priežastis, kad pasiūlytumėte vieną ar daugiau priežasčių, kodėl jums turėtų būti leista prisijungti prie grupės.
Spustelėkite mygtuką Prašyti prisijungti. Grupės siunčia jūsų užklausą grupei, kur ją peržiūrės grupės savininkai ir (arba) valdytojai ir patvirtins arba atmes.
Jei pastebėsite, kad tam tikros grupės pokalbiai tapo varginantys, erzinantys, nenaudingi arba visa tai, kas išdėstyta pirmiau, galite bet kada išeiti. Štai ką reikia padaryti:
Atidarykite grupę, iš kurios norite išeiti.
Pagrindiniame meniu kairėje lango pusėje spustelėkite skirtuką Mano narystės nustatymai.
Spustelėkite mygtuką Palikti grupę. Mygtukas Išeiti iš grupės rodomas iškart po paieškos juosta. Grupės prašo patvirtinti.
Spustelėkite mygtuką Taip, palikti grupę. Grupės atšaukia jūsų narystę grupėje.
„Microsoft Word“ galite sukurti antraštes ir poraštes, kurios kiekvieno puslapio viršuje arba apačioje kartotų tą patį tekstą.
Sužinokite, kaip prisijungti prie „Discord“ serverio, kad galėtumėte prisijungti prie bendruomenių ir dalintis savo interesais.
Pirmasis jūsų darbas naudojant šią naują platformą – pirmiausia prisistatyti „Discord“. Sužinokite, kaip nustatyti „Discord“ serverio paskyrą.
Sužinokite, kaip bendrinti ekraną „Zoom“ platformoje su kitais, kaip leisti jiems valdyti jūsų ekraną ir kaip paprašyti valdyti pagrindinio kompiuterio ekraną.
Formulė yra matematinis skaičiavimas. Sužinokite, kaip rašyti Excel formules ir efektyviai jas naudoti.
Sužinokite, kaip išsiųsti kvietimus ir sukurti savo internetinę bendruomenę „Discord“ serveryje. Taip pat sužinokite, kaip srautinis perdavimas padeda skleisti informaciją jūsų „Discord“.
Sužinokite, kaip galima lengvai ir efektyviai reguliuoti tarpus tarp eilučių „Microsoft Word“ naudojant įvairias nustatymų parinktis.
Sužinokite, kaip lengvai sukurti kompiuterio failo ar aplanko nuorodą darbalaukyje. Šis procesas suteikia greitą prieigą prie dažniausiai naudojamų programų ir dokumentų.
Iliustracija yra iš anksto nupieštas bendras meno kūrinys, o „Microsoft“ su „Office“ produktais nemokamai teikia daug iliustracijų failų. Galite įterpti iliustraciją į savo „PowerPoint“ skaidrės maketą. Lengviausias būdas įterpti iliustraciją yra naudoti vieną iš vietos rezervavimo ženklų skaidrės makete: Rodyti skaidrę, kurioje yra iliustracija […]
Užpildymo spalva (dar vadinama šešėliavimu) yra spalva arba raštas, užpildantis vienos ar kelių „Excel“ darbalapio langelių foną. Tamsinimas gali padėti skaitytojo akims sekti informaciją visame puslapyje ir suteikti darbalapiui spalvų bei vizualinio susidomėjimo. Kai kurių tipų skaičiuoklėse, pavyzdžiui, čekių knygelės registre, […]








