Kaip naudoti antraštes ir poraštes „Microsoft Word“.

„Microsoft Word“ galite sukurti antraštes ir poraštes, kurios kiekvieno puslapio viršuje arba apačioje kartotų tą patį tekstą.
Kaip ir realiame gyvenime, ne visada surengsite „Zoom“ susitikimą. Kartais dalyvausite susitikimuose su žmonėmis iš išorės organizacijų. Naudojant priartinimą nepaprastai paprasta prisijungti prie esamo susitikimo, nesvarbu, ar žinote rengėjo PMI, ar susitikimo URL.
Walteris kviečia jus į susitikimą el. paštu. Jo žinutėje yra jo PMI ir susitikimo slaptažodis. Galite prisijungti prie jo susitikimo vadovaudamiesi šiomis instrukcijomis:
Paleiskite „Zoom“ darbalaukio klientą.
Pagrindiniame ekrane spustelėkite prisijungimo piktogramą.
Iš raginimo įveskite pagrindinio kompiuterio PMI.
(Pasirenkama) Įveskite susitikimo slaptažodį. Pagal numatytuosius nustatymus „Zoom“ pradėjo įgalinti slaptažodžius visuose susitikimuose, pradedant 2020 m. balandžio 5 d. (Jei norite išjungti šią parinktį, galite atžymėti šį laukelį, tačiau saugumo sumetimais rekomenduoju jį palikti įjungtą.)
Įveskite savo vardą arba ką norite, kad kiti susitikimo dalyviai jums paskambintų.
(Pasirenkama) Nurodykite, ar norite išjungti garsą, pažymėdami atitinkamą žymimąjį laukelį. Numatytoji mastelio keitimo parinktis sujungia jus su susitikimu, kai įjungtas kompiuterio garsas.
(Pasirenkama) Nurodykite, ar norite išjungti vaizdo įrašą, spustelėdami radijo laukelį kairėje. Numatytoji mastelio keitimo parinktis sujungia jus su susitikimu, kai įjungtas kompiuterio vaizdo įrašas.
Spustelėkite mėlyną mygtuką Prisijungti. (Pasirenkama) Jei pasirinkote prisijungti, kai įjungtas vaizdo įrašas, tada mastelio keitimas pateikia raginimą, leidžiantį peržiūrėti, ką matys kiti dalyviai, kaip parodyta.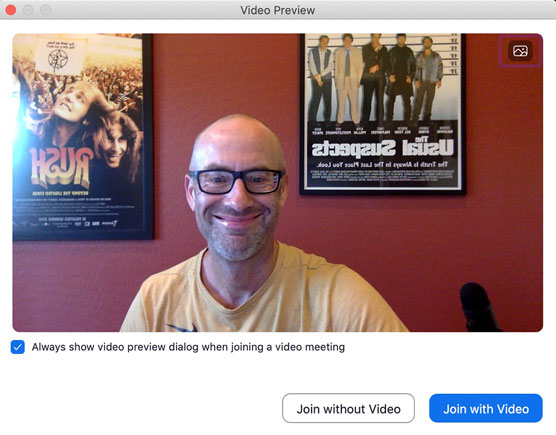
Padidinti vaizdo įrašo išankstinio susitikimo įėjimo raginimą.
Jei jums patinka tai, ką matote, spustelėkite mėlyną mygtuką Prisijungti su vaizdo įrašu; jei ne, tada spustelėkite baltą mygtuką Prisijungti be vaizdo įrašo. Darant prielaidą, kad rengėjas neįjungė susitikimo laukimo salių, jūs akimirksniu prisijungsite prie susitikimo.
Taip pat turėsite įvesti slaptažodį, jei susitikimo rengėjas jo reikalavo.
Dabar prisijungėte prie „Zoom“ susitikimo.
Donnie pakviečia jus į susitikimą atsiųsdamas URL el. paštu. Galite prisijungti prie jo „Zoom“ atlikdami šiuos veiksmus:
Nukopijuokite ir įklijuokite susitikimo URL į žiniatinklio naršyklės adreso juostą ir paspauskite klavišą Enter. Darant prielaidą, kad įdiegėte „Zoom“ darbalaukio klientą, jūsų naršyklė paragins ją atidaryti.
Spustelėkite mygtuką Atidaryti arba Leisti arba atitinkamą mygtuką savo žiniatinklio naršyklėje.
Spustelėkite mėlyną mygtuką Prisijungti.
Jei jums patinka vaizdo įrašo peržiūra, spustelėkite mėlyną mygtuką Prisijungti su vaizdo įrašu; jei ne, tada spustelėkite baltą mygtuką Prisijungti be vaizdo įrašo.
Prisijungus naudojant URL, nebereikia įvesti susitikimo slaptažodžio, nes „Zoom“ įterpia slaptažodį į nuorodą.
Pasakykite, kad atvykote anksti į Jameso susitikimą arba jis vėluoja. Jei Jamesas įjungė laukimo kambarius savo susitikimui, galite tikėtis, kad pamatysite laukimo kambario ekraną.
„Microsoft Word“ galite sukurti antraštes ir poraštes, kurios kiekvieno puslapio viršuje arba apačioje kartotų tą patį tekstą.
Sužinokite, kaip prisijungti prie „Discord“ serverio, kad galėtumėte prisijungti prie bendruomenių ir dalintis savo interesais.
Pirmasis jūsų darbas naudojant šią naują platformą – pirmiausia prisistatyti „Discord“. Sužinokite, kaip nustatyti „Discord“ serverio paskyrą.
Sužinokite, kaip bendrinti ekraną „Zoom“ platformoje su kitais, kaip leisti jiems valdyti jūsų ekraną ir kaip paprašyti valdyti pagrindinio kompiuterio ekraną.
Formulė yra matematinis skaičiavimas. Sužinokite, kaip rašyti Excel formules ir efektyviai jas naudoti.
Sužinokite, kaip išsiųsti kvietimus ir sukurti savo internetinę bendruomenę „Discord“ serveryje. Taip pat sužinokite, kaip srautinis perdavimas padeda skleisti informaciją jūsų „Discord“.
Sužinokite, kaip galima lengvai ir efektyviai reguliuoti tarpus tarp eilučių „Microsoft Word“ naudojant įvairias nustatymų parinktis.
Sužinokite, kaip lengvai sukurti kompiuterio failo ar aplanko nuorodą darbalaukyje. Šis procesas suteikia greitą prieigą prie dažniausiai naudojamų programų ir dokumentų.
Iliustracija yra iš anksto nupieštas bendras meno kūrinys, o „Microsoft“ su „Office“ produktais nemokamai teikia daug iliustracijų failų. Galite įterpti iliustraciją į savo „PowerPoint“ skaidrės maketą. Lengviausias būdas įterpti iliustraciją yra naudoti vieną iš vietos rezervavimo ženklų skaidrės makete: Rodyti skaidrę, kurioje yra iliustracija […]
Užpildymo spalva (dar vadinama šešėliavimu) yra spalva arba raštas, užpildantis vienos ar kelių „Excel“ darbalapio langelių foną. Tamsinimas gali padėti skaitytojo akims sekti informaciją visame puslapyje ir suteikti darbalapiui spalvų bei vizualinio susidomėjimo. Kai kurių tipų skaičiuoklėse, pavyzdžiui, čekių knygelės registre, […]








