Kaip naudoti antraštes ir poraštes „Microsoft Word“.

„Microsoft Word“ galite sukurti antraštes ir poraštes, kurios kiekvieno puslapio viršuje arba apačioje kartotų tą patį tekstą.
Kai paleidžiate Microsoft PowerPoint pristatymą, galbūt norėsite leisti muziką fone. „PowerPoint“ leidžia į kompiuterį įkelti garso kompaktinį diską, kuris naudojamas pristatymui rodyti, ir leisti kompaktinį diską sinchronizuojant su pristatymu.
Muzikiniai garso takeliai geriausiai tinka savarankiškai vykstantiems pristatymams, t. Pristatyme su tiesioginiu garsiakalbiu, kuris rankiniu būdu perkelia skaidres, tas gyvas kalbėtojas tikriausiai taip pat kalba auditorijai, o kalba gali trukdyti muzikai (ir atvirkščiai).
Norėdami nustatyti garso kompaktinio disko takelį, atlikite šiuos veiksmus:
Pasirinkite pirmąją pristatymo skaidrę arba skaidrę, nuo kurios turėtų prasidėti muzika.
Įdėkite garso kompaktinį diską į kompiuterio kompaktinių diskų įrenginį.
Skirtuke Įterpimas spustelėkite rodyklę žemyn, esančią po mygtuku Garsas, kad būtų rodomas meniu.
Spustelėkite Groti CD garso takelį.
Atsidaro dialogo langas Įterpti CD garso įrašą.
Įveskite takelių numerius sąrašo laukeliuose Start at Track ir End at Track.
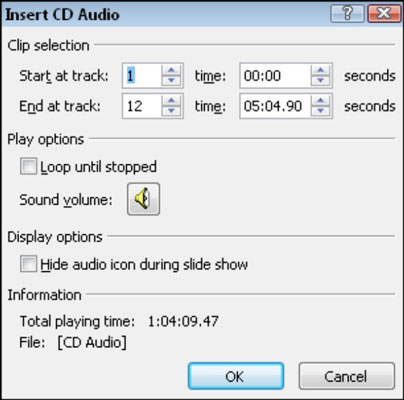
(Pasirenkama) Norėdami, kad pasirinkta (-os) daina (-os) kartotųsi, jei pristatymas trunka ilgiau nei daina, pažymėkite žymės langelį Loop Until Stopped.
Pažymėkite žymės langelį Slėpti garso piktogramą skaidrių demonstravimo metu.
Spustelėkite Gerai.
Raginimas klausia, ar norite, kad muzika būtų paleista automatiškai, ar spustelėjus.
Spustelėkite Automatiškai.
Šiuo metu muzika pridedama prie pirmosios pristatymo skaidrės. Likę čia atlikti veiksmai yra būtini, kad muzika toliau grotų ir po pirmos skaidrės.
Rodyti tinkintos animacijos užduočių sritį (pasirinkdami Animacijos → Tinkinta animacija).
Užduočių srityje dukart spustelėkite CD garso animaciją.
Atsidaro dialogo langas Play Audio CD.
Skiltyje „Stop Playing Clip“ pasirinkite radijo mygtuką After xx skaidres ir lauke įveskite 999 .
Spustelėkite Gerai.
Patikrinkite savo darbą peržiūrėdami pristatymą skaidrių demonstravimo rodinyje (pasirinkdami View→Slide Show).
Pasirinkta muzika nėra saugoma su pristatymu: muzika su ja susieta . Jei rodote šį pristatymą kitame kompiuteryje, tame kompiuteryje turite turėti tą patį garso kompaktinį diską, nes kitaip muzika nebus paleista.
„Microsoft Word“ galite sukurti antraštes ir poraštes, kurios kiekvieno puslapio viršuje arba apačioje kartotų tą patį tekstą.
Sužinokite, kaip prisijungti prie „Discord“ serverio, kad galėtumėte prisijungti prie bendruomenių ir dalintis savo interesais.
Pirmasis jūsų darbas naudojant šią naują platformą – pirmiausia prisistatyti „Discord“. Sužinokite, kaip nustatyti „Discord“ serverio paskyrą.
Sužinokite, kaip bendrinti ekraną „Zoom“ platformoje su kitais, kaip leisti jiems valdyti jūsų ekraną ir kaip paprašyti valdyti pagrindinio kompiuterio ekraną.
Formulė yra matematinis skaičiavimas. Sužinokite, kaip rašyti Excel formules ir efektyviai jas naudoti.
Sužinokite, kaip išsiųsti kvietimus ir sukurti savo internetinę bendruomenę „Discord“ serveryje. Taip pat sužinokite, kaip srautinis perdavimas padeda skleisti informaciją jūsų „Discord“.
Sužinokite, kaip galima lengvai ir efektyviai reguliuoti tarpus tarp eilučių „Microsoft Word“ naudojant įvairias nustatymų parinktis.
Sužinokite, kaip lengvai sukurti kompiuterio failo ar aplanko nuorodą darbalaukyje. Šis procesas suteikia greitą prieigą prie dažniausiai naudojamų programų ir dokumentų.
Iliustracija yra iš anksto nupieštas bendras meno kūrinys, o „Microsoft“ su „Office“ produktais nemokamai teikia daug iliustracijų failų. Galite įterpti iliustraciją į savo „PowerPoint“ skaidrės maketą. Lengviausias būdas įterpti iliustraciją yra naudoti vieną iš vietos rezervavimo ženklų skaidrės makete: Rodyti skaidrę, kurioje yra iliustracija […]
Užpildymo spalva (dar vadinama šešėliavimu) yra spalva arba raštas, užpildantis vienos ar kelių „Excel“ darbalapio langelių foną. Tamsinimas gali padėti skaitytojo akims sekti informaciją visame puslapyje ir suteikti darbalapiui spalvų bei vizualinio susidomėjimo. Kai kurių tipų skaičiuoklėse, pavyzdžiui, čekių knygelės registre, […]








