Kaip naudoti antraštes ir poraštes „Microsoft Word“.

„Microsoft Word“ galite sukurti antraštes ir poraštes, kurios kiekvieno puslapio viršuje arba apačioje kartotų tą patį tekstą.
Sukūrę pagrindinį supratimą apie pagrindines Zoom funkcijas, galėsite išmaniai naudotis paslauga. Be to, sumažinsite tikimybę padaryti netikrą arba, dar blogiau, susidurti su saugumo ar privatumo problemomis sau ir kitiems.
„Zoom“ savo pavyzdinę paslaugą tinkamai pavadina „Meetings & Chat“, nes ji atlieka abi funkcijas – ir puikiai paleidžiama.
Kaip ir realiame gyvenime, susitikimuose skirtingi žmonės daro skirtingus dalykus. Zoom atpažįsta šią realybę formalizuodamas susitikimo vaidmenis.
Tolesniame skyriuje nurodyti vaidmenys yra susiję tik su susitikimais ir pokalbiais. Tai yra, jie skiriasi nuo tinkamų vartotojo abonemento vaidmenų. Be to, šie vaidmenys tam tikru mastu sutampa su savo kolegomis „Zoom Video Webinars“.
Šeimininkas
Pagal numatytuosius nustatymus mastelio keitimas asmeniui, kuris pradeda arba planuoja susitikimą, priskiria šeimininko vaidmenį. Pasakykite, kad Marija pradeda susitikimą. „Meetings & Chat“ paskiria jai šeimininkės vaidmenį. Taigi ji, be kita ko, gali atlikti šias užduotis:
Bendra šeimininkė
Atsižvelgdami į jūsų susitikimo dydį, galbūt norėsite paskirti bendrą vedėją. Dažniausiai šie žmonės gali atlikti tas pačias užduotis, kaip ir šeimininkai, išskyrus vieną pagrindinę išimtį: jie negali pradėti tiesioginės transliacijos. Tačiau jie gali tiesiogiai transliuoti, kai rengėjas pradeda susitikimą.
Dalyviai
Pasakykite, kad nesuplanavote susitikimo; tu tik pasirodai. Šiuo atveju „Zoom“ jus vadina susitikimo dalyviu . Dalyviai gali atlikti tokias užduotis kaip
Pasakykite, kad jums pasisekė darbe sėdėti savo privačiame biure. Jei taip, vadinasi, jūsų organizacija tikrai jums rezervavo erdvę – nesvarbu, ar esate darbe, ar atostogaujate. Pavyzdžiui, jei keliaujate į Belizą, užrakinate savo biurą. Niekas kitas neįeina į jį be jūsų sutikimo. (Tam akimirkai pamirškite sargų darbuotojus.)
„Zoom“ apima tą pačią bendrą koncepciją, vadinamą asmeniniu susitikimų kambariu (PMR). Pagalvokite apie PMR kaip apie savo unikalią virtualią susitikimų erdvę. Jei Krameris nori įvesti savo PMR ir surengti susitikimą, jam reikės tam tikro rakto. Mastelio keitimas nurodo šį klavišą kaip vartotojo asmeninio susitikimo ID (PMI).
Savo namų ar biuro rakto neatiduosite jokiam Tomui, Dikui ar Hariui. Taip pat turėtumėte elgtis su PMI taip pat atsargiai. Kai blogi aktoriai žinos jūsų PMI, viskas gali sugesti. Tiksliau, jei rengiate susitikimą, kiti gali prisijungti prie jūsų PMR kaip nekviesti svečiai, išskyrus šias dvi išimtis:
Norėdami peržiūrėti ir PMR, ir PMI, atlikite šiuos veiksmus:
Mastelio keitimo žiniatinklio portale po Asmeninės antraštės spustelėkite Profilis.
Dešinėje ekrano pusėje matote PMI. Pagal numatytuosius nustatymus „Zoom“ paslepia keletą savo simbolių.
Spustelėkite Rodyti. Priartinimas rodo jūsų PMI.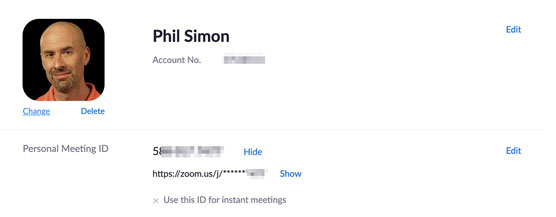
Zoom asmeninio susitikimo ID.
(Pasirenkama) Jei norite visada naudoti savo PMI momentiniams susitikimams, spustelėkite Redaguoti ir pažymėkite žymės langelį Naudoti asmeninį susitikimo ID momentiniams susitikimams.
(Pasirenkama) Jei norite pakeisti savo PMI, spustelėkite Redaguoti ir įveskite naują PMI. Priartinimas nustato tam tikrus PMI apribojimus. Jei „Zoom“ nepatinka naujasis PMI, rodomas raudonas įspėjamasis pranešimas.
Spustelėkite mėlyną mygtuką Išsaugoti pakeitimus.
Jei nevalingai išduodate savo PMR ir (arba) PMI, padidėja tikimybė, kad kiti sutrukdys jūsų susitikimams – arba Zoombombing , kaip sako vaikai.
Jei dažnai rengiate viešus susirinkimus, turėtumėte keisti PMI maždaug kas mėnesį.
Prieš surengdami vieną susitikimą, galbūt norėsite įjungti tris naudingas ir nepakankamai naudojamas mastelio keitimo parinktis:
Naudodamiesi šiomis funkcijomis galėsite gauti daugiau iš susitikimų.
Laukimo ir padalų kambariai atitinka tik susitikimus ir pokalbius. Jie neturi nieko bendra su „Zoom Rooms“.
Laukimo kambarių įgalinimas visiems jūsų organizacijos „Zoom“ naudotojams
Pagalvokite apie paskutinį kartą, kai lankėtės pas gydytoją. Jūs ne tik įsiveržėte. Kantriai ar nekantriai sėdėjote laukiamajame, kol registratūroje esantis asmuo nepašaukė jūsų vardu.
Mastelio keitimas leidžia susitikimų šeimininkams laikytis to paties protokolo. Jei esate paskyros savininkas arba administratorius, galite įgalinti laukimo kambarius visiems naudotojams, kurie patenka į jūsų organizacijos „Zoom“ paskyrą. Laikykitės šių nurodymų:
„Zoom“ žiniatinklio portalo antraštėje „Administratorius“ spustelėkite Paskyros valdymas.
Spustelėkite Paskyros nustatymai.
Slinkite žemyn iki skyriaus Laukimo kambarys ir pastumkite perjungimo mygtuką į dešinę, kad jis taptų mėlynas. Zoom prašo patvirtinti savo sprendimą.
Spustelėkite mėlyną mygtuką Įjungti. Zoom patvirtina, kad atnaujino jūsų nustatymus.
Žinoma, šių veiksmų atlikimas reiškia tik tai, kad nariai gali pasirinkti naudoti laukimo patalpas. Tai reiškia, kad administratoriai negali priversti žmonių jomis naudotis.
Padalinių patalpų įgalinimas susitikimų metu
Johnas Keatingas dėsto poeziją Welton akademijoje Middletown mieste, Delavere. (Taip, aš čia einu į visą Mirusių poetų draugiją .) Jis nori, kad jo klasė, kurią sudaro 30 mokinių, mažose grupėse kartu aptartų Lordo Bairono „Ji vaikšto grožiu“. Deja, jis turi vesti pamoką per susitikimus ir pokalbius. Neįmanoma sukurti penkių ar šešių skirtingų „Zoom“ susitikimų.
Ką daryti?
Įeikite į grupių kambarius – vieną naudingiausių susitikimų ir pokalbių funkcijų. Šeimininkai savo susitikimų metu gali atskirti dalyvius į bet kokią mažesnę konfigūraciją. Tada šeimininkas gali prisijungti prie kiekvienos grupės ir šiuo atveju vėl suburti klasę – visa tai neišeidamas iš „Zoom“ susitikimo ar nepradėdamas naujo. Jei manote, kad ši funkcija būtų naudinga ne tik klasėje, bet ir daugelyje kitų sąlygų, pasikliaukite savo instinktais. Dar geriau, mastelio keitimas įgalina šią funkciją visuose planuose, įskaitant pagrindinį.
Kad įgalintų grupių patalpas visiems organizacijos nariams, administratorius arba savininkas turi atlikti šiuos veiksmus:
„Zoom“ žiniatinklio portalo antraštėje „Administratorius“ spustelėkite Paskyros valdymas.
Spustelėkite Paskyros nustatymai.
Po skyriumi Breakout room slyskite perjungimo mygtuką į dešinę, kad jis taptų mėlynas. Zoom prašo patvirtinti savo pasirinkimą.
Spustelėkite mėlyną mygtuką Įjungti. Zoom patvirtina, kad atnaujino jūsų nustatymus.
Atminkite, kad grupių patalpas turite įgalinti tik vieną kartą. Be to, galite juos naudoti laisvalaikiu.
Šiuo metu „Zoom“ leidžia šeimininkams sukurti iki 50 atskirų pertraukų seansų vienam susitikimui.
Įgalinami susitikimo garso įrašai
„Zoom“ leidžia klientams, vykdantiems verslo, švietimo ir verslo planus, kurti savo susitikimų garso įrašus. Dar geriau, mastelio keitimas rodo šias transkripcijas, kai kalba skirtingi dalyviai. Pagalvokite apie tai kaip žiūrėdami filmą su subtitrais.
Norėdami įjungti šį nustatymą visiems organizacijos nariams, Zoom administratorius arba savininkas turi atlikti šiuos veiksmus:
„Zoom“ žiniatinklio portalo antraštėje „Administratorius“ spustelėkite Paskyros valdymas.
Spustelėkite Paskyros nustatymai.
Puslapio viršuje spustelėkite skirtuką Įrašymas.
Skiltyje „Išplėstiniai įrašymo debesyje nustatymai“ pažymėkite žymimąjį laukelį Garso nuorašas.
Spustelėkite mėlyną mygtuką Išsaugoti.
„Microsoft Word“ galite sukurti antraštes ir poraštes, kurios kiekvieno puslapio viršuje arba apačioje kartotų tą patį tekstą.
Sužinokite, kaip prisijungti prie „Discord“ serverio, kad galėtumėte prisijungti prie bendruomenių ir dalintis savo interesais.
Pirmasis jūsų darbas naudojant šią naują platformą – pirmiausia prisistatyti „Discord“. Sužinokite, kaip nustatyti „Discord“ serverio paskyrą.
Sužinokite, kaip bendrinti ekraną „Zoom“ platformoje su kitais, kaip leisti jiems valdyti jūsų ekraną ir kaip paprašyti valdyti pagrindinio kompiuterio ekraną.
Formulė yra matematinis skaičiavimas. Sužinokite, kaip rašyti Excel formules ir efektyviai jas naudoti.
Sužinokite, kaip išsiųsti kvietimus ir sukurti savo internetinę bendruomenę „Discord“ serveryje. Taip pat sužinokite, kaip srautinis perdavimas padeda skleisti informaciją jūsų „Discord“.
Sužinokite, kaip galima lengvai ir efektyviai reguliuoti tarpus tarp eilučių „Microsoft Word“ naudojant įvairias nustatymų parinktis.
Sužinokite, kaip lengvai sukurti kompiuterio failo ar aplanko nuorodą darbalaukyje. Šis procesas suteikia greitą prieigą prie dažniausiai naudojamų programų ir dokumentų.
Iliustracija yra iš anksto nupieštas bendras meno kūrinys, o „Microsoft“ su „Office“ produktais nemokamai teikia daug iliustracijų failų. Galite įterpti iliustraciją į savo „PowerPoint“ skaidrės maketą. Lengviausias būdas įterpti iliustraciją yra naudoti vieną iš vietos rezervavimo ženklų skaidrės makete: Rodyti skaidrę, kurioje yra iliustracija […]
Užpildymo spalva (dar vadinama šešėliavimu) yra spalva arba raštas, užpildantis vienos ar kelių „Excel“ darbalapio langelių foną. Tamsinimas gali padėti skaitytojo akims sekti informaciją visame puslapyje ir suteikti darbalapiui spalvų bei vizualinio susidomėjimo. Kai kurių tipų skaičiuoklėse, pavyzdžiui, čekių knygelės registre, […]








