Kaip naudoti antraštes ir poraštes „Microsoft Word“.

„Microsoft Word“ galite sukurti antraštes ir poraštes, kurios kiekvieno puslapio viršuje arba apačioje kartotų tą patį tekstą.
„Safari“ išsaugo jūsų žymes ir žymių aplankus tokia tvarka, kokia juos sukuriate, įtraukdama juos į nuolat augančio sąrašo apačią. Jei ir toliau įtrauksite žymes į meniu Žymės, nedėdami jų į aplankus, galite pastebėti, kad nevalingai įtraukėte daugybę žymių ir neprisiminsite, su kokia pusė jų susieta.
Laikui bėgant tikriausiai turite žymių, kurių daugiau nenaudojate – kai kurios gali net nebeveikti. Procedūra yra tokia pati, nesvarbu, ar dirbate šoninėje juostoje, ar žymių rengyklėje. Atlikite šiuos veiksmus, kad žymes būtų išdėstyta logiškesne tvarka ir ištrintumėte visas, kurių nebereikia:
„Safari“ pasirinkite Žymės → Redaguoti žymes.
Arba spustelėkite šoninės juostos mygtuką, tada spustelėkite skirtuką Žymės.
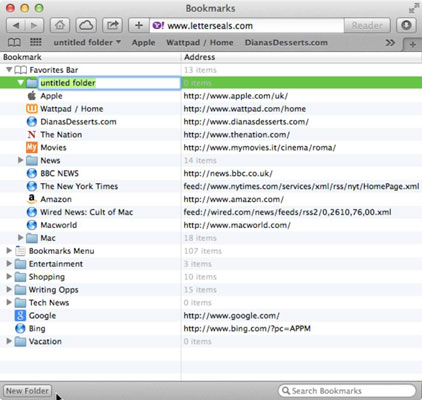
Spustelėkite aplanką, kurį norite perkelti arba ištrinti (šoninė juosta) arba spustelėkite atskleidimo trikampį šalia aplanko, kuriame yra žymė, pavadinimo (žymių rengyklė).
Turinys, kuriame gali būti žymių ir papildomų aplankų, kuriuose yra kitų žymių, pateikiamas toliau.
Spustelėkite papildomus aplankus, kad pamatytumėte jame esančias žymes. Gali tekti pakartoti šį veiksmą keletą kartų, kad rastumėte norimą žymę.
Spustelėkite ir vilkite žymę arba žymų aplanką, kurį norite perkelti sąraše aukštyn arba žemyn, į naują aplanką arba vietą.
Vilkite žymę ar aplanką už paskutinio aplanko elemento, kad pašalintumėte jį iš aplanko. Linija rodo, kur elementas perkeliamas; jei perkelsite jį į aplanką, aplankas bus paryškintas.
„Safari“ perkelia pasirinktą žymę į naują vietą.
Spustelėkite ir vilkite žymes aukštyn ir žemyn kolekcijoje arba aplanke, kad pakeistumėte jų rodymo tvarką.
Žymių rengyklėje spustelėkite žymę, kurią norite ištrinti, ir paspauskite Delete.
Arba šoninėje juostoje paspauskite „Control“ ir spustelėkite nepageidaujamą žymę ir iškylančiajame meniu pasirinkite „Ištrinti“.
Taip pat galite ištrinti aplanką tokiu būdu, bet visos ištrintame aplanke esančios žymės ir aplankai bus ištrinti.
Norėdami atkurti per klaidą ištrintą žymę, paspauskite ⌘+Z arba pasirinkite Redaguoti → Anuliuoti žymės pašalinimą.
Pasirinkite Žymės➪Slėpti žymių rengyklę, kad grįžtumėte į paskutinį žiūrėtą tinklalapį, arba spustelėkite šoninės juostos mygtuką, kad uždarytumėte šoninę juostą.
„Microsoft Word“ galite sukurti antraštes ir poraštes, kurios kiekvieno puslapio viršuje arba apačioje kartotų tą patį tekstą.
Sužinokite, kaip prisijungti prie „Discord“ serverio, kad galėtumėte prisijungti prie bendruomenių ir dalintis savo interesais.
Pirmasis jūsų darbas naudojant šią naują platformą – pirmiausia prisistatyti „Discord“. Sužinokite, kaip nustatyti „Discord“ serverio paskyrą.
Sužinokite, kaip bendrinti ekraną „Zoom“ platformoje su kitais, kaip leisti jiems valdyti jūsų ekraną ir kaip paprašyti valdyti pagrindinio kompiuterio ekraną.
Formulė yra matematinis skaičiavimas. Sužinokite, kaip rašyti Excel formules ir efektyviai jas naudoti.
Sužinokite, kaip išsiųsti kvietimus ir sukurti savo internetinę bendruomenę „Discord“ serveryje. Taip pat sužinokite, kaip srautinis perdavimas padeda skleisti informaciją jūsų „Discord“.
Sužinokite, kaip galima lengvai ir efektyviai reguliuoti tarpus tarp eilučių „Microsoft Word“ naudojant įvairias nustatymų parinktis.
Sužinokite, kaip lengvai sukurti kompiuterio failo ar aplanko nuorodą darbalaukyje. Šis procesas suteikia greitą prieigą prie dažniausiai naudojamų programų ir dokumentų.
Iliustracija yra iš anksto nupieštas bendras meno kūrinys, o „Microsoft“ su „Office“ produktais nemokamai teikia daug iliustracijų failų. Galite įterpti iliustraciją į savo „PowerPoint“ skaidrės maketą. Lengviausias būdas įterpti iliustraciją yra naudoti vieną iš vietos rezervavimo ženklų skaidrės makete: Rodyti skaidrę, kurioje yra iliustracija […]
Užpildymo spalva (dar vadinama šešėliavimu) yra spalva arba raštas, užpildantis vienos ar kelių „Excel“ darbalapio langelių foną. Tamsinimas gali padėti skaitytojo akims sekti informaciją visame puslapyje ir suteikti darbalapiui spalvų bei vizualinio susidomėjimo. Kai kurių tipų skaičiuoklėse, pavyzdžiui, čekių knygelės registre, […]








