Kaip naudoti antraštes ir poraštes „Microsoft Word“.

„Microsoft Word“ galite sukurti antraštes ir poraštes, kurios kiekvieno puslapio viršuje arba apačioje kartotų tą patį tekstą.
Turinio pasirinkimas yra esminis bet kurios „Microsoft Office“ programos įgūdis. Daugelis „Office“ programų komandų taikomos bet kokiam pasirinktam tekstui ar grafikai. Pavyzdžiui, norėdami paryškinti tam tikrą tekstą, pirmiausia pažymėkite jį ir spustelėkite paryškintą mygtuką.
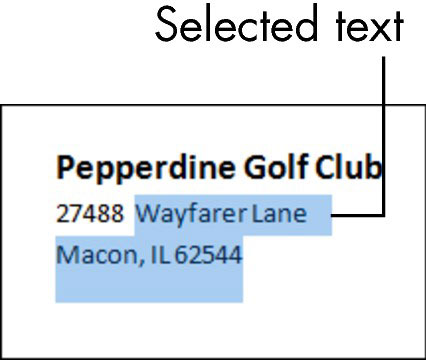
Norėdami pasirinkti tekstą programoje „Word“ arba „PowerPoint“, galite bet kurį iš jų
Vilkite pelės žymeklį per jį (laikydami nuspaudę kairįjį pelės mygtuką)
Spustelėkite ten, kur norite pradėti, tada laikykite nuspaudę klavišą „Shift“, kai paspausite rodyklių klavišus, kad išplėstumėte pasirinkimą.
Pasirinkus tekstą, pasikeičia jo fono spalva. Spalva priklauso nuo naudojamos spalvų schemos; naudojant numatytąją spalvų schemą, pasirinktas tekstas yra mėlynas.
"Excel" paprastai norite pasirinkti ištisas ląsteles, o ne atskirus teksto bitus; kai pasirenkamas langelis, bet koks formatavimas ar kitos jūsų pateiktos komandos taikomos viskam, kas yra tame langelyje. Norėdami pasirinkti langelį, spustelėkite jį. Galite išplėsti pasirinkimą iki kelių langelių, vilkdami per juos arba laikydami nuspaudę Shift ir paspausdami rodyklių klavišus.
Norėdami pasirinkti grafiką, spustelėkite jį pele. Aplink jo išorę atsiranda pasirinkimo rankenos. Priklausomai nuo grafinio tipo, šios rankenos yra mėlyni apskritimai arba juodi kvadratai.
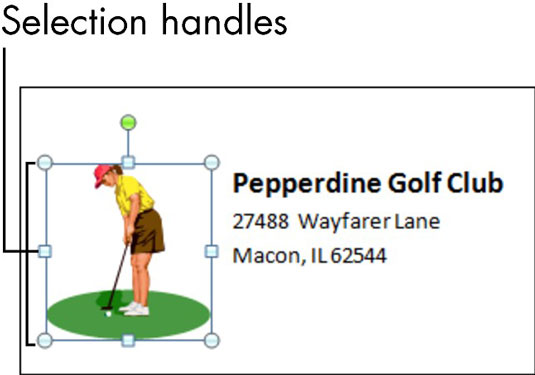
Kai pasirenkamas grafikas, galite atlikti bet kurį iš šių veiksmų:
Perkelk. Užveskite pelės žymeklį ant grafikos (ne ant kraštinės) ir vilkite.
Nukopijuokite. Perkeldami laikykite nuspaudę klavišą Ctrl.
Pakeiskite jo dydį. Užveskite pelės žymeklį ant vienos iš pasirinkimo rankenų ir vilkite.
Ištrink tai. Paspauskite klavišą Delete.
„Microsoft Word“ galite sukurti antraštes ir poraštes, kurios kiekvieno puslapio viršuje arba apačioje kartotų tą patį tekstą.
Sužinokite, kaip prisijungti prie „Discord“ serverio, kad galėtumėte prisijungti prie bendruomenių ir dalintis savo interesais.
Pirmasis jūsų darbas naudojant šią naują platformą – pirmiausia prisistatyti „Discord“. Sužinokite, kaip nustatyti „Discord“ serverio paskyrą.
Sužinokite, kaip bendrinti ekraną „Zoom“ platformoje su kitais, kaip leisti jiems valdyti jūsų ekraną ir kaip paprašyti valdyti pagrindinio kompiuterio ekraną.
Formulė yra matematinis skaičiavimas. Sužinokite, kaip rašyti Excel formules ir efektyviai jas naudoti.
Sužinokite, kaip išsiųsti kvietimus ir sukurti savo internetinę bendruomenę „Discord“ serveryje. Taip pat sužinokite, kaip srautinis perdavimas padeda skleisti informaciją jūsų „Discord“.
Sužinokite, kaip galima lengvai ir efektyviai reguliuoti tarpus tarp eilučių „Microsoft Word“ naudojant įvairias nustatymų parinktis.
Sužinokite, kaip lengvai sukurti kompiuterio failo ar aplanko nuorodą darbalaukyje. Šis procesas suteikia greitą prieigą prie dažniausiai naudojamų programų ir dokumentų.
Iliustracija yra iš anksto nupieštas bendras meno kūrinys, o „Microsoft“ su „Office“ produktais nemokamai teikia daug iliustracijų failų. Galite įterpti iliustraciją į savo „PowerPoint“ skaidrės maketą. Lengviausias būdas įterpti iliustraciją yra naudoti vieną iš vietos rezervavimo ženklų skaidrės makete: Rodyti skaidrę, kurioje yra iliustracija […]
Užpildymo spalva (dar vadinama šešėliavimu) yra spalva arba raštas, užpildantis vienos ar kelių „Excel“ darbalapio langelių foną. Tamsinimas gali padėti skaitytojo akims sekti informaciją visame puslapyje ir suteikti darbalapiui spalvų bei vizualinio susidomėjimo. Kai kurių tipų skaičiuoklėse, pavyzdžiui, čekių knygelės registre, […]








