Kaip naudoti antraštes ir poraštes „Microsoft Word“.

„Microsoft Word“ galite sukurti antraštes ir poraštes, kurios kiekvieno puslapio viršuje arba apačioje kartotų tą patį tekstą.
Dirbdami su nauju kompiuteriu galite pastebėti, kad pakeitus įvairių elementų išvaizdą ekrane ne tik maloniau į juos žiūrėti, bet ir lengviau matyti tekstą bei vaizdus.
Galite pakeisti grafiką, rodomą kaip darbalaukio fonas, net ir ten rodyti savo paveikslėlį. Štai kaip:
„Windows 10“ siūlo keletą iš anksto nustatytų fono raštų ir spalvų rinkinių, kuriuos galite pasirinkti iš kompiuterio nustatymų. Spustelėkite mygtuką Pradėti, tada spustelėkite Nustatymai.
Nustatymų lange spustelėkite Personalizavimas. Atsidariusiame personalizavimo lange kairiajame skydelyje spustelėkite Fonas. (Žr. tolesnį paveikslą.)
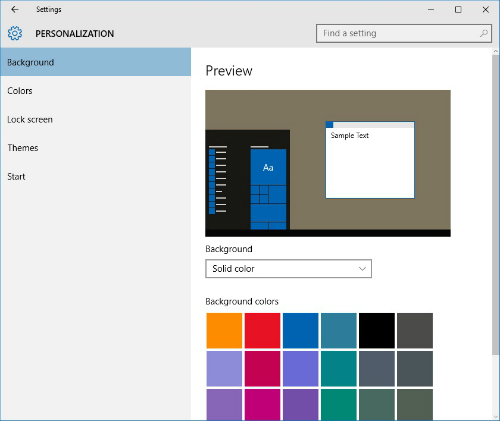
Spustelėkite išskleidžiamąjį sąrašą Fonas ir pasirinkite kategoriją, pvz., vientisa spalva arba paveikslėlis.
Spustelėkite foną, tada spustelėkite mygtuką Uždaryti.
Kai kurios spalvos yra lengvesnės akims nei kitos. Pavyzdžiui, į žalią spalvą žiūrėti ramiau nei į violetinę. Pasirinkite spalvų schemą, į kurią būtų malonu žiūrėti ir akis!
Galite pakeisti meniu Pradėti, užduočių juostos ir veiksmų centro fono spalvą. Spustelėkite mygtuką Pradėti → Nustatymai → Personalizavimas, tada kairiajame skydelyje spustelėkite Spalvos. Spustelėkite, kad automatiškai pasirinktumėte akcento spalvą iš Mano fonas į Išjungta, tada pasirinkite akcentinę spalvą. Tai nustato akcento spalvą visoje „Windows“. Spustelėkite Rodyti spalvą pradžios, užduočių juostoje ir veiksmų centre į Įjungta, kad nustatytumėte šių regionų fono spalvą.
Norėdami pakeisti užrakinimo ekrano fono vaizdą:
Galite pasirinkti „Windows 10“ paveikslėlį savo užrakinimo ekranui (ekranui, kuris pasirodo, kai kompiuteris pradeda miegoti) arba naudoti vieną iš savo paveikslėlių užrakinimo ekrano fone. Spustelėkite mygtuką Pradėti → Nustatymai, tada spustelėkite Personalizavimas.
Kairiajame skydelyje spustelėkite Užrakinti ekraną. Spustelėkite išskleidžiamąjį sąrašą Fonas ir pasirinkite fono kategoriją, pvz., Paveikslėlis (jei norite pasirinkti iš „Windows“ vaizdų arba vieną iš savo) arba „Windows Spotlight“ iš anksto nustatytam „Windows“ vaizdui (žr. tolesnį paveikslą).
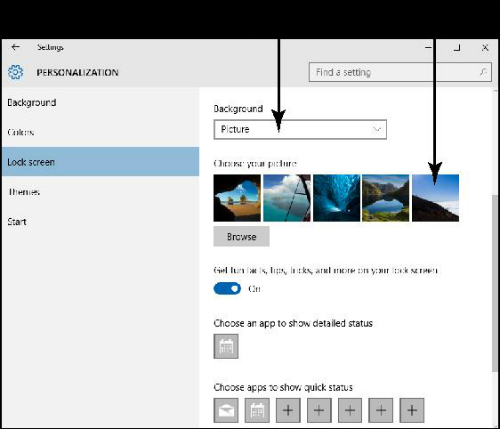
Spustelėkite vieną iš rodomų paveikslėlių arba spustelėkite Naršyti, kad pasirinktumėte kitą nuotrauką.
Jei pasirinkote naršyti vieną iš savo paveikslėlių, rodomame aplanke Paveikslėliai spustelėkite norimą naudoti paveikslėlį. Jei paveikslėlis yra kitame aplanke, spustelėkite nuorodą Eiti aukštyn, kad naršytumėte kitus aplankus.
Spustelėkite mygtuką Pasirinkti paveikslėlį.
Taip pat galite pasirinkti kelias programas, kurias norite toliau veikti, kai pasirodys užrakinimo ekranas. Ankstesniame paveikslėlyje parodytame skirtuke Užrakinimo ekranas tiesiog spustelėkite vieną iš pliuso ženklų, kad būtų rodomos programos, kurias galima rodyti, pvz., Kalendorius arba Paštas.
„Microsoft Word“ galite sukurti antraštes ir poraštes, kurios kiekvieno puslapio viršuje arba apačioje kartotų tą patį tekstą.
Sužinokite, kaip prisijungti prie „Discord“ serverio, kad galėtumėte prisijungti prie bendruomenių ir dalintis savo interesais.
Pirmasis jūsų darbas naudojant šią naują platformą – pirmiausia prisistatyti „Discord“. Sužinokite, kaip nustatyti „Discord“ serverio paskyrą.
Sužinokite, kaip bendrinti ekraną „Zoom“ platformoje su kitais, kaip leisti jiems valdyti jūsų ekraną ir kaip paprašyti valdyti pagrindinio kompiuterio ekraną.
Formulė yra matematinis skaičiavimas. Sužinokite, kaip rašyti Excel formules ir efektyviai jas naudoti.
Sužinokite, kaip išsiųsti kvietimus ir sukurti savo internetinę bendruomenę „Discord“ serveryje. Taip pat sužinokite, kaip srautinis perdavimas padeda skleisti informaciją jūsų „Discord“.
Sužinokite, kaip galima lengvai ir efektyviai reguliuoti tarpus tarp eilučių „Microsoft Word“ naudojant įvairias nustatymų parinktis.
Sužinokite, kaip lengvai sukurti kompiuterio failo ar aplanko nuorodą darbalaukyje. Šis procesas suteikia greitą prieigą prie dažniausiai naudojamų programų ir dokumentų.
Iliustracija yra iš anksto nupieštas bendras meno kūrinys, o „Microsoft“ su „Office“ produktais nemokamai teikia daug iliustracijų failų. Galite įterpti iliustraciją į savo „PowerPoint“ skaidrės maketą. Lengviausias būdas įterpti iliustraciją yra naudoti vieną iš vietos rezervavimo ženklų skaidrės makete: Rodyti skaidrę, kurioje yra iliustracija […]
Užpildymo spalva (dar vadinama šešėliavimu) yra spalva arba raštas, užpildantis vienos ar kelių „Excel“ darbalapio langelių foną. Tamsinimas gali padėti skaitytojo akims sekti informaciją visame puslapyje ir suteikti darbalapiui spalvų bei vizualinio susidomėjimo. Kai kurių tipų skaičiuoklėse, pavyzdžiui, čekių knygelės registre, […]








