Kaip naudoti antraštes ir poraštes „Microsoft Word“.

„Microsoft Word“ galite sukurti antraštes ir poraštes, kurios kiekvieno puslapio viršuje arba apačioje kartotų tą patį tekstą.
„Mac“ atsarginių kopijų kūrimo programa „Time Machine“ daro momentines „Mac“ atminties disko nuotraukas, kad galėtumėte peržiūrėti tikslią jo būklę prieš dvi valandas, prieš dvi savaites, prieš du mėnesius ar net seniau.
Norėdami naudoti „Time Machine“, turite prijungti išorinį standųjį diską prie „Mac“ USB arba „Thunderbolt“ kabeliu arba viename iš papildomų diskų nišų senesnio „Mac Pro“ stalinio kompiuterio viduje gali būti įdiegtas papildomas standusis diskas (naujasis 2013 m. „Mac Pro“ modeliuose nėra kelių diskų nišų).
Jei naudojate išorinį diską, kuris neturi savo maitinimo šaltinio, prijunkite „Mac“ prie maitinimo šaltinio, nes jūsų „Mac“ tiekia sultis į išorinį diską.
Norėdami nustatyti „Time Machine“, kad „Mac“ pagrindinio standžiojo disko atsarginės kopijos būtų sukurtos išoriniame standžiajame diske, atlikite šiuos veiksmus:
Prijunkite išorinį standųjį diską prie „Mac“.
Kai prijungiate naują standųjį diską, „Time Machine“ atsarginės kopijos funkcija paprastai paleidžiama automatiškai ir klausia, ar norite naudoti standųjį diską atsarginei „Mac“ kopijai kurti. Kitas pasirinkimas klausia, ar norite užšifruoti atsarginį diską, kuris šifruos duomenis, kol prie jo nepasieksite. Priešingu atveju bet kas, kuris pateks į jūsų išorinį atsarginį diską, gali skaityti jūsų duomenis.
Jei „Time Machine“ automatiškai paleidžiamas ir ragina jus, kaip aprašyta, pereikite prie 3 veiksmo. Jei „Time Machine“ jūsų neprašo, pereikite prie kito veiksmo.
Pasirinkite Command → System Preferences ir spustelėkite Time Machine piktogramą, kad atidarytumėte Time Machine nuostatų sritį, kaip parodyta šiame paveikslėlyje.
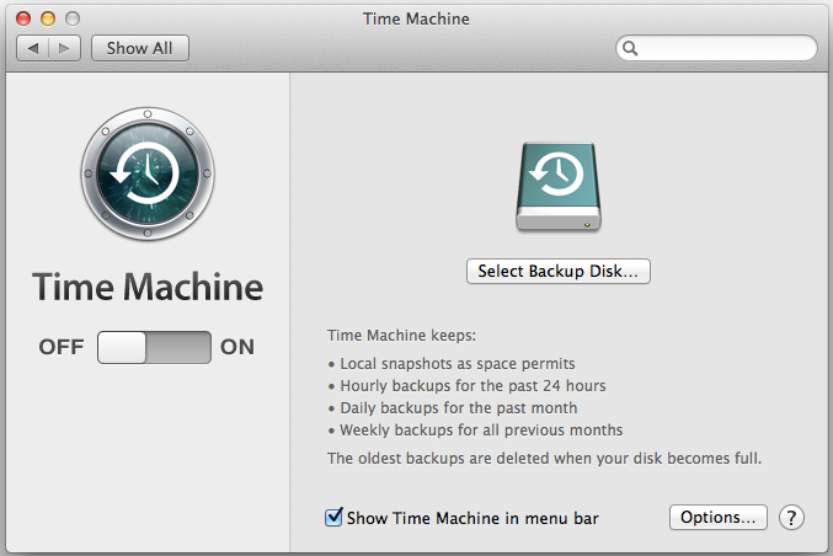
Spustelėkite mygtuką Įjungti.
Pasirodo dialogo langas, kuriame pateikiami visi galimi išoriniai standieji diskai, kuriuos galite naudoti, kaip parodyta šiame paveikslėlyje.
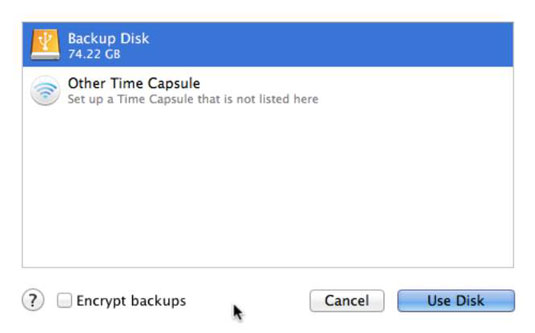
Pasirinkite išorinį standųjį diską ir, pasirinktinai, pažymėkite žymės langelį Šifruoti atsargines kopijas, jei norite užšifruoti atsarginių kopijų diske išsaugotus failus.
Spustelėkite mygtuką Naudoti diską.
Jei pasirinkote užšifruoti diską, atsidarys slaptažodžio kūrimo ekranas. Atlikite šiuos veiksmus:
Spustelėkite klavišo mygtuką, jei norite pagalbos kuriant slaptažodį arba pereikite tiesiai prie kito veiksmo.
Atsidaro slaptažodžio pagalbinė priemonė (parodyta toliau esančiame paveikslėlyje) ir įvertina jūsų slaptažodžio saugumą (kokybę). Rankinis leidžia susikurti savo slaptažodį arba pasirinkti tipą iššokančiajame meniu, kad pamatytumėte ir pasirinktumėte siūlomus slaptažodžius; vilkite slankiklį, kad nustatytumėte slaptažodžio ilgį. Kai pamatysite jums patinkantį slaptažodį, tiesiog uždarykite langą „Password Assistant“ ir pasirinktas slaptažodis bus priskirtas.
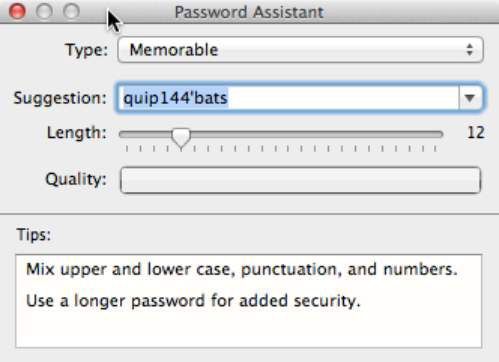
Įveskite slaptažodį pirmame lauke ir dar kartą įveskite jį antrame lauke, kad jį patvirtintumėte.
Jei pamiršite slaptažodį, negalėsite atkurti „Mac“ iš atsarginės kopijos, todėl rinkitės išmintingai.
Trečiame lauke įveskite slaptažodžio užuominą.
Spustelėkite Šifruoti diską.
„Time Machine“ paruošia jūsų atsarginį diską šifravimui.
Paruošus diską, vėl pasirodo „Time Machine“ sritis, kurioje pateikiamas jūsų pasirinktas išorinis standusis diskas, o po trumpo laiko „Time Machine“ programa pradeda kurti atsargines „Mac“ duomenų kopijas pasirinktame išoriniame standžiajame diske.
(Pasirenkama) Pažymėkite žymės langelį Rodyti laiko mašiną meniu juostoje, jei jis dar nepažymėtas.
Pasirinkus šią parinktį, meniu juostoje esanti Time Machine piktograma suaktyvėja sukančia rodykle, kai „Time Machine“ kuria atsargines jūsų „Mac“ duomenų kopijas. Bet kuriuo metu spustelėję Time Machine piktogramą (žr. tolesnį paveikslą), galite stebėti aktyvios atsarginės kopijos kūrimo būseną, pradėti arba sustabdyti atsarginę kopiją ir pasirinkti komandą Enter Time Machine, kad paleistumėte Time Machine atkūrimo programą.
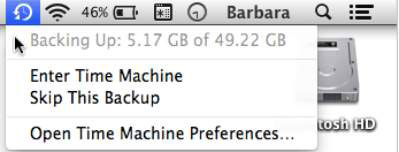
Spustelėkite mygtuką Uždaryti, kad uždarytumėte „Time Machine“ nuostatų sritį.
Nepertraukite Time Machine darydami pirmąją atsarginę kopiją. Galite tęsti darbą, kol laiko mašina veikia fone.
„Microsoft Word“ galite sukurti antraštes ir poraštes, kurios kiekvieno puslapio viršuje arba apačioje kartotų tą patį tekstą.
Sužinokite, kaip prisijungti prie „Discord“ serverio, kad galėtumėte prisijungti prie bendruomenių ir dalintis savo interesais.
Pirmasis jūsų darbas naudojant šią naują platformą – pirmiausia prisistatyti „Discord“. Sužinokite, kaip nustatyti „Discord“ serverio paskyrą.
Sužinokite, kaip bendrinti ekraną „Zoom“ platformoje su kitais, kaip leisti jiems valdyti jūsų ekraną ir kaip paprašyti valdyti pagrindinio kompiuterio ekraną.
Formulė yra matematinis skaičiavimas. Sužinokite, kaip rašyti Excel formules ir efektyviai jas naudoti.
Sužinokite, kaip išsiųsti kvietimus ir sukurti savo internetinę bendruomenę „Discord“ serveryje. Taip pat sužinokite, kaip srautinis perdavimas padeda skleisti informaciją jūsų „Discord“.
Sužinokite, kaip galima lengvai ir efektyviai reguliuoti tarpus tarp eilučių „Microsoft Word“ naudojant įvairias nustatymų parinktis.
Sužinokite, kaip lengvai sukurti kompiuterio failo ar aplanko nuorodą darbalaukyje. Šis procesas suteikia greitą prieigą prie dažniausiai naudojamų programų ir dokumentų.
Iliustracija yra iš anksto nupieštas bendras meno kūrinys, o „Microsoft“ su „Office“ produktais nemokamai teikia daug iliustracijų failų. Galite įterpti iliustraciją į savo „PowerPoint“ skaidrės maketą. Lengviausias būdas įterpti iliustraciją yra naudoti vieną iš vietos rezervavimo ženklų skaidrės makete: Rodyti skaidrę, kurioje yra iliustracija […]
Užpildymo spalva (dar vadinama šešėliavimu) yra spalva arba raštas, užpildantis vienos ar kelių „Excel“ darbalapio langelių foną. Tamsinimas gali padėti skaitytojo akims sekti informaciją visame puslapyje ir suteikti darbalapiui spalvų bei vizualinio susidomėjimo. Kai kurių tipų skaičiuoklėse, pavyzdžiui, čekių knygelės registre, […]








