Kaip naudoti antraštes ir poraštes „Microsoft Word“.

„Microsoft Word“ galite sukurti antraštes ir poraštes, kurios kiekvieno puslapio viršuje arba apačioje kartotų tą patį tekstą.
Vartotojo paskyros nustatymų skiltyje Programos nustatymai sužinosite, kaip čia viskas veikia. Ką naudojate garso ir vaizdo įvestims? Kaip norite, kad „ Discord“ atrodytų? Kaip ir kada norite gauti pranešimus apie naujas sąveikas? Jūs visa tai nustatėte čia. „Discord“ galima daug ką pritaikyti, ir visa tai yra dalis patirties, leidžiančios šiai platformai jaustis kaip vieta, kurioje norite praleisti daug laiko su draugais. Taigi kodėl nepadarius jo savo?
Eikite į apatinį kairįjį „Discord“ kampą, spustelėkite Vartotojo nustatymų krumpliaratį ir vienu spustelėjimu spustelėkite Balsas ir vaizdo įrašas skiltyje „Programos nustatymai“. Lango viršuje yra garso įvesties ir išvesties nustatymai.
Balsas ir vaizdo įrašas suteikia jums garso ir vaizdo pokalbius naudojant įtaisytąsias nešiojamojo kompiuterio parinktis arba papildomus priedus, kuriuos įtraukėte.
Patikrinkite gaunamo signalo kokybę spustelėdami mygtuką Patikrinti. Ieškodami geriausio garso signalo, norite įsitikinti, kad signalas šokteli žalios rodmens arba garsumo vieneto (VU) matuoklio ribose. Jei esate per garsus, signalas bus garsus ir iškraipytas arba permoduliuotas .
Tiesiog po VU matuokliu turėtumėte pastebėti, kad pasirinkta balso veikla, tai reiškia, kad įjungtas garso ryšys. Palikite „Push to Talk“ nepažymėtą.
„Push to Talk“ yra vieta, kur turite naudoti spartųjį klavišą, kad galėtumėte bendrauti su kitais pokalbio metu, pvz., tradicinį „Citizens Band“ (CB) radiją. „Push to Talk“ yra patogu, jei rengiate interviu ar apskritojo stalo diskusijas, tačiau jūsų vietovėje matomas didelis srautas. Kitas naudojimas yra tada, kai įrašote interviu ar diskusiją, bet tik dirbdami inžinieriumi. „Push to Talk“ nutildo garsą, bet leidžia įsiterpti, jei reikia informuoti šalį apie bet kokias technines problemas.
Vaizdo įrašų nustatymai leidžia pasirinkti, koks bus jūsų vaizdo įvesties įrenginys. Išskleidžiamajame meniu Kamera pasirinkite fotoaparatą.
Peržiūros lange galite greitai pažvelgti į tai, kad įsitikintumėte, jog signalas yra geras. Skiltyje Vaizdo įrašo nustatymai, Išplėstinės parinktys padės pašalinti visas problemas, su kuriomis gali susidurti garsas.
Spustelėkite Pranešimų parinktis kairėje ekrano pusėje, kad nurodytumėte, kaip norite gauti pranešimus, kai gaunami nauji pranešimai.
Jei nenorite gauti pranešimų darbalaukyje, įsitikinkite, kad parinktis Įjungti darbalaukio pranešimus yra išjungta.
Šios nuostatos taikomos jūsų „Discord“ programai pasauliniu lygiu. Turite galimybę valdyti konkrečių serverių ir konkrečių kanalų pranešimus.
Išskleidžiamajame meniu pasirinkite apytikslį laiką, kada būsite išvykę.
AFK reiškia toli nuo klaviatūros ir dažniausiai naudojamas, kai vartotojai nebesėdi prie savo stalo ar nešiojamųjų kompiuterių, bet vis dar yra prisijungę.
Teksto į kalbą pranešimai, kai įjungti, perskaitys visus arba konkrečius pranešimus.
Jei reikia, įgalinkite pranešimų teksto į kalbą funkciją.
Slinkite žemyn iki Garsai, kad pamatytumėte visus šiuo metu įgalintus įspėjimus. Jie įtraukia
Spustelėkite veiklos kanalą ir ieškokite žaidimų, kuriuos žaidžiate žaidimų juostoje. Paskutinės naujienos ir žaidimų, kuriuos stebite, nuorodos rodomos veiklos sklaidos kanale, pasiekiamame pagrindinio puslapio parinktyje.
Spustelėkite Tekstas ir vaizdai, kad peržiūrėtumėte, kaip norite, kad laikmena būtų rodoma Discord įrašuose, ir, jei norite, atlikite pakeitimus. Žiniasklaidos rodymo būdas gali būti pritaikytas kiekvienam jūsų serverio kanalui.
Spustelėkite Išvaizda, kad tinkintumėte Discord išvaizdą. Išvaizda ne tik leidžia koreguoti „Discord“ estetiniu lygmeniu, bet ir suteikia prieigą visiems vartotojams, kuriems reikia pagalbos dėl vaizdo. Išbandykite čia pateiktas parinktis ir sužinokite, kas jums labiausiai tinka.
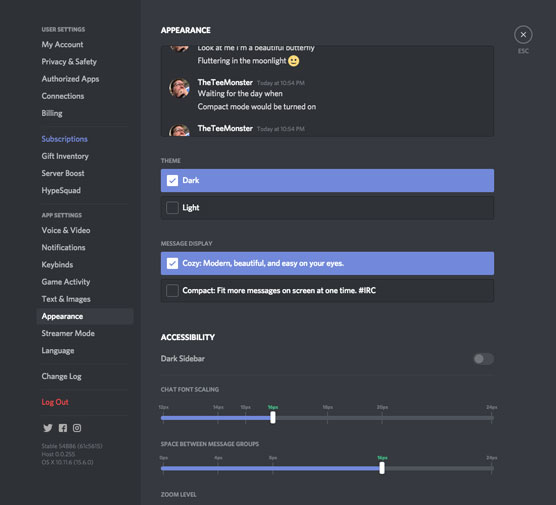
Jei norite, kad „Discord“ vartotojo sąsaja būtų šviesi arba tamsi, arba jei reikia pakeisti šrifto dydžius, „Appearance“ suteikia jums įrankius, kad jūsų vartotojo sąsaja veiktų pagal jūsų pritaikymo neįgaliesiems poreikius.
Mano kūrėjams, skaitantiems Discord, čia jūs – taip, jūs – tikrai galite tinkinti platformą. Išvaizdos skiltyje Išplėstinė rasite kūrėjo režimą, kuris padės integruoti robotus ir pasirinktines komandas su „Discord“ programų programavimo sąsaja (API).
Čia greitai pateikiami du paskutiniai „Discord“ naudotojo nustatymai, „Streamer Mode“ ir „Langu age“ . Jei norite dirbti kita kalba, skiltyje Kalba pasirinkite pageidaujamą kalbą.

Tada mūsų vartotojo abonemento parinkčių sąrašo apačioje yra parinktis Pakeitimų žurnalas. Ši parinktis jums kartais siūloma paleidus „Discord“ programą, tačiau ją lengva pasiekti čia. Pakeitimų žurnalas – tai platformos atnaujinimų ir greitų pataisymų sąrašas, taip pat apžvalga apie nuolatines „Discord“ kūrėjų komandos pastangas tobulinti platformą, nesvarbu, ar tai būtų naudojant naują funkciją, ar galimybę savanoriškai dalyvauti beta versijoje. grupėje išbandyti ką nors naujo arba galimybę pagauti „Discord“ komandą gyvai. Jei į jūsų serverį ateina pakeitimų, pakeitimų žurnalas, kuriame galite juos perskaityti.
„Microsoft Word“ galite sukurti antraštes ir poraštes, kurios kiekvieno puslapio viršuje arba apačioje kartotų tą patį tekstą.
Sužinokite, kaip prisijungti prie „Discord“ serverio, kad galėtumėte prisijungti prie bendruomenių ir dalintis savo interesais.
Pirmasis jūsų darbas naudojant šią naują platformą – pirmiausia prisistatyti „Discord“. Sužinokite, kaip nustatyti „Discord“ serverio paskyrą.
Sužinokite, kaip bendrinti ekraną „Zoom“ platformoje su kitais, kaip leisti jiems valdyti jūsų ekraną ir kaip paprašyti valdyti pagrindinio kompiuterio ekraną.
Formulė yra matematinis skaičiavimas. Sužinokite, kaip rašyti Excel formules ir efektyviai jas naudoti.
Sužinokite, kaip išsiųsti kvietimus ir sukurti savo internetinę bendruomenę „Discord“ serveryje. Taip pat sužinokite, kaip srautinis perdavimas padeda skleisti informaciją jūsų „Discord“.
Sužinokite, kaip galima lengvai ir efektyviai reguliuoti tarpus tarp eilučių „Microsoft Word“ naudojant įvairias nustatymų parinktis.
Sužinokite, kaip lengvai sukurti kompiuterio failo ar aplanko nuorodą darbalaukyje. Šis procesas suteikia greitą prieigą prie dažniausiai naudojamų programų ir dokumentų.
Iliustracija yra iš anksto nupieštas bendras meno kūrinys, o „Microsoft“ su „Office“ produktais nemokamai teikia daug iliustracijų failų. Galite įterpti iliustraciją į savo „PowerPoint“ skaidrės maketą. Lengviausias būdas įterpti iliustraciją yra naudoti vieną iš vietos rezervavimo ženklų skaidrės makete: Rodyti skaidrę, kurioje yra iliustracija […]
Užpildymo spalva (dar vadinama šešėliavimu) yra spalva arba raštas, užpildantis vienos ar kelių „Excel“ darbalapio langelių foną. Tamsinimas gali padėti skaitytojo akims sekti informaciją visame puslapyje ir suteikti darbalapiui spalvų bei vizualinio susidomėjimo. Kai kurių tipų skaičiuoklėse, pavyzdžiui, čekių knygelės registre, […]








