Kaip naudoti antraštes ir poraštes „Microsoft Word“.

„Microsoft Word“ galite sukurti antraštes ir poraštes, kurios kiekvieno puslapio viršuje arba apačioje kartotų tą patį tekstą.
Jei norite sekti daugiau nei vieną svetainę „Mac“ kompiuteryje naršydami antrą, trečią ar ketvirtą svetainę, naudodami „Safari“ galite atidaryti du (arba tris ar keturis) atskirus naršyklės langus. Tačiau čia yra patogesnis būdas.
„Safari“ ir daugelis kitų naršyklių siūlo naršymo skirtukų funkciją, kuri leidžia lengvai pereiti tarp kelių tinklalapių viename lange. Viskas, ką jums reikia padaryti, tai spustelėti skirtuką, susietą su tinklalapiu.
Kai įkeliate „Safari“, lange matote vieną tinklalapį. Norėdami pridėti skirtuką, tiesiog spustelėkite mygtuką Naujas skirtukas (dešinėje esantis pliuso ženklas), tada atidarykite svetainę įvesdami URL arba paieškos terminą paieškos ir adreso lauke.
Pasirinkite, kokio tipo skirtuką norite matyti spustelėję Naujas skirtukas, eidami į Safari → Preferences ir įrankių juostoje spustelėdami mygtuką Bendra. Pasirinkite vieną iš keturių pasirinkimų išskleidžiamajame meniu Nauji skirtukai atidaryti naudojant, kaip parodyta. Galbūt norėsite atidaryti populiariausių svetainių ekrane.
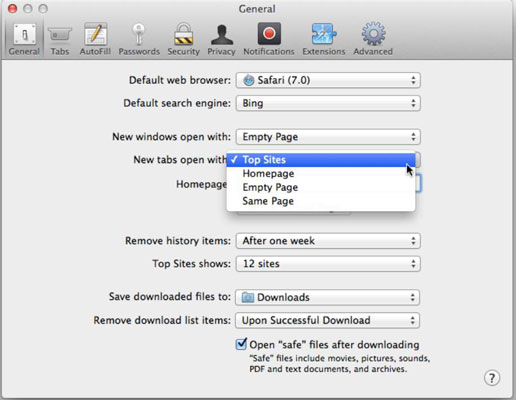
Jei „Mac“ ir viename ar daugiau „iOS“ įrenginių „iCloud“ įjungsite „Safari“, viename įrenginyje atidarytus skirtukus galėsite pasiekti iš kito. „Mac“ kompiuteryje spustelėkite įrankių juostoje esantį mygtuką „iCloud“, kad pamatytumėte „iPhone“, „iPad“ ar „iPod touch“ skirtukus, atidarytus „Safari“, kaip parodyta paveikslėlyje.
Norėdami dirbti su skirtukais, nustatykite nuostatas, kaip paaiškinta čia:
Atidarykite „Safari“ ir pasirinkite „Safari“ → „Preferences“.
Įrankių juostoje spustelėkite mygtuką Tabs.
Paveikslėlyje parodytame išskleidžiamajame meniu pasirinkite, kada vietoj langų norite atidaryti skirtukus.
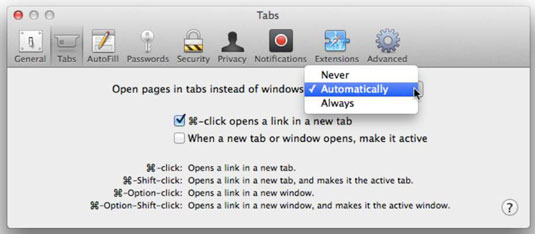
Pažymėkite žymės langelius, kad suaktyvintumėte vieną arba abu iš dviejų pasirinkimų:
⌘ -spustelėkite Atidaro nuorodą naujame skirtuke: užuot palikus dabartinį tinklalapį ir pakeisus jį susietu puslapiu, spustelėjus ⌘, susietas puslapis bus atidarytas naujame skirtuke, o dabartinis tinklalapis bus atidarytas.
Kai atidaromas naujas skirtukas arba langas, padarykite jį aktyvų: spustelėjus mygtuką Naujas atidaromas skirtukas arba langas tampa aktyviu.
Spustelėkite mygtuką Uždaryti.
„Microsoft Word“ galite sukurti antraštes ir poraštes, kurios kiekvieno puslapio viršuje arba apačioje kartotų tą patį tekstą.
Sužinokite, kaip prisijungti prie „Discord“ serverio, kad galėtumėte prisijungti prie bendruomenių ir dalintis savo interesais.
Pirmasis jūsų darbas naudojant šią naują platformą – pirmiausia prisistatyti „Discord“. Sužinokite, kaip nustatyti „Discord“ serverio paskyrą.
Sužinokite, kaip bendrinti ekraną „Zoom“ platformoje su kitais, kaip leisti jiems valdyti jūsų ekraną ir kaip paprašyti valdyti pagrindinio kompiuterio ekraną.
Formulė yra matematinis skaičiavimas. Sužinokite, kaip rašyti Excel formules ir efektyviai jas naudoti.
Sužinokite, kaip išsiųsti kvietimus ir sukurti savo internetinę bendruomenę „Discord“ serveryje. Taip pat sužinokite, kaip srautinis perdavimas padeda skleisti informaciją jūsų „Discord“.
Sužinokite, kaip galima lengvai ir efektyviai reguliuoti tarpus tarp eilučių „Microsoft Word“ naudojant įvairias nustatymų parinktis.
Sužinokite, kaip lengvai sukurti kompiuterio failo ar aplanko nuorodą darbalaukyje. Šis procesas suteikia greitą prieigą prie dažniausiai naudojamų programų ir dokumentų.
Iliustracija yra iš anksto nupieštas bendras meno kūrinys, o „Microsoft“ su „Office“ produktais nemokamai teikia daug iliustracijų failų. Galite įterpti iliustraciją į savo „PowerPoint“ skaidrės maketą. Lengviausias būdas įterpti iliustraciją yra naudoti vieną iš vietos rezervavimo ženklų skaidrės makete: Rodyti skaidrę, kurioje yra iliustracija […]
Užpildymo spalva (dar vadinama šešėliavimu) yra spalva arba raštas, užpildantis vienos ar kelių „Excel“ darbalapio langelių foną. Tamsinimas gali padėti skaitytojo akims sekti informaciją visame puslapyje ir suteikti darbalapiui spalvų bei vizualinio susidomėjimo. Kai kurių tipų skaičiuoklėse, pavyzdžiui, čekių knygelės registre, […]








