Kaip naudoti antraštes ir poraštes „Microsoft Word“.

„Microsoft Word“ galite sukurti antraštes ir poraštes, kurios kiekvieno puslapio viršuje arba apačioje kartotų tą patį tekstą.
„QuickTime“ yra daugialypės terpės grotuvas, pateikiamas kartu su „Mac OS X Snow Leopard“. „QuickTime“ sukūrė „Apple“, kad galėtų atlikti visas daugialypės terpės funkcijas. Nors paprastai susijęs su filmų atkūrimu, „QuickTime Player“ gali padaryti daug daugiau. Nesvarbu, ar leidžiate filmus, garsą, animaciją ar muziką, „QuickTime“ veikia kaip pagrindinis variklis, užtikrinantis visus jūsų daugialypės terpės poreikius.
Kai atidarote „QuickTime“ failą, „QuickTime Player“ sukuria naują langą, kad jį parodytų. Visi „QuickTime Player“ langai turi keletą bendrų funkcijų:
Uždaryti, sumažinti ir priartinti: šie trys valdikliai rodomi daugumos „Mac OS X“ langų viršutiniame kairiajame kampe.
Dydžio keitimo rankenėlė: vilkite apatinį dešinįjį QuickTime Player kampą, kad pakeistumėte jo dydį, kad būtų galima atkurti filmą. Vilkdami laikykite nuspaudę klavišą Shift, kad išsilaisvintumėte nuo apriboto dydžio keitimo. Jei dokumente yra tik garso laikmena, keičiant jo dydį langas didėja arba susitraukia horizontaliai.
Nors kai kurios langų funkcijos yra bendros visiems QuickTime Player langams, daugelis funkcijų priklauso nuo medijos, kurią norite leisti, tipo.
„QuickTime Player“ lango funkcijos, pagrįstos medija
| Lango funkcija | Medijos tipas, kuris naudoja šią funkciją |
|---|---|
| Paleisti mygtukas | Visa laiko laikmena: filmai, garsas, animacija ir MIDI |
| Atsukimo atgal mygtukas | Visa laiko laikmena: filmai, garsas, animacija ir MIDI |
| Pirmyn | Visa laiko laikmena: filmai, garsas, animacija ir MIDI |
| Laiko juosta | Visa laiko laikmena: filmai, garsas, animacija ir MIDI |
| Garsumo slankiklis | Visa medija su vienu ar daugiau garso takelių |
| Pridėti prie iTunes / Bendrinti | Visa medija su garso ar vaizdo įrašu |
| Įjungti pilnojo ekrano režimą | Visi filmai ir animacija |
| Priartinimo mygtukai | QTVR 3-D laikmena |
| Pasukimo mygtukai | QTVR 3-D laikmena |
| Nutildyti | Visa medija su vienu ar daugiau garso takelių |
Kiekvieną
kartą atidarius medijos failą, „ QuickTime“ užkulisiuose atlieka daug darbo . Nors galite manyti,
kad „QuickTime Player“ yra skirtingų valdiklių derinių,
įvairūs medijos langai yra panašesni nei
skirtingi.
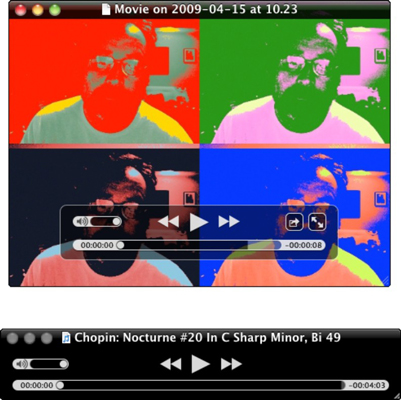
„QuickTime Player“ turi skirtingus valdiklius, atsižvelgiant į leidžiamą mediją.
Atkūrimas prasideda spustelėjus mygtuką Leisti. Kai failas atkuriamas, mygtukas Leisti persijungia į mygtuką Pauzė. Spustelėkite šį mygtuką, kad pristabdytumėte atkūrimą, o tai vėl perjungs mygtuką į Play.
Spustelėjus ant jų esančius mygtukus su dvigubomis rodyklėmis, atkūrimo galvutė dideliu greičiu perkeliama rodyklių kryptimi. (Spustelėkite vieną kartą, jei norite judėti 2 kartus greičiu; spustelėkite dar kartą, kad padidintumėte greitį.). Jei faile yra garso, girdite atkūrimą dideliu greičiu, o tai skamba kaip tų helio įkvepiančių burundukų epizodas.
Norėdami pereiti per failą, vilkite atkūrimo galvutę bet kuria kryptimi. Šis veiksmas leidžiamas, kai failas leidžiamas arba kai jis sustabdytas. Tačiau vilkdami atkūrimo galvutę prarandate didelės spartos garsą ir vaizdo įrašą, kurį gautumėte naudodami mygtukus.
Norėdami reguliuoti filmo garsumą, tiesiog perkelkite garsumo slankiklį į kairę arba į dešinę. Norėdami nutildyti garsą, spustelėkite garsiakalbio piktogramą, esančią garsumo slankiklio kairėje.
Kartais galbūt norėsite paleisti medijos dalį daugiau nei vieną kartą. Tokiose situacijose jums reikia perjungti atkūrimą. Norėdami priversti filmą pasikartoti, pasirinkite View → Loop arba paspauskite Command+L. Dar kartą paspauskite Command + L, kad išjungtumėte kilpą.
„Microsoft Word“ galite sukurti antraštes ir poraštes, kurios kiekvieno puslapio viršuje arba apačioje kartotų tą patį tekstą.
Sužinokite, kaip prisijungti prie „Discord“ serverio, kad galėtumėte prisijungti prie bendruomenių ir dalintis savo interesais.
Pirmasis jūsų darbas naudojant šią naują platformą – pirmiausia prisistatyti „Discord“. Sužinokite, kaip nustatyti „Discord“ serverio paskyrą.
Sužinokite, kaip bendrinti ekraną „Zoom“ platformoje su kitais, kaip leisti jiems valdyti jūsų ekraną ir kaip paprašyti valdyti pagrindinio kompiuterio ekraną.
Formulė yra matematinis skaičiavimas. Sužinokite, kaip rašyti Excel formules ir efektyviai jas naudoti.
Sužinokite, kaip išsiųsti kvietimus ir sukurti savo internetinę bendruomenę „Discord“ serveryje. Taip pat sužinokite, kaip srautinis perdavimas padeda skleisti informaciją jūsų „Discord“.
Sužinokite, kaip galima lengvai ir efektyviai reguliuoti tarpus tarp eilučių „Microsoft Word“ naudojant įvairias nustatymų parinktis.
Sužinokite, kaip lengvai sukurti kompiuterio failo ar aplanko nuorodą darbalaukyje. Šis procesas suteikia greitą prieigą prie dažniausiai naudojamų programų ir dokumentų.
Iliustracija yra iš anksto nupieštas bendras meno kūrinys, o „Microsoft“ su „Office“ produktais nemokamai teikia daug iliustracijų failų. Galite įterpti iliustraciją į savo „PowerPoint“ skaidrės maketą. Lengviausias būdas įterpti iliustraciją yra naudoti vieną iš vietos rezervavimo ženklų skaidrės makete: Rodyti skaidrę, kurioje yra iliustracija […]
Užpildymo spalva (dar vadinama šešėliavimu) yra spalva arba raštas, užpildantis vienos ar kelių „Excel“ darbalapio langelių foną. Tamsinimas gali padėti skaitytojo akims sekti informaciją visame puslapyje ir suteikti darbalapiui spalvų bei vizualinio susidomėjimo. Kai kurių tipų skaičiuoklėse, pavyzdžiui, čekių knygelės registre, […]








