Kaip naudoti antraštes ir poraštes „Microsoft Word“.

„Microsoft Word“ galite sukurti antraštes ir poraštes, kurios kiekvieno puslapio viršuje arba apačioje kartotų tą patį tekstą.
„Windows 7“ apima keletą programų, vadinamų priedais, pvz., laikrodį ir „Paint“. Galite paleisti bet kurį priedą iš meniu Pradėti. Jei programa jau rodoma meniu Pradėti (paleidus vieną kartą), tiesiog spustelėkite programos pavadinimą. Jei programos pavadinimas nerodomas meniu Pradėti, tiesiog įveskite pakankamai programos pavadinimo, kad jis būtų rodomas, ir spustelėkite jį.
Daugumą šių programų taip pat galite rasti pasirinkę Pradėti → Visos programos → Priedai, kur matysite visus priedus.
Programėlės darbalaukyje rodo informacijos dalis. Jūsų darbalaukyje jau gali būti rodoma viena ar daugiau programėlių iš „Windows 7“ arba kompiuterio gamintojo. Norėdami pamatyti visas galimas programėles, dešiniuoju pelės mygtuku spustelėkite darbalaukį ir spustelėkite Programėlės. Atsiranda darbalaukio programėlių galerija.
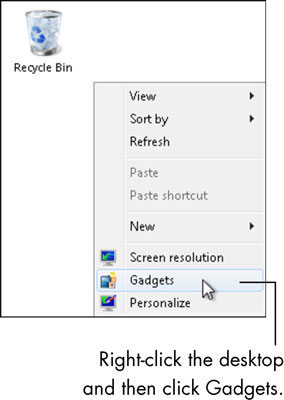
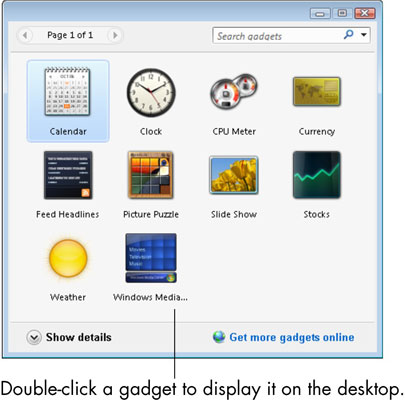
Tikriausiai daugiausiai naudositės Laikrodžio ir Orų programėlėmis. Užveskite pelės žymeklį virš laikrodžio ir pamatysite įrankių juostą.
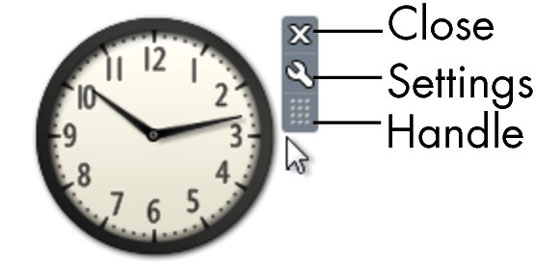
Galite pakeisti laikrodžio išvaizdą ir veikimą spustelėdami įrankį Parinktys. Atsidaro Laikrodžio programėlės Parinkčių dialogo langas.
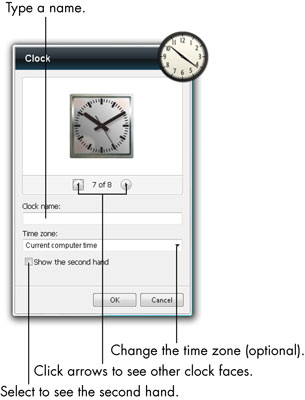
Orus galite patikrinti naudodami Orų programėlę. Dukart spustelėkite Orų programėlę darbalaukio programėlių galerijoje, kad ji būtų rodoma darbalaukyje. Jei turite interneto ryšį, ši programėlė gauna informaciją apie orą per internetą. „Windows 7“ atspėja jūsų vietą pagal jūsų interneto ryšį.
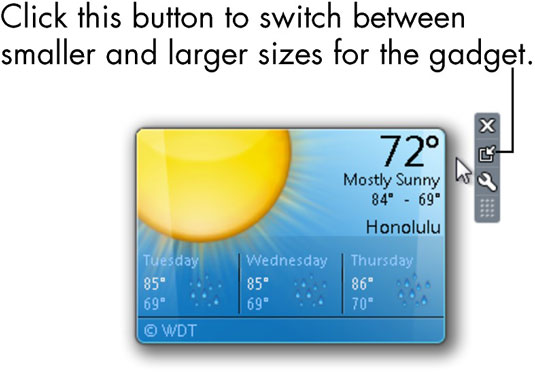
Norėdami naudoti Windows 7 skaičiuotuvo priedą, spustelėkite mygtuką Pradėti, įveskite calc ir paieškos rezultatuose spustelėkite Skaičiuoklė. Skaičiuoklė pasirodys darbalaukyje.
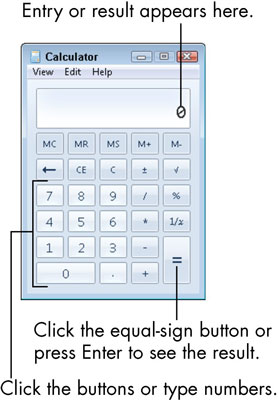
Norėdami atlikti paprastą skaičiavimą, klaviatūra įveskite pirmąjį skaičių arba spustelėkite skaičių mygtukus pele; įveskite arba spustelėkite atitinkamą matematikos simbolio mygtuką; įveskite antrą skaičių; tada paspauskite klavišą Enter arba spustelėkite lygybės ženklo mygtuką, kad pamatytumėte rezultatus.
Snipping Tool užfiksuoja visą kompiuterio ekraną arba jo dalį kaip paveikslėlį. Galite išsaugoti paveikslėlį ir pridėti jį prie el. laiško arba įklijuoti paveikslėlį į dokumentą. Spustelėkite mygtuką Pradėti, įveskite snip ir paieškos rezultatuose spustelėkite Snipping Tool. Ekranas šiek tiek išblunka ir pasirodo „Snipping Tool“ įrankių juosta.
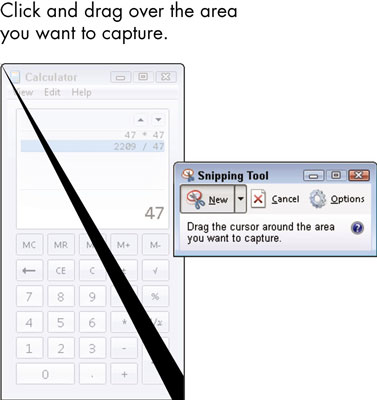
Spustelėkite ir vilkite per ekrano sritį, kurią norite užfiksuoti kaip nuotrauką, tada atleiskite kairįjį pelės mygtuką. Užfiksavimo rezultatas rodomas „Snipping Tool“ rengyklėje.
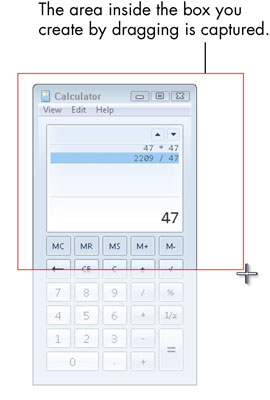
Norėdami naudoti „Microsoft Paint“ – priedą, suteikiantį virtualius rašiklius ir teptukus meno kūrimui – spustelėkite mygtuką Pradėti, įveskite paint ir paieškos rezultatuose spustelėkite Paint. Atsidaro langas Dažai. Galite piešti ant drobės tiesiog spustelėdami ir vilkdami pelę arba naudodami teptukus.
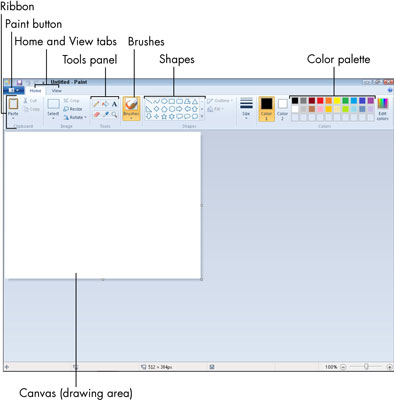
Jei jūsų kompiuteryje yra mikrofonas, galite įrašyti garso pastabas ar priminimus sau naudodami garso įrašymo priedą. Norėdami atidaryti šį priedą, spustelėkite mygtuką Pradėti, įveskite garsą ir paieškos rezultatuose spustelėkite Garso įrašymo priemonė. Atsidaro garso įrašymo priemonė. Norėdami pradėti įrašymą, spustelėkite mygtuką Pradėti įrašymą, atsigręžkite į kompiuterį ir kalbėkite. Norėdami sustabdyti įrašymą, spustelėkite mygtuką Sustabdyti įrašymą.
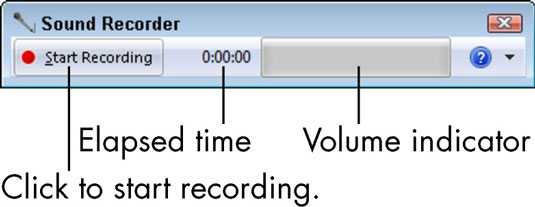
Norėdami naudoti „Sticky Notes“ – priedą, kuris geltonus užrašus deda tiesiai ant jūsų kompiuterio darbalaukio – spustelėkite mygtuką Pradėti, įveskite lipnūs ir paieškos rezultatuose spustelėkite Lipnūs užrašai. Atsidaro lipnūs užrašai. Pradėkite rašyti. Jūsų tekstas bus rodomas ten, kur žymeklis yra ant užrašo. Lipnieji užrašai neturi komandos Išsaugoti, todėl jūsų užrašai išsaugomi automatiškai.
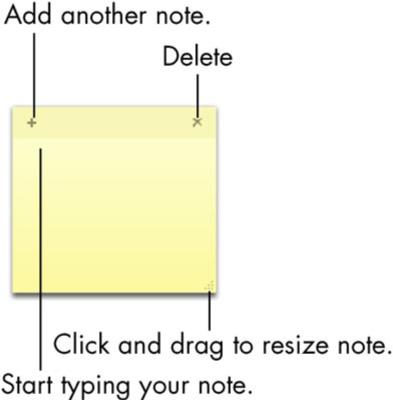
Kai kitą kartą paleisite „Windows 7“, galite nematyti jokių pastabų. Paleiskite Sticky Notes, kad būtų rodomi esami užrašai.
„Microsoft Word“ galite sukurti antraštes ir poraštes, kurios kiekvieno puslapio viršuje arba apačioje kartotų tą patį tekstą.
Sužinokite, kaip prisijungti prie „Discord“ serverio, kad galėtumėte prisijungti prie bendruomenių ir dalintis savo interesais.
Pirmasis jūsų darbas naudojant šią naują platformą – pirmiausia prisistatyti „Discord“. Sužinokite, kaip nustatyti „Discord“ serverio paskyrą.
Sužinokite, kaip bendrinti ekraną „Zoom“ platformoje su kitais, kaip leisti jiems valdyti jūsų ekraną ir kaip paprašyti valdyti pagrindinio kompiuterio ekraną.
Formulė yra matematinis skaičiavimas. Sužinokite, kaip rašyti Excel formules ir efektyviai jas naudoti.
Sužinokite, kaip išsiųsti kvietimus ir sukurti savo internetinę bendruomenę „Discord“ serveryje. Taip pat sužinokite, kaip srautinis perdavimas padeda skleisti informaciją jūsų „Discord“.
Sužinokite, kaip galima lengvai ir efektyviai reguliuoti tarpus tarp eilučių „Microsoft Word“ naudojant įvairias nustatymų parinktis.
Sužinokite, kaip lengvai sukurti kompiuterio failo ar aplanko nuorodą darbalaukyje. Šis procesas suteikia greitą prieigą prie dažniausiai naudojamų programų ir dokumentų.
Iliustracija yra iš anksto nupieštas bendras meno kūrinys, o „Microsoft“ su „Office“ produktais nemokamai teikia daug iliustracijų failų. Galite įterpti iliustraciją į savo „PowerPoint“ skaidrės maketą. Lengviausias būdas įterpti iliustraciją yra naudoti vieną iš vietos rezervavimo ženklų skaidrės makete: Rodyti skaidrę, kurioje yra iliustracija […]
Užpildymo spalva (dar vadinama šešėliavimu) yra spalva arba raštas, užpildantis vienos ar kelių „Excel“ darbalapio langelių foną. Tamsinimas gali padėti skaitytojo akims sekti informaciją visame puslapyje ir suteikti darbalapiui spalvų bei vizualinio susidomėjimo. Kai kurių tipų skaičiuoklėse, pavyzdžiui, čekių knygelės registre, […]








