Kaip naudoti antraštes ir poraštes „Microsoft Word“.

„Microsoft Word“ galite sukurti antraštes ir poraštes, kurios kiekvieno puslapio viršuje arba apačioje kartotų tą patį tekstą.
Norėdami įtraukti tekstą į turinio vietos rezervavimo ženklą Microsoft PowerPoint, spustelėkite sritį Spustelėkite, kad pridėtumėte tekstą ir įveskite tai, ko norite. Norėdami pridėti kitokio tipo turinį, spustelėkite piktogramą norimo tipo rezervuotoje.
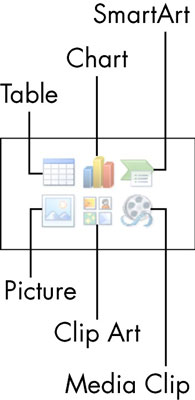
Jei įvesite daugiau teksto, nei telpa tame teksto laukelyje (ypač įprasta, pavyzdžiui, skaidrės pavadinimui), tekstas automatiškai susitraukia tiek, kiek reikia, kad tilptų. Ši funkcija – AutoFit – įjungta pagal numatytuosius nustatymus. Automatinis pritaikymas yra labai naudingas, nes neleidžia sutrumpinti teksto.
Tačiau kartais gali nenorėti teksto į automatinį pritaikymą. Pavyzdžiui, dėl nuoseklumo galite norėti, kad visi PowerPoint skaidrių pavadinimai būtų vienodo dydžio šriftu.
Norėdami valdyti, ar automatinis pritaikymas veikia tam tikroje teksto rezervuotoje vietoje, atlikite šiuos veiksmus:
Dešiniuoju pelės mygtuku spustelėkite teksto laukelį ir pasirodžiusiame meniu pasirinkite Formatuoti formą.
Pasirodžiusiame dialogo lange Formatuoti formą spustelėkite Teksto laukelis (kairėje).
Dialogo lango skiltyje „AutoFit“ pasirinkite akutę Do Not AutoFit.
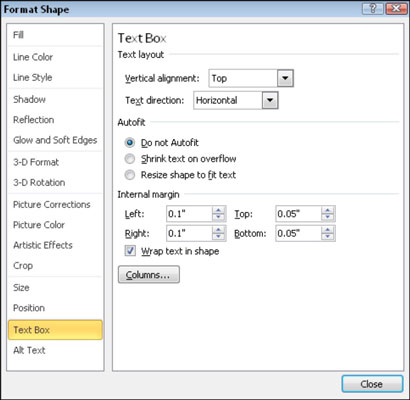
Spustelėkite mygtuką Uždaryti.
Jei visiškai nenorite naudoti automatinio pritaikymo, galite jį išjungti pasauliniu lygiu. Norėdami tai padaryti, atlikite šiuos veiksmus:
Pasirinkite Failas → Parinktys.
Spustelėkite Proofing (kairėje).
Spustelėkite mygtuką Automatinio taisymo parinktys.
Atsidaro dialogo langas Automatinis taisymas.
Spustelėkite skirtuką Automatinis formatavimas rašant.
Skiltyje Taikyti įvedant, išvalykite žymės langelius Automatiškai pritaikyti pavadinimo tekstą į rezervuotą vietą ir Automatiškai pritaikyti pagrindinį tekstą į rezervuotą vietą.
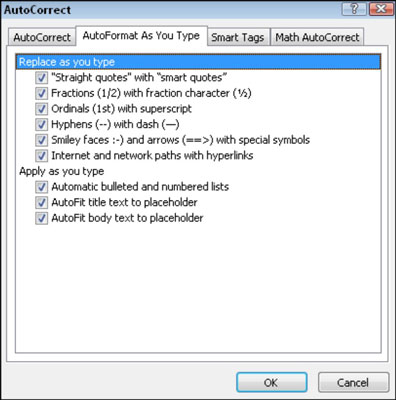
Spustelėkite Gerai.
„Microsoft Word“ galite sukurti antraštes ir poraštes, kurios kiekvieno puslapio viršuje arba apačioje kartotų tą patį tekstą.
Sužinokite, kaip prisijungti prie „Discord“ serverio, kad galėtumėte prisijungti prie bendruomenių ir dalintis savo interesais.
Pirmasis jūsų darbas naudojant šią naują platformą – pirmiausia prisistatyti „Discord“. Sužinokite, kaip nustatyti „Discord“ serverio paskyrą.
Sužinokite, kaip bendrinti ekraną „Zoom“ platformoje su kitais, kaip leisti jiems valdyti jūsų ekraną ir kaip paprašyti valdyti pagrindinio kompiuterio ekraną.
Formulė yra matematinis skaičiavimas. Sužinokite, kaip rašyti Excel formules ir efektyviai jas naudoti.
Sužinokite, kaip išsiųsti kvietimus ir sukurti savo internetinę bendruomenę „Discord“ serveryje. Taip pat sužinokite, kaip srautinis perdavimas padeda skleisti informaciją jūsų „Discord“.
Sužinokite, kaip galima lengvai ir efektyviai reguliuoti tarpus tarp eilučių „Microsoft Word“ naudojant įvairias nustatymų parinktis.
Sužinokite, kaip lengvai sukurti kompiuterio failo ar aplanko nuorodą darbalaukyje. Šis procesas suteikia greitą prieigą prie dažniausiai naudojamų programų ir dokumentų.
Iliustracija yra iš anksto nupieštas bendras meno kūrinys, o „Microsoft“ su „Office“ produktais nemokamai teikia daug iliustracijų failų. Galite įterpti iliustraciją į savo „PowerPoint“ skaidrės maketą. Lengviausias būdas įterpti iliustraciją yra naudoti vieną iš vietos rezervavimo ženklų skaidrės makete: Rodyti skaidrę, kurioje yra iliustracija […]
Užpildymo spalva (dar vadinama šešėliavimu) yra spalva arba raštas, užpildantis vienos ar kelių „Excel“ darbalapio langelių foną. Tamsinimas gali padėti skaitytojo akims sekti informaciją visame puslapyje ir suteikti darbalapiui spalvų bei vizualinio susidomėjimo. Kai kurių tipų skaičiuoklėse, pavyzdžiui, čekių knygelės registre, […]








