Kaip naudoti antraštes ir poraštes „Microsoft Word“.

„Microsoft Word“ galite sukurti antraštes ir poraštes, kurios kiekvieno puslapio viršuje arba apačioje kartotų tą patį tekstą.
„Windows 7“ palengvina darbą su skaitmeninėmis nuotraukomis. Galite pasirinkti nuotraukas, kurias norite peržiūrėti, arba rodyti nuotraukų grupę skaidrių demonstracijoje. Netgi galite padaryti mėgstamą nuotrauką darbalaukio fone, kad ją matytumėte kiekvieną kartą paleidę „Windows 7“.
Norėdami dirbti su nuotraukomis sistemoje „Windows 7“:
Pasirinkite Pradėti → Paveikslėliai, kad atidarytumėte paveikslėlių biblioteką.
Paveikslėlių bibliotekoje yra nuotraukos, kurias nukopijavote iš skaitmeninio fotoaparato, ir aplankas Sample Pictures, įtrauktas į sistemą Windows 7.
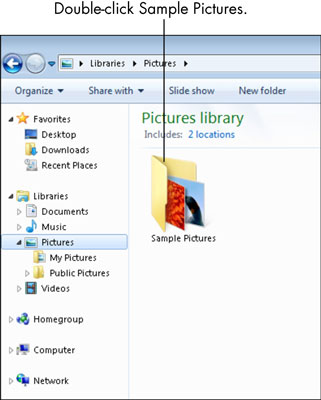
Dukart spustelėkite Pavyzdiniai paveikslėliai.
Matote nuotraukas, kurias „Microsoft“ įtraukė į „Windows 7“.
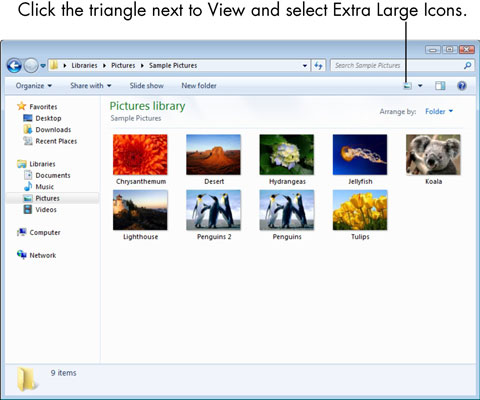
Spustelėkite trikampį šalia mygtuko Rodiniai komandų juostoje ir pasirinkite Ypač didelės piktogramos.
Matote didžiausias šių nuotraukų miniatiūras.
Dukart spustelėkite pirmąją nuotrauką, kad ją peržiūrėtumėte.
Nuotrauka atidaroma naudojant „Windows Photo Viewer“ (standartinę „Windows 7“ peržiūros programą); Windows Live Photo Gallery (nemokama nuotraukų programa iš Microsoft); Picasa (nemokama nuotraukų programa iš Google); arba kitą programą, kurią įdiegė jūsų kompiuterį pardavusi įmonė, jį įdiegęs asmuo arba jūsų skaitmeninis fotoaparatas.
Prireikus pakoreguokite nuotrauką.
„Windows Photo Viewer“ lango apačioje iš kairės į dešinę rodomi šie įrankiai:
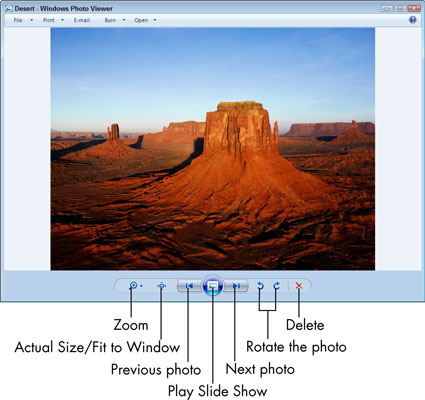
Keisti ekrano dydį (Mastelio keitimas): spustelėkite didinamąjį stiklą, kad pamatytumėte iššokantįjį slankiklį, kad padidintumėte arba sumažintumėte nuotrauką.
Faktinis dydis ir pritaikymas langui: šie du įrankiai pakaitomis yra antroje įrankių juostos padėtyje. Dauguma nuotraukų yra didesnės nei kompiuterio ekranai. Faktinis dydis rodo tikrąjį nuotraukos dydį, bet nematote visos jos iš karto. Galite perkelti nuotrauką (spustelėkite ir vilkite nuotrauką, kad ją perkeltumėte). Norėdami pamatyti išsamią informaciją nuotraukoje, naudokite Faktinį dydį. „Fit to Window“ leidžia vienu metu matyti visą nuotrauką.
Ankstesnis: spustelėkite šį įrankį, kad pamatytumėte nuotrauką prieš dabartinę, atsižvelgiant į tai, kaip nuotraukos rūšiuojamos. Taip pat galite paspausti rodyklės į kairę klavišą, kad pamatytumėte ankstesnę nuotrauką.
Leisti skaidrių demonstraciją: šis mygtukas kelias sekundes rodo kiekvieną aplanke esančią nuotrauką visame ekrane, prieš pereinant prie kitos.
Kitas: spustelėkite šį įrankį, kad pamatytumėte nuotrauką po dabartinės, atsižvelgiant į tai, kaip nuotraukos rūšiuojamos. Arba paspauskite rodyklės dešinėn klavišą, kad pamatytumėte kitą nuotrauką.
Pasukti prieš laikrodžio rodyklę: kiekvienas šio mygtuko paspaudimas pasuka nuotrauką 90 laipsnių į kairę. Naudokite tai norėdami pataisyti nuotraukas, kurios pasuktos į šoną.
Sukti pagal laikrodžio rodyklę: kiekvienas šio mygtuko paspaudimas pasuka nuotrauką 90 laipsnių į dešinę. Naudokite šį mygtuką norėdami pataisyti nuotraukas, kurios pasuktos į šoną.
Ištrinti: spustelėkite šį mygtuką, jei norite ištrinti dabartinę nuotrauką.
Spustelėkite Kitas.
„Windows“ nuotraukų peržiūros priemonėje matote kiekvieną pavyzdinę nuotrauką.
Spustelėkite Uždaryti.
Windows nuotraukų peržiūros programa užsidaro.
„Microsoft Word“ galite sukurti antraštes ir poraštes, kurios kiekvieno puslapio viršuje arba apačioje kartotų tą patį tekstą.
Sužinokite, kaip prisijungti prie „Discord“ serverio, kad galėtumėte prisijungti prie bendruomenių ir dalintis savo interesais.
Pirmasis jūsų darbas naudojant šią naują platformą – pirmiausia prisistatyti „Discord“. Sužinokite, kaip nustatyti „Discord“ serverio paskyrą.
Sužinokite, kaip bendrinti ekraną „Zoom“ platformoje su kitais, kaip leisti jiems valdyti jūsų ekraną ir kaip paprašyti valdyti pagrindinio kompiuterio ekraną.
Formulė yra matematinis skaičiavimas. Sužinokite, kaip rašyti Excel formules ir efektyviai jas naudoti.
Sužinokite, kaip išsiųsti kvietimus ir sukurti savo internetinę bendruomenę „Discord“ serveryje. Taip pat sužinokite, kaip srautinis perdavimas padeda skleisti informaciją jūsų „Discord“.
Sužinokite, kaip galima lengvai ir efektyviai reguliuoti tarpus tarp eilučių „Microsoft Word“ naudojant įvairias nustatymų parinktis.
Sužinokite, kaip lengvai sukurti kompiuterio failo ar aplanko nuorodą darbalaukyje. Šis procesas suteikia greitą prieigą prie dažniausiai naudojamų programų ir dokumentų.
Iliustracija yra iš anksto nupieštas bendras meno kūrinys, o „Microsoft“ su „Office“ produktais nemokamai teikia daug iliustracijų failų. Galite įterpti iliustraciją į savo „PowerPoint“ skaidrės maketą. Lengviausias būdas įterpti iliustraciją yra naudoti vieną iš vietos rezervavimo ženklų skaidrės makete: Rodyti skaidrę, kurioje yra iliustracija […]
Užpildymo spalva (dar vadinama šešėliavimu) yra spalva arba raštas, užpildantis vienos ar kelių „Excel“ darbalapio langelių foną. Tamsinimas gali padėti skaitytojo akims sekti informaciją visame puslapyje ir suteikti darbalapiui spalvų bei vizualinio susidomėjimo. Kai kurių tipų skaičiuoklėse, pavyzdžiui, čekių knygelės registre, […]








