Kaip naudoti antraštes ir poraštes „Microsoft Word“.

„Microsoft Word“ galite sukurti antraštes ir poraštes, kurios kiekvieno puslapio viršuje arba apačioje kartotų tą patį tekstą.
Pokalbis idealiai tinka greitam pokalbiui su vienu, tačiau „Google Chat“, kuris yra „ G Suite“ programos paketo dalis, turi daugybę funkcijų, leidžiančių pakeisti bendravimą nuo pokalbio prie bendradarbiavimo.
Jei turite atsakyti į klausimą, išspręsti ginčą ar išsiaiškinti detales, greičiausias ir lengviausias būdas tai padaryti – suburti visus dalyvaujančius į grupės pokalbį. Tokiu būdu bet kuris grupės narys gali siųsti tiesioginį pranešimą, kurį mato visi kiti grupės nariai.
Grupiniai pokalbiai skirti tik jūsų organizacijos žmonėms. Jei norite sukurti kelių asmenų pokalbį, kuriame dalyvautų vienas ar daugiau žmonių iš jūsų organizacijos ribų, turite sukurti pokalbių kambarį.
Norėdami organizuoti grupės pokalbį, turite atlikti šiuos veiksmus:
Spustelėkite teksto laukelį Rasti žmones, kambarius ir robotus, bet užuot iš karto įvedę vardą ar el. pašto adresą, po laukeliu pasirodžiusiame meniu pasirinkite Grupės pranešimas. Pokalbyje rodomas tiesioginių pranešimų puslapis.
Pradėkite įvesti asmens, kurį norite įtraukti į grupę, vardą. Pokalbyje rodomas jūsų organizacijos žmonių, atitinkančių tai, ką iki šiol įvedėte, sąrašas.
Kai pamatysite norimą asmenį, pasirinkite jį. Pokalbis prideda asmenį į sąrašą.
Kartokite 2 ir 3 veiksmus, kol į grupės pokalbį įtrauksite visus norimus žmones.
Spustelėkite mygtuką Pranešimas. Pokalbis atidaro grupės pokalbių langą.
Pokalbiai automatiškai suteikia pokalbio pavadinimą, kuris paprastai yra dalyvių vardai.
Pateiktame teksto laukelyje įveskite pradinį pranešimą.
Spustelėkite piktogramą Siųsti pranešimą arba paspauskite Enter. Chat išplatina pranešimą kiekvienam grupės asmeniui.
Perskaitykite atsakymus, kuriuos gaunate iš kitų narių.
Jei reikia, pakartokite 7 ir 8 veiksmus.
Deja, negalite įtraukti žmonių į esamą grupės pokalbį. Jei reikia išplėsti grupę, pokalbio lango viršuje pasirinkite grupės pavadinimą, tada pasirodžiusiame meniu pasirinkite Pradėti naują pokalbį. Atsiduriate šalia dialogo lango Pradėti naują pokalbį, kuriame matote jau pridėtus ankstesnio pokalbio narius. Pridėkite papildomų žmonių, kurių jums reikia, tada spustelėkite Sukurti.
Jei norite, kad jūsų pokalbio draugas (ar draugai) pažiūrėtų į failą, galite įkelti failą į pokalbį, kur bet kas gali pasirinkti failą ir jį peržiūrėti. Atminkite, kad į pokalbį galite įkelti bet kokį failą, ne tik failus, kuriuos sukūrėte „G Suite“ programoje.
Norint įkelti midchat failą, reikia atlikti šiuos veiksmus:
Pokalbio teksto laukelyje įveskite pranešimą, paaiškinantį, kad ketinate įkelti failą.
Spustelėkite piktogramą Įkelti failą. Toliau pateiktame paveikslėlyje parodyta failo įkėlimo piktograma. Pokalbyje rodomas dialogo langas Atidaryti.
Pasirinkite failą, kurį norite įkelti, tada spustelėkite Atidaryti. „Chat“ prideda failą prie jūsų pranešimo.
Spustelėkite piktogramą Siųsti pranešimą. „Chat“ prie pokalbio stenogramos prideda failo miniatiūrą.
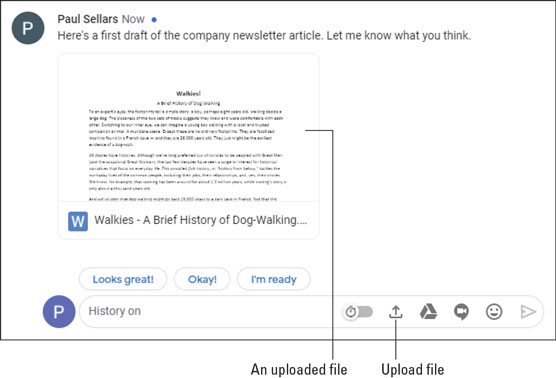
Failas, įkeltas į pokalbį.
Įprastas pokalbio scenarijus yra būti pokalbio viduryje ir suvokti, kad turite ką nors parodyti ar parodyti kitam asmeniui (arba kitiems žmonėms, jei dalyvaujate grupės pokalbyje). Taip, galite įkelti failą, kaip aprašiau ankstesniame skyriuje, bet tai nepadeda, jei reikia atlikti kokį nors veiksmą.
Tokiais ir panašiais scenarijais geriausia sukurti tiesioginį „Meet“ vaizdo susitikimą. Tai leidžia jums ir kitiems pokalbio dalyviams greitai prisijungti prie susitikimo ir pamatyti pristatymą (arba tiesiog pamatyti vienas kitą).
Štai ką jūs darote norėdami pridėti „Meet“ vaizdo susitikimą prie pokalbio:
Pokalbio teksto laukelyje įveskite pranešimą, paaiškinantį, kad ketinate pridėti vaizdo susitikimą.
Spustelėkite piktogramą Pridėti vaizdo susitikimą. Toliau pateiktame paveikslėlyje parodyta piktograma Pridėti vaizdo susitikimą. „Chat“ prie jūsų pranešimo prideda vaizdo susitikimą.
Spustelėkite Siųsti pranešimą. „Chat“ prideda vaizdo susitikimą prie pokalbio stenogramos.
Kiekvienas pokalbio dalyvis spusteli Prisijungti prie vaizdo susitikimo, tada – Prisijungti dabar. „Meet“ pradeda vaizdo konferenciją.
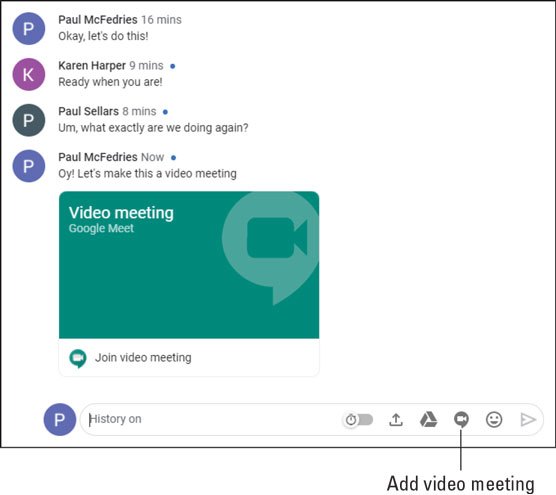
Pokalbių istorijoje pasirinkite pranešimą, kad pamatytumėte čia rodomas piktogramas.
„Microsoft Word“ galite sukurti antraštes ir poraštes, kurios kiekvieno puslapio viršuje arba apačioje kartotų tą patį tekstą.
Sužinokite, kaip prisijungti prie „Discord“ serverio, kad galėtumėte prisijungti prie bendruomenių ir dalintis savo interesais.
Pirmasis jūsų darbas naudojant šią naują platformą – pirmiausia prisistatyti „Discord“. Sužinokite, kaip nustatyti „Discord“ serverio paskyrą.
Sužinokite, kaip bendrinti ekraną „Zoom“ platformoje su kitais, kaip leisti jiems valdyti jūsų ekraną ir kaip paprašyti valdyti pagrindinio kompiuterio ekraną.
Formulė yra matematinis skaičiavimas. Sužinokite, kaip rašyti Excel formules ir efektyviai jas naudoti.
Sužinokite, kaip išsiųsti kvietimus ir sukurti savo internetinę bendruomenę „Discord“ serveryje. Taip pat sužinokite, kaip srautinis perdavimas padeda skleisti informaciją jūsų „Discord“.
Sužinokite, kaip galima lengvai ir efektyviai reguliuoti tarpus tarp eilučių „Microsoft Word“ naudojant įvairias nustatymų parinktis.
Sužinokite, kaip lengvai sukurti kompiuterio failo ar aplanko nuorodą darbalaukyje. Šis procesas suteikia greitą prieigą prie dažniausiai naudojamų programų ir dokumentų.
Iliustracija yra iš anksto nupieštas bendras meno kūrinys, o „Microsoft“ su „Office“ produktais nemokamai teikia daug iliustracijų failų. Galite įterpti iliustraciją į savo „PowerPoint“ skaidrės maketą. Lengviausias būdas įterpti iliustraciją yra naudoti vieną iš vietos rezervavimo ženklų skaidrės makete: Rodyti skaidrę, kurioje yra iliustracija […]
Užpildymo spalva (dar vadinama šešėliavimu) yra spalva arba raštas, užpildantis vienos ar kelių „Excel“ darbalapio langelių foną. Tamsinimas gali padėti skaitytojo akims sekti informaciją visame puslapyje ir suteikti darbalapiui spalvų bei vizualinio susidomėjimo. Kai kurių tipų skaičiuoklėse, pavyzdžiui, čekių knygelės registre, […]








