Kaip naudoti antraštes ir poraštes „Microsoft Word“.

„Microsoft Word“ galite sukurti antraštes ir poraštes, kurios kiekvieno puslapio viršuje arba apačioje kartotų tą patį tekstą.
Kai „MobileMe“ paskyra yra aktyvi, „iDisk“ yra prieinama ir suteikia papildomos saugyklos. Norėdami pamatyti, kiek saugyklos naudojate, ir sukonfigūruoti prieigą prie viešojo aplanko, atidarykite Sistemos nuostatas, spustelėkite „MobileMe“ piktogramą, tada spustelėkite mygtuką „iDisk“, kad būtų rodomi nustatymai.
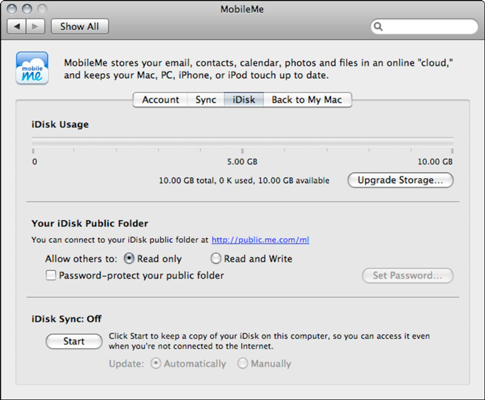
Jūsų iDisk nustatymus galite rasti sistemos nuostatose.
„iDisk“ tarpo juostos diagrama parodo, kiek dabartinės „iDisk“ teritorijos naudojate.
Šioje srityje taip pat galite nurodyti prieigos privilegijų lygį kitiems MobileMe vartotojams. Pasirinkite radijo mygtuką Tik skaityti, kad joks kitas MobileMe naudotojas negalėtų kopijuoti failų į viešąjį aplanką, arba pasirinkite akutę Skaityti ir rašyti, kad kiti galėtų jame išsaugoti failus.
Nesvarbu, kokį privilegijų lygį pasirinksite, taip pat galite nustatyti slaptažodį, kurį turi įvesti kiti „MobileMe“ vartotojai, kad jiems būtų leista pasiekti viešąjį aplanką. Jei jau nustatėte slaptažodį, galite jį pakeisti spustelėdami mygtuką Nustatyti slaptažodį ir įvesdami naują žodį slaptažodžio laukelyje. Pakartotinai įveskite žodį patvirtinimo langelyje, kad jį patvirtintumėte; tada spustelėkite Gerai, kad išsaugotumėte pakeitimą ir grįžtumėte į MobileMe sistemos nuostatų sritį.
Priešingai nei fiziniame „Mac“ kietajame diske, „iDisk“ niekada nereikia formatuoti ar defragmentuoti ir jums niekada nereikia tikrinti, ar nėra klaidų. Tačiau „iDisk“ struktūra yra fiksuota, todėl jūs negalite tiesiog išprotėti kurdami savo aplankus. Tiesą sakant, jūs negalite sukurti naujų aplankų savo iDisk šaknyje , bet galite sukurti naujus aplankus daugumoje šakninių aplankų.
Štai aplankai, kuriuos rasite „Hangout“ savo „iDisk“:
Atsarginė kopija: šiame tik skaitomame aplanke yra atsarginių kopijų failai, sukurti naudojant MobileMe Backup programą. Šiame aplanke esančius failus galite nukopijuoti į keičiamąjį savo sistemos diską, kad užtikrintumėte papildomą saugos lygį.
Dokumentai: šiame aplanke yra visi programos dokumentai, kuriuos norite saugoti. Niekas, išskyrus jus, negali pasiekti šių elementų.
Grupės: Šiame aplanke yra failai, kuriuos norite bendrinti su kitais bet kuriose MobileMe grupėse, prie kurių prisijungėte.
Biblioteka: kitas tik skaitomas aplankas. Šioje vietoje yra konfigūracijos duomenys ir pasirinktiniai nustatymai, kuriuos sukūrėte kitoms MobileMe funkcijoms.
Filmai: „ QuickTime“ filmai pateikiami čia. Čia saugomus filmus galite įtraukti į savo tinklalapius.
Muzika: tai visos iTunes muzikos ir grojaraščių saugykla, o turinį galima įtraukti į jūsų tinklalapius.
Paveikslėliai: šis aplankas yra jūsų JPEG ir GIF vaizdų saugykla, įskaitant tuos, kuriuos norite naudoti savo tinklalapiuose.
Vieša: tai vieta, kurioje galite patalpinti failus, kuriuos konkrečiai norite bendrinti su kitais, tiesiogiai per „iDisk“ arba savo tinklalapiuose. Jei leidote rašymo prieigą, kiti taip pat gali kopijuoti failus į viešąjį aplanką.
Svetainės: tinklalapius, kuriuos saugote čia, galima sukurti naudojant „iWeb“. Tiesą sakant, netgi galite naudoti savo tinklalapio dizaino programą ir čia nukopijuoti užpildytus svetainės failus.
Programinė įranga: Apple teikia šį tik skaitymo aplanką kaip paslaugą MobileMe nariams; jame yra naujausios nemokamos, dalijimosi programinės įrangos ir komercinės demonstracinės versijos, kuriomis galėsite mėgautis. Norėdami ką nors išbandyti, atidarykite aplanką Programinė įranga ir nukopijuokite viską, kas jums patinka, į savo Mac OS X darbalaukį. Tada galite įdiegti ir paleisti programą iš vietinės failų kopijos.
Žiniatinklis : šiame aplanke yra jūsų „MobileMe“ galerijos, sukurtos naudojant „iPhoto“, ir kita „iWeb“ naudojama laikmena.
Kai esate prisijungę prie interneto, galite atidaryti „iDisk“ vienu iš šių būdų:
Meniu Finder pasirinkite Go → iDisk, tada submeniu pasirinkite Mano iDisk arba naudokite Command + Shift + I spartųjį klavišą.
„Finder“ šoninėje juostoje spustelėkite „iDisk“ piktogramą.
Pridėkite mygtuką „iDisk“ prie „Finder“ lango įrankių juostos, pasirinkdami Rodinys → Tinkinti įrankių juostą.
Jūsų „iDisk“ atsidaro naujame „Finder“ lange. Kai naudojate vieną iš šių metodų „Mac OS X“ seanso metu, „iDisk“ piktograma pasirodo „Mac OS X“ darbalaukyje. „iDisk“ garsumo piktograma išlieka tol, kol išjungiate arba iš naujo paleidžiate „Mac“.
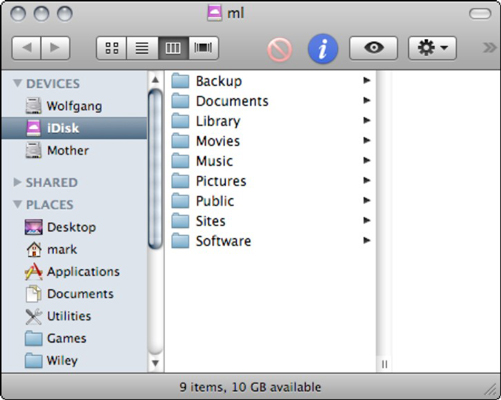
Pridėję mygtuką, galite jį spustelėti, kad prisijungtumėte prie „iDisk“ bet kurioje „Finder“ vietoje.
„Microsoft Word“ galite sukurti antraštes ir poraštes, kurios kiekvieno puslapio viršuje arba apačioje kartotų tą patį tekstą.
Sužinokite, kaip prisijungti prie „Discord“ serverio, kad galėtumėte prisijungti prie bendruomenių ir dalintis savo interesais.
Pirmasis jūsų darbas naudojant šią naują platformą – pirmiausia prisistatyti „Discord“. Sužinokite, kaip nustatyti „Discord“ serverio paskyrą.
Sužinokite, kaip bendrinti ekraną „Zoom“ platformoje su kitais, kaip leisti jiems valdyti jūsų ekraną ir kaip paprašyti valdyti pagrindinio kompiuterio ekraną.
Formulė yra matematinis skaičiavimas. Sužinokite, kaip rašyti Excel formules ir efektyviai jas naudoti.
Sužinokite, kaip išsiųsti kvietimus ir sukurti savo internetinę bendruomenę „Discord“ serveryje. Taip pat sužinokite, kaip srautinis perdavimas padeda skleisti informaciją jūsų „Discord“.
Sužinokite, kaip galima lengvai ir efektyviai reguliuoti tarpus tarp eilučių „Microsoft Word“ naudojant įvairias nustatymų parinktis.
Sužinokite, kaip lengvai sukurti kompiuterio failo ar aplanko nuorodą darbalaukyje. Šis procesas suteikia greitą prieigą prie dažniausiai naudojamų programų ir dokumentų.
Iliustracija yra iš anksto nupieštas bendras meno kūrinys, o „Microsoft“ su „Office“ produktais nemokamai teikia daug iliustracijų failų. Galite įterpti iliustraciją į savo „PowerPoint“ skaidrės maketą. Lengviausias būdas įterpti iliustraciją yra naudoti vieną iš vietos rezervavimo ženklų skaidrės makete: Rodyti skaidrę, kurioje yra iliustracija […]
Užpildymo spalva (dar vadinama šešėliavimu) yra spalva arba raštas, užpildantis vienos ar kelių „Excel“ darbalapio langelių foną. Tamsinimas gali padėti skaitytojo akims sekti informaciją visame puslapyje ir suteikti darbalapiui spalvų bei vizualinio susidomėjimo. Kai kurių tipų skaičiuoklėse, pavyzdžiui, čekių knygelės registre, […]








