Kaip naudoti antraštes ir poraštes „Microsoft Word“.

„Microsoft Word“ galite sukurti antraštes ir poraštes, kurios kiekvieno puslapio viršuje arba apačioje kartotų tą patį tekstą.
„Mac“ atsarginių kopijų kūrimo programa „Time Machine“ daro momentines „Mac“ atminties disko nuotraukas, kad galėtumėte peržiūrėti tikslią jo būklę prieš dvi valandas, prieš dvi savaites, prieš du mėnesius ar net seniau. Bet ką daryti, kai reikia atkurti failus, kurių atsarginės kopijos buvo sukurtos?
Laiko mašina susideda iš dviejų komponentų:
„Time Machine“ nuostatų sritis: įjunkite arba išjunkite „Time Machine“ atsarginės kopijos funkciją arba koreguokite jos nustatymus.
„Time Machine“ atkūrimo programa: atkurkite failus, kuriuos ištrynėte arba pakeitėte iš ankstesnių atsarginių kopijų. Atkūrimo programą paleidžiate spustelėdami Time Machine piktogramą, esančią doke arba paleidimo laukelyje, arba pasirinkę komandą Enter Time Machine iš Time Machine piktogramos meniu juostoje, kaip parodyta šiame paveikslėlyje.
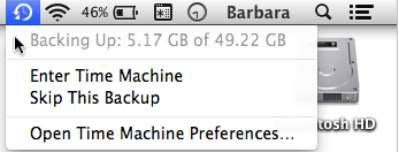
Sukonfigūravę „Time Machine“, kad sukurtumėte atsarginę „Mac“ atsarginę kopiją, galite naudoti „Time Machine“ atkūrimo programą, kad gautumėte senus failus arba informaciją, kurią ištrynėte arba pakeitėte po to, kai „Time Machine“ sukūrė jų atsarginę kopiją. Du būdai, kaip naudoti „Time Machine“ atkūrimo programą failams, aplankams ar kitai informacijai, pvz., adresų kortelėms, el. pašto žinutėms ar įvykiams iš kalendoriaus, atkurti, yra šie:
Paleidus programą ir spustelėjus Time Machine piktogramą doke arba paleidimo skydelyje arba pasirinkus komandą Enter Time Machine iš Time Machine piktogramos meniu juostoje
Atidarę naują Finder langą ir spustelėdami Time Machine piktogramą Dock arba Launchpad arba pasirinkdami komandą Enter Time Machine iš Time Machine piktogramos meniu juostoje
„Microsoft Word“ galite sukurti antraštes ir poraštes, kurios kiekvieno puslapio viršuje arba apačioje kartotų tą patį tekstą.
Sužinokite, kaip prisijungti prie „Discord“ serverio, kad galėtumėte prisijungti prie bendruomenių ir dalintis savo interesais.
Pirmasis jūsų darbas naudojant šią naują platformą – pirmiausia prisistatyti „Discord“. Sužinokite, kaip nustatyti „Discord“ serverio paskyrą.
Sužinokite, kaip bendrinti ekraną „Zoom“ platformoje su kitais, kaip leisti jiems valdyti jūsų ekraną ir kaip paprašyti valdyti pagrindinio kompiuterio ekraną.
Formulė yra matematinis skaičiavimas. Sužinokite, kaip rašyti Excel formules ir efektyviai jas naudoti.
Sužinokite, kaip išsiųsti kvietimus ir sukurti savo internetinę bendruomenę „Discord“ serveryje. Taip pat sužinokite, kaip srautinis perdavimas padeda skleisti informaciją jūsų „Discord“.
Sužinokite, kaip galima lengvai ir efektyviai reguliuoti tarpus tarp eilučių „Microsoft Word“ naudojant įvairias nustatymų parinktis.
Sužinokite, kaip lengvai sukurti kompiuterio failo ar aplanko nuorodą darbalaukyje. Šis procesas suteikia greitą prieigą prie dažniausiai naudojamų programų ir dokumentų.
Iliustracija yra iš anksto nupieštas bendras meno kūrinys, o „Microsoft“ su „Office“ produktais nemokamai teikia daug iliustracijų failų. Galite įterpti iliustraciją į savo „PowerPoint“ skaidrės maketą. Lengviausias būdas įterpti iliustraciją yra naudoti vieną iš vietos rezervavimo ženklų skaidrės makete: Rodyti skaidrę, kurioje yra iliustracija […]
Užpildymo spalva (dar vadinama šešėliavimu) yra spalva arba raštas, užpildantis vienos ar kelių „Excel“ darbalapio langelių foną. Tamsinimas gali padėti skaitytojo akims sekti informaciją visame puslapyje ir suteikti darbalapiui spalvų bei vizualinio susidomėjimo. Kai kurių tipų skaičiuoklėse, pavyzdžiui, čekių knygelės registre, […]








