Kaip naudoti antraštes ir poraštes „Microsoft Word“.

„Microsoft Word“ galite sukurti antraštes ir poraštes, kurios kiekvieno puslapio viršuje arba apačioje kartotų tą patį tekstą.
Programoje „Excel“ daugiausiai darbo tenka diagramų kūrimui, tačiau tai dar ne viskas. Vis tiek turite nuspręsti, kur dėti diagramas. Pirmiausia turite išsiaiškinti, ar diagramą įdėti į atskirą diagramos lapą. Tai gražu ir paprasta – jums nereikia svarstyti nieko kito, pvz., dydžio, ar šalia yra kitų diagramų, teksto ar skaičių.
Kitas variantas yra įdėti diagramą į darbalapio vidurį. Jums gali kilti klausimas, kodėl kas nors norėtų tai daryti. Tiesą sakant, atrodo, kad tinkamiausias būdas yra pateikti diagramą darbalapio viduryje. Tai apima daugiau sprendimų, pvz., kokio dydžio ar mažo turi būti diagrama ir kur darbalapyje ji turėtų būti. Tačiau šios parinktys suteikia galimybę suderinti diagramą šalia pagalbinės informacijos.
Diagramos vietos pasirinkimas yra paskutiniame diagramos vedlio ekrane (4 veiksmas), kaip parodyta 1 paveiksle. Įdomu pastebėti, kad iš dviejų pasirinkimų diagramos vedlys pagal numatytuosius nustatymus pateikia diagramą darbalapyje, o ne atskiroje diagramoje. lapas. Vedlys turi ką nors žinoti!
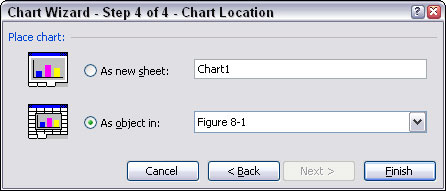
1 pav. Nuspręskite, kur įdėti diagramą.
Norėdami įdėti naują diagramą į atskirą diagramos lapą, paskutiniame diagramos vedlio veiksme tiesiog pasirinkite parinktį Kaip naujas lapas. Galite sutikti su diagramos vedlio pateiktu vardu arba įvesti savo. Pateikti pavadinimai yra funkciniai, pvz., Diagrama1, bet nėra būdingi diagramai ar duomenims. Įvesti savo vardą nėra bloga mintis.
Diagramos lapai nėra tas pats, kas darbalapiai. Diagramos lape rodoma tik diagrama. Nėra langelių ir negalite įvesti jokių duomenų.
Diagramų išdėstymas ant atskirų diagramų lapų puikiai tinka norint gauti greitą viso dydžio diagramą, kaip parodyta 2 paveiksle. Paveikslėlyje atkreipkite dėmesį, kad diagramos skirtukas apačioje yra diagramos lapo pavadinimas. Diagramos pavadinimas paskutiniame diagramos vedlio veiksme – nesvarbu, ar jis pateiktas „Excel“, ar jūsų įvestas pavadinimas – tampa lapo pavadinimu skirtuke.
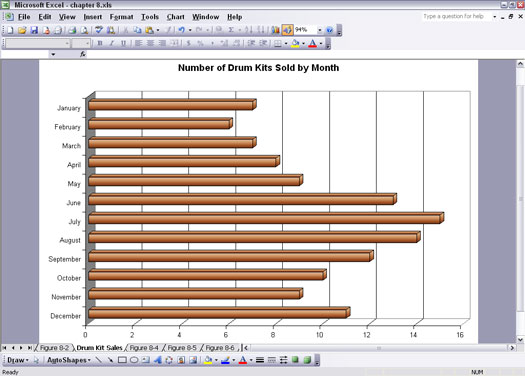
2 pav. Diagramos peržiūra diagramos lape.
Štai ką reikia padaryti, jei norite įdėti diagramą diagramos lape:
1. Įveskite kai kuriuos duomenis darbalapyje.
Jei norite, galite naudoti keletą gerų duomenų, kuriuos norite nubraižyti, tačiau šiam pratimui tiks bet kokie seni duomenys.
2. Standartinėje įrankių juostoje spustelėkite mygtuką Diagramos vedlys arba pasirinkite Įterpti –> Diagrama.
Atsidaro diagramos vedlys.
3. Tris kartus spustelėkite mygtuką Kitas.
4. Paskutiniame diagramos vedlio veiksme pasirinkite parinktį Kaip naujas lapas.
Jei norite, pakeiskite pavadinimą.
5. Spustelėkite Baigti.
Dabar diagramą turite atskirame diagramos lape.
6. Standartinėje įrankių juostoje spustelėkite mygtuką Spausdinimo peržiūra arba pasirinkite Failas –> Spausdinimo peržiūra.
Dabar galite pamatyti, kaip diagrama atrodys spausdinama.
Norėdami atlikti kai kuriuos pakeitimus, galite naudoti puslapio sąrankos funkciją. Vis dar spausdinimo peržiūroje spustelėkite mygtuką Setup. Dialogo lango Puslapio skirtuke Puslapio sąranka galite nustatyti diagramą vertikaliai (vertikaliai) arba gulsčiai (horizontaliai). 3 paveiksle parodyta, kaip diagrama atrodo portreto rodinyje.
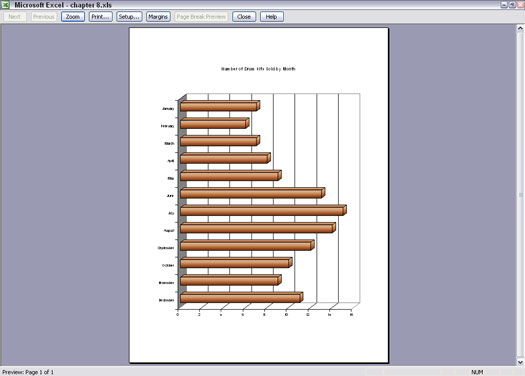
3 pav . Diagramos peržiūra kita kryptimi.
Ką daryti, jei diagramą turite atskirame diagramos lape, bet norite, kad ji būtų įdėta į darbalapį. Kad nereikėtų bijoti, „Excel“ dizaineriai viską apgalvojo. Štai ką jūs darote:
1. Jei vis dar veikiate spausdinimo peržiūros režimu, spustelėkite mygtuką Uždaryti.
2. Pasirinkite Diagrama –> Vieta arba dešiniuoju pelės mygtuku spustelėkite diagramą ir iškylančiajame meniu pasirinkite Vieta.
Pasirodo dialogo langas Diagramos vieta. Tai panašu į paskutinį diagramos vedlio veiksmą.
3. Pasirinkite parinktį Kaip objektas ir išskleidžiamajame sąraše pasirinkite darbalapį.
4. Spustelėkite Gerai.
Diagramų išdėstymas darbalapiuose turi keletą privalumų:
Kaip įdėti naują diagramą darbalapyje, paskutiniame diagramos vedlio veiksme pasirinkite parinktį Kaip objektas.
Atrodo, kad diagramos, dedamos ant darbalapių, neturi pavadinimų. Tiesą sakant, jie yra pavadinti, tačiau pavadinimas nėra svarbus pateikiant diagramą ir manipuliuojant ja darbalapyje. Diagramų pavadinimai praverčia dirbant su diagramomis naudojant VBA.
4 paveiksle parodyta viena iš priežasčių, kodėl taip populiaru dėti diagramas darbalapiuose. Šioje iliustracijoje šešios diagramos, po vieną per mėnesį, pateikiamos kartu, kad būtų pateikta išsami informacija. Taip sudėti diagramas galima tik su diagramomis, esančiomis darbalapiuose.
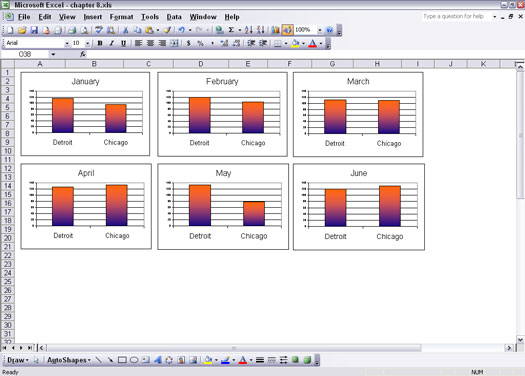
4 pav. Diagramų išdėstymas darbalapyje norimoje vietoje.
Štai kaip paimti diagramą, esančią darbalapyje, ir įdėti ją į atskirą diagramos lapą:
1. Pasirinkite diagramą spustelėdami ją vieną kartą.
2. Pasirinkite Diagrama –> Vieta arba dešiniuoju pelės mygtuku spustelėkite diagramą ir iškylančiajame meniu pasirinkite Vieta.
Pasirodo dialogo langas Diagramos vieta. Tai panašu į paskutinį diagramos vedlio veiksmą.
3. Pasirinkite parinktį Kaip naują lapą.
Galite sutikti su pateiktu vardu arba įvesti vieną iš savo.
4. Spustelėkite Gerai.
„Microsoft Word“ galite sukurti antraštes ir poraštes, kurios kiekvieno puslapio viršuje arba apačioje kartotų tą patį tekstą.
Sužinokite, kaip prisijungti prie „Discord“ serverio, kad galėtumėte prisijungti prie bendruomenių ir dalintis savo interesais.
Pirmasis jūsų darbas naudojant šią naują platformą – pirmiausia prisistatyti „Discord“. Sužinokite, kaip nustatyti „Discord“ serverio paskyrą.
Sužinokite, kaip bendrinti ekraną „Zoom“ platformoje su kitais, kaip leisti jiems valdyti jūsų ekraną ir kaip paprašyti valdyti pagrindinio kompiuterio ekraną.
Formulė yra matematinis skaičiavimas. Sužinokite, kaip rašyti Excel formules ir efektyviai jas naudoti.
Sužinokite, kaip išsiųsti kvietimus ir sukurti savo internetinę bendruomenę „Discord“ serveryje. Taip pat sužinokite, kaip srautinis perdavimas padeda skleisti informaciją jūsų „Discord“.
Sužinokite, kaip galima lengvai ir efektyviai reguliuoti tarpus tarp eilučių „Microsoft Word“ naudojant įvairias nustatymų parinktis.
Sužinokite, kaip lengvai sukurti kompiuterio failo ar aplanko nuorodą darbalaukyje. Šis procesas suteikia greitą prieigą prie dažniausiai naudojamų programų ir dokumentų.
Iliustracija yra iš anksto nupieštas bendras meno kūrinys, o „Microsoft“ su „Office“ produktais nemokamai teikia daug iliustracijų failų. Galite įterpti iliustraciją į savo „PowerPoint“ skaidrės maketą. Lengviausias būdas įterpti iliustraciją yra naudoti vieną iš vietos rezervavimo ženklų skaidrės makete: Rodyti skaidrę, kurioje yra iliustracija […]
Užpildymo spalva (dar vadinama šešėliavimu) yra spalva arba raštas, užpildantis vienos ar kelių „Excel“ darbalapio langelių foną. Tamsinimas gali padėti skaitytojo akims sekti informaciją visame puslapyje ir suteikti darbalapiui spalvų bei vizualinio susidomėjimo. Kai kurių tipų skaičiuoklėse, pavyzdžiui, čekių knygelės registre, […]








