Kaip naudoti antraštes ir poraštes „Microsoft Word“.

„Microsoft Word“ galite sukurti antraštes ir poraštes, kurios kiekvieno puslapio viršuje arba apačioje kartotų tą patį tekstą.
Kuo daugiau naudosite „ G Suite“ programas , tuo daugiau informacijos apie jus išsaugoma internete. Galite greitai baigti didelę savo profesinio ir asmeninio gyvenimo dalį, saugomą debesyje, todėl verta imtis visų būtinų veiksmų, kad šie duomenys būtų saugūs ir valdytų, kas ir kada gali juos matyti.
Šiame sąraše tiriame dešimt būdų, kaip padidinti „Google“ paskyros ir „G Suite“ programų saugumą ir privatumą. Taip, šioms priemonėms įgyvendinti prireiks šiek tiek laiko, tačiau praleistas laikas bus puiki investicija.
Pirmasis „G Suite“ apsaugos veiksmas iš tikrųjų nėra tiesiogiai susijęs su „G Suite“. Vietoj to, šis veiksmas yra skirtas apsaugoti tinklą, kurį naudojate norėdami pasiekti internetą (taigi ir „G Suite“): jūsų „Wi-Fi“ tinklą. Jei savo „G Suite“ turinį pasiekiate tik per didelį įmonės tinklą, žinoma, galite linksmai praleisti šią skiltį, nes IT specialistams tai rūpi. Tačiau jei jūs, kaip ir dauguma žmonių, kai kuriuos (arba daug) „G Suite“ darbų atliekate namuose, turite imtis veiksmų, kad sumažintumėte „Wi-Fi“ liukus.
Saugus „Wi-Fi“ tinklas reikalingas dėl praktikos, vadinamos „ wardriving“ , kai tamsiosios pusės įsilaužėlis važinėja įvairiais rajonais naudodamas nešiojamąjį kompiuterį ar kitą įrenginį, kuris nustatytas ieškoti galimų belaidžių tinklų. Jei piktadarys randa neapsaugotą tinklą, jis naudoja jį nemokamai prieigai prie interneto (toks asmuo vadinamas piggybacker ) arba tam, kad sukeltų bėdų su bendrais tinklo ištekliais. Tai gali reikšti prieigą prie „G Suite“ programų, veikiančių tinklo kompiuteryje.
Problema ta, kad belaidžiai tinklai iš prigimties yra pažeidžiami, nes belaidis ryšys, leidžiantis pasiekti „G Suite“ programas iš virtuvės arba svetainės, taip pat gali leisti įsibrovėliui iš už jūsų namų ribų prisijungti prie tinklo. Laimei, galite apsaugoti savo belaidį tinklą nuo šių grėsmių naudodami keletą patobulinimų ir metodų, kaip nurodyta toliau pateiktame sąraše.
Daugeliui čia pateiktų dalykų reikia prieigos prie jūsų „Wi-Fi“ maršruto parinktuvo administravimo arba sąrankos puslapių. Norėdami sužinoti, kaip atlikti šias užduotis, žr. maršrutizatoriaus dokumentaciją.
„Gmail“, Kalendoriaus, Disko ir visų kitų „G Suite“ programų naudojimas yra toks pat saugus kaip „Google“ paskyra. Todėl labai svarbu užtikrinti, kad jūsų paskyra būtų užrakinta. Laimei, tam reikia tik dviejų dalykų: suteikti paskyrai tvirtą slaptažodį (kaip aprašiau šiame skyriuje) ir įjungti „Google“ patvirtinimo dviem veiksmais funkciją (apie tai aptarsiu kitame skyriuje).
Pirmoji jūsų „Google“ paskyros gynybos linija yra stiprus slaptažodis. Kai išsiaiškinsite neperšaunamą slaptažodį, atlikite šiuos veiksmus, kad pakeistumėte esamą „Google“ slaptažodį:
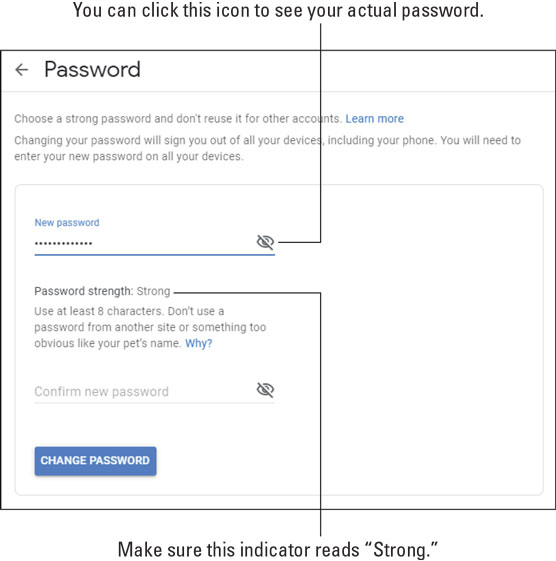
Iš plieno pagamintas slaptažodis yra būtina saugos priemonė, bet, deja, ji nėra pakankama apsaugos priemonė. Piktybiški naudotojai vis tiek gali patekti į jūsų paskyrą naudodami klastą ar žiaurią jėgą, todėl jums reikia antros apsaugos linijos. Ši linija yra funkcija, kurią „Google“ vadina patvirtinimu dviem veiksmais (kuris yra suprantamesnis pavadinimas nei tas, kurį likęs internetas dažniausiai naudoja tai pačiai funkcijai: dviejų veiksnių autentifikavimas). Į 2-žingsnis dalis reiškia, kad gauti prieigą prie "Google" paskyros, reikės du atskirus veiksmus:
Galite sukonfigūruoti patvirtinimą dviem veiksmais, kad gautumėte kodą teksto pranešimu arba automatiniu telefono skambučiu.
Norėdami įjungti patvirtinimą dviem veiksmais ir nurodyti „Google“, kaip norite gauti patvirtinimo kodus, turite atlikti šiuos veiksmus:

Saugumo pramonėje yra senas posakis: „Kai visi nori tavęs sugauti, būti paranoju yra tiesiog geras mąstymas. Gerai, ne visi nori tave sugauti (nebent ko nors tu man nepasakei), bet ten yra pakankamai piktadarių ir piktadarių, kurie nori suprasti, kad "būti paranoju" yra tik "bendrai turėti" sinonimas. jausmas“.
Taigi, kitas jūsų „Google“ paskyros neperšaunamas darbas yra nustatyti tam tikrus būdus, kad „Google“ galėtų su jumis susisiekti, kad patikrintų, ar ji tikrai ir tikrai bando prisijungti prie jūsų paskyros, arba pranešti jums, kai mano, kad pastebėjo. įtartinos veiklos paskyroje. (Taip, tai paranojiška dalis.)
Atlikite šiuos veiksmus, kad sukonfigūruotumėte paskyrą su telefono numeriu ir el. pašto adresu, kuriuos „Google“ gali naudoti jus patvirtindama:
Galite padaryti savo „G Suite“ el. pašto adresą privatesnį ir saugesnį, užkirsdami kelią išoriniams vaizdams, kurie buvo įterpti į kai kuriuos gaunamus el. pašto pranešimus. Išorinis vaizdas yra paveikslėlio failas, kad gyvena interneto serverio kompiuterio, o ne būti įdėta į elektroninio pašto pranešimą. Specialus kodas pranešime nurodo serveriui, kad atidarius pranešimą būtų rodomas vaizdas. Paprastai tai yra nepiktybiška, tačiau tas pats kodas taip pat gali įspėti pranešimo siuntėją, kad jūsų el. pašto adresas veikia. Jei siuntėjas yra nepageidaujamo el. pašto siuntėjas, dažniausiai gaunate dar daugiau nepageidaujamo el. laiškų. To galite išvengti išjungę išorinius vaizdus.
Norėdami sukonfigūruoti „Gmail“ nerodyti išorinių vaizdų gaunamuose pranešimuose, turite atlikti šiuos veiksmus:

Dabar, kai rodomas pranešimas, kuriame yra išorinių vaizdų, rodomas pranešimas. Turite tris parinktis:

Jei išbandėte bet kurią iš „G Suite“ bendradarbiavimo funkcijų, apie kurias tęsiu 3 dalyje, tikimės, kad pastebėjote, kad jūsų bendraamžiai ir kolegos yra svetingi ir palaikantys kolektyvai. Galbūt jau susiradote nemažai naujų draugų. Tačiau bet kurioje žmonių grupėje, kad ir kokia draugiška ir paslaugi ta grupė būtų apskritai, visada yra viena ar dvi blogos sėklos. Tai gali būti Nuobodus Bilas, kuris apie nieką nesiliauja, arba Nepakenčiamoji Sue, kuri giriasi net ir menkiausiu pasiekimu. Arba tai gali būti kažkas rimtesnio, pavyzdžiui, kažkas, kas siunčia jums neaiškiai (ar net atvirai) šiurpias ar grėsmingas žinutes.
Kad ir kokia būtų priežastis, gyvenimas per trumpas susidoroti su tokiais nemalonumais, todėl turėtumėte atlikti šiuos veiksmus sistemoje „Gmail“, kad užblokuotumėte tą asmenį, kad jis negalėtų siųsti jums daugiau pranešimų:
Jei pasikeitė jūsų nuomonė (arba asmuo žada pasitaisyti), galite atblokuoti asmenį spustelėdami meniu Nustatymai, pasirinkę komandą Nustatymai, pasirinkę skirtuką Filtrai ir užblokuoti adresai ir spustelėdami nuorodą Atblokuoti šalia siuntėjas, kurį norite grąžinti į savo geras knygas. Kai „Gmail“ paklaus, ar esate tikri, spustelėkite Atblokuoti.
Jūsų „Google“ paskyroje yra nemažai neskelbtinų duomenų, įskaitant asmeninius duomenis, pvz., gimimo datą ir lytį. Paprastai jautrių duomenų derinimas su internetu yra privatumo košmaras, tačiau, laimei, „Google“ pateikia tinkamą įrankių rinkinį, leidžiantį pasirinkti, ką bendrinti ir su kuo.
Privatumo sumetimais „Google“ padalija jūsų pasaulį į tris bendrinimo kategorijas:
„Google“ taiko numatytuosius privatumo nustatymus tokiems duomenims kaip jūsų gimtadienis (tik jūs), profilio nuotrauka (jūsų organizacija) ir jūsų vardas (bet kas). Norėdami tinkinti šiuos ir kitus privatumo nustatymus, atlikite šiuos veiksmus.

„Google“ stebi įvairią veiklą, kai esate prisijungę, įskaitant tai, kur lankotės žiniatinklyje, kokias „G Suite“ programas naudojate, kur esate realiame pasaulyje, kai esate prisijungę, ir ką žiūrite „YouTube“. „Google“ teigia, kad tai yra „geresniam suasmeninimui visoje Google“, kad ir ką tai iš tikrųjų reikštų.
Jei jums nepatinka, kad „Google“ stebi kai kurias ar visas šias veiklas, galite naudoti paskyros veiklos valdiklius, kad nuspręstumėte, ką „Google“ išsaugo apie jus. Štai ką daryti:

Net jei jūsų „Google“ paskyra užrakinta naudojant stiprų slaptažodį, nedoras vartotojas vis tiek gali gauti prieigą prie paskyros. Dažniausias būdas gauti prieigą yra, jei naudojate tuos pačius prisijungimo duomenis kitoje svetainėje ir į tą svetainę įsilaužiama, o jos naudotojų prisijungimo duomenys pavogti. Tada tie duomenys paprastai parduodami arba paskelbiami internete, o netrukus koks nors nepažįstamasis prisijungia prie jūsų anksčiau saugios „Google“ paskyros.
Jei norite patikrinti, ar jūsų „Google“ prisijungimo kredencialai nebuvo pažeisti, eikite į Ar aš buvau sužeistas? svetainę ir įveskite savo „Google“ prisijungimo el. pašto adresą. (Pwned – tariama „priklauso“ – įsilaužėlis reiškia, kad buvo nugalėtas ar kontroliuojamas kito žmogaus.)
Jūs tikrai nenorite, kad jūsų paskyra pasiektų neteisėtai atšaukti asmenys, todėl turėtumėte atlikti tris dalykus:
Jei norite ieškoti neatpažintų įrenginių, kurie yra prisijungę prie jūsų „Google“ paskyros, turite atlikti šiuos veiksmus.

Gana įprasta ne „Google“ programoms ir paslaugoms suteikti prieigą prie „G Suite“ programų, tokių kaip Dokumentai, Skaičiuoklės ir Diskas. Ši prieiga dažnai yra patogi, tačiau jei nustojate naudoti tam tikrą trečiosios šalies programą arba apsigalvojate dėl šios prieigos pasiūlymo, saugumo sumetimais turėtumėte atšaukti programos prieigą prie „Google“ paskyros. Štai kaip:

„Microsoft Word“ galite sukurti antraštes ir poraštes, kurios kiekvieno puslapio viršuje arba apačioje kartotų tą patį tekstą.
Sužinokite, kaip prisijungti prie „Discord“ serverio, kad galėtumėte prisijungti prie bendruomenių ir dalintis savo interesais.
Pirmasis jūsų darbas naudojant šią naują platformą – pirmiausia prisistatyti „Discord“. Sužinokite, kaip nustatyti „Discord“ serverio paskyrą.
Sužinokite, kaip bendrinti ekraną „Zoom“ platformoje su kitais, kaip leisti jiems valdyti jūsų ekraną ir kaip paprašyti valdyti pagrindinio kompiuterio ekraną.
Formulė yra matematinis skaičiavimas. Sužinokite, kaip rašyti Excel formules ir efektyviai jas naudoti.
Sužinokite, kaip išsiųsti kvietimus ir sukurti savo internetinę bendruomenę „Discord“ serveryje. Taip pat sužinokite, kaip srautinis perdavimas padeda skleisti informaciją jūsų „Discord“.
Sužinokite, kaip galima lengvai ir efektyviai reguliuoti tarpus tarp eilučių „Microsoft Word“ naudojant įvairias nustatymų parinktis.
Sužinokite, kaip lengvai sukurti kompiuterio failo ar aplanko nuorodą darbalaukyje. Šis procesas suteikia greitą prieigą prie dažniausiai naudojamų programų ir dokumentų.
Iliustracija yra iš anksto nupieštas bendras meno kūrinys, o „Microsoft“ su „Office“ produktais nemokamai teikia daug iliustracijų failų. Galite įterpti iliustraciją į savo „PowerPoint“ skaidrės maketą. Lengviausias būdas įterpti iliustraciją yra naudoti vieną iš vietos rezervavimo ženklų skaidrės makete: Rodyti skaidrę, kurioje yra iliustracija […]
Užpildymo spalva (dar vadinama šešėliavimu) yra spalva arba raštas, užpildantis vienos ar kelių „Excel“ darbalapio langelių foną. Tamsinimas gali padėti skaitytojo akims sekti informaciją visame puslapyje ir suteikti darbalapiui spalvų bei vizualinio susidomėjimo. Kai kurių tipų skaičiuoklėse, pavyzdžiui, čekių knygelės registre, […]








