Kaip naudoti antraštes ir poraštes „Microsoft Word“.

„Microsoft Word“ galite sukurti antraštes ir poraštes, kurios kiekvieno puslapio viršuje arba apačioje kartotų tą patį tekstą.
„Microsoft Visio 2007“ sparčiųjų klavišų naudojimas norint dirbti su formomis, atlikti įprastas komandas ir atidaryti dialogo langus, kartu su „Visio“ įrankių juostomis padės greitai ir lengvai sukurti efektyvias diagramas.
Jei naudosite šiuos patogius Visio 2007 sparčiuosius klavišus, dirbsite su piktogramomis arba formomis, kaip jas mėgsta vadinti „Visio“, kad patobulintumėte diagramas. Šiame vadove parodytas klaviatūros derinys ir jos atliekamos funkcijos:
| Ctrl + A | Pasirinkite visas formas |
| Ctrl + C | Kopijuoti |
| Ctrl + D | Dubliuoti pasirinktą formą |
| Ctrl + G | Sugrupuokite pasirinktas figūras |
| Ctrl + H | Apverskite pasirinktą formą horizontaliai |
| Ctrl + J | Apverskite pasirinktą formą vertikaliai |
| Ctrl + L | Pasukti formą į kairę |
| Ctrl + R | Pasukite formą į dešinę |
| Ctrl + Shift + F | Iškelkite pasirinktą formą į priekį |
| Ctrl + Shift + B | Nusiųskite pasirinktą formą į nugarą |
| Ctrl + Shift + U | Išgrupuokite figūras |
| Ctrl + V | Įklijuoti |
| Ctrl + X | Iškirpti |
| F2 | Perjungti formos teksto laukelį ir formos pasirinkimą |
| F4 | Pakartokite paskutinę formatavimo komandą naujai formai |
| F7 | Patikrinkite dabartinio piešinio rašybą |
Kai dirbate su Visio 2007, skirkite šiek tiek laiko, kad įsimintumėte kai kuriuos sparčiuosius klavišus įprastoms meniu komandoms ir galėsite neabejotinai pagreitinti savo darbą. Pažvelkite į šią Visio sparčiųjų klavišų derinių diagramą:
| Ctrl + N | Atidarykite naują tuščią piešinį |
| Ctrl + O | Rodyti dialogo langą Atidaryti |
| Ctrl + S | Rodyti dialogo langą Įrašyti kaip |
| Ctrl + V | Įklijuoti |
| Ctrl + X | Iškirpti |
| Ctrl + Z | Anuliuoti |
| Ctrl + Y | Perdaryti |
| Ctrl + F6 | Perjungti atidarytus brėžinius |
| F6 | Pereikite per atidarytus trafaretinius langus ir užduočių sritį |
| Alt + Tab | Perjungti vykdomas programas |
| Ctrl + Shift + kairysis pelės klavišas | Priartinti |
| Ctrl + Shift + dešiniuoju pelės mygtuku spustelėkite | Nutolinti |
| Ctrl + F1 | Įjungti ir išjungti užduočių srities rodymą |
Peržiūrėkite šį sparčiųjų klavišų derinių sąrašą, kad atidarytumėte konkrečius dialogo langus „Visio 2007“, kad galėtumėte greitai susisiekti su kompiuteriu ir atlikti norimą užduotį:
| Ctrl + K | Rodyti hipersaitų dialogo langą |
| Ctrl + O | Rodyti Atidaryti dialogo langą |
| Ctrl+P | Rodyti dialogo langą Spausdinti |
| F1 | Rodyti žinyno sritį |
| F3 | Rodyti dialogo langą Užpildyti |
| Shift + F3 | Dialogo langas Rodyti eilutę |
| F5 | Rodyti piešinį viso ekrano režimu |
| Shift + F5 | Rodyti dialogo langą Puslapio sąranka |
| Alt + F8 | Dialogo langas Rodyti makrokomandas |
| Alt + F9 | Rodyti Snap and Glue dialogo langą |
| F11 | Rodyti teksto dialogo langą |
| F12 arba Alt+F2 | Rodyti dialogo langą Įrašyti kaip |
| Ctrl + F4 | Uždaryti aktyvų failą |
| Ctrl + F2 | Spausdinimo peržiūra |
Kai atidarote Visio 2007, automatiškai atsiranda dvi įrankių juostos (standartinė ir formatavimo), tačiau yra keliolika įrankių juostų, kurias galite lengvai paslėpti ir rodyti dirbdami su programa. Galite sutaupyti laiko naudodami šias įrankių juostas (paprasčiau spustelėti mygtuką, nei pasirinkti meniu komandą), kad galėtumėte dirbti su Visio 2007:
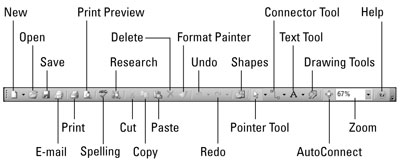
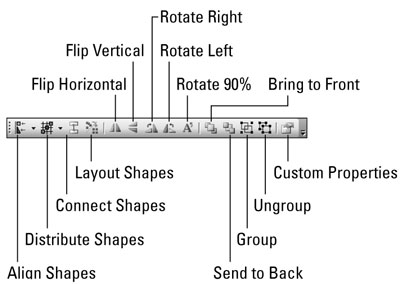
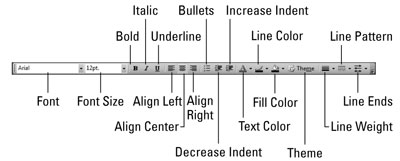
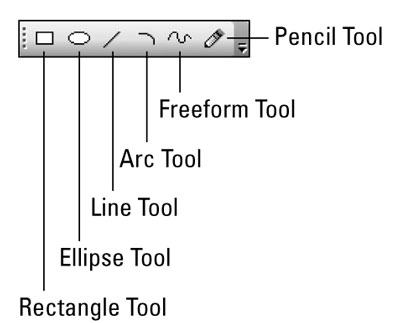
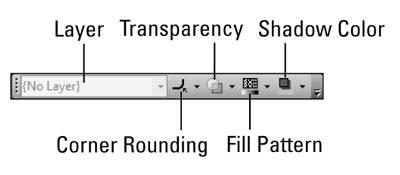
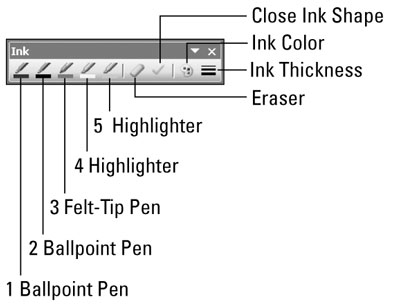
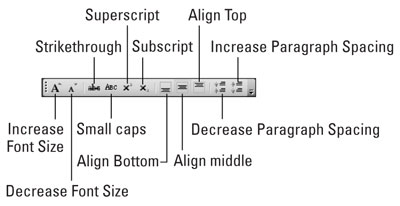
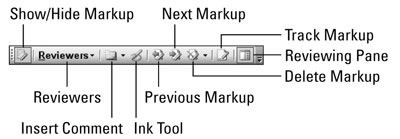
„Microsoft Word“ galite sukurti antraštes ir poraštes, kurios kiekvieno puslapio viršuje arba apačioje kartotų tą patį tekstą.
Sužinokite, kaip prisijungti prie „Discord“ serverio, kad galėtumėte prisijungti prie bendruomenių ir dalintis savo interesais.
Pirmasis jūsų darbas naudojant šią naują platformą – pirmiausia prisistatyti „Discord“. Sužinokite, kaip nustatyti „Discord“ serverio paskyrą.
Sužinokite, kaip bendrinti ekraną „Zoom“ platformoje su kitais, kaip leisti jiems valdyti jūsų ekraną ir kaip paprašyti valdyti pagrindinio kompiuterio ekraną.
Formulė yra matematinis skaičiavimas. Sužinokite, kaip rašyti Excel formules ir efektyviai jas naudoti.
Sužinokite, kaip išsiųsti kvietimus ir sukurti savo internetinę bendruomenę „Discord“ serveryje. Taip pat sužinokite, kaip srautinis perdavimas padeda skleisti informaciją jūsų „Discord“.
Sužinokite, kaip galima lengvai ir efektyviai reguliuoti tarpus tarp eilučių „Microsoft Word“ naudojant įvairias nustatymų parinktis.
Sužinokite, kaip lengvai sukurti kompiuterio failo ar aplanko nuorodą darbalaukyje. Šis procesas suteikia greitą prieigą prie dažniausiai naudojamų programų ir dokumentų.
Iliustracija yra iš anksto nupieštas bendras meno kūrinys, o „Microsoft“ su „Office“ produktais nemokamai teikia daug iliustracijų failų. Galite įterpti iliustraciją į savo „PowerPoint“ skaidrės maketą. Lengviausias būdas įterpti iliustraciją yra naudoti vieną iš vietos rezervavimo ženklų skaidrės makete: Rodyti skaidrę, kurioje yra iliustracija […]
Užpildymo spalva (dar vadinama šešėliavimu) yra spalva arba raštas, užpildantis vienos ar kelių „Excel“ darbalapio langelių foną. Tamsinimas gali padėti skaitytojo akims sekti informaciją visame puslapyje ir suteikti darbalapiui spalvų bei vizualinio susidomėjimo. Kai kurių tipų skaičiuoklėse, pavyzdžiui, čekių knygelės registre, […]








