Kaip naudoti antraštes ir poraštes „Microsoft Word“.

„Microsoft Word“ galite sukurti antraštes ir poraštes, kurios kiekvieno puslapio viršuje arba apačioje kartotų tą patį tekstą.
Veiksmingas planavimas naudojant MindManager prasideda nuo išsamaus ir tikslaus žemėlapio to, kas buvo aptarta ir dėl ko susitarta. Jei esate atsakingas už šio pradinio žemėlapio sukūrimą, į susitikimą atsineškite savo kompiuterį. Jei įmanoma, pasirūpinkite projektoriumi arba dideliu monitoriumi, kad visi jį kurdami matytų jūsų žemėlapį. Tokiu būdu kiekvienas dalyvauja kuriant jį (ir netiesiogiai pripažįsta jo tikslumą ir išsamumą).
1 paveiksle parodytas žemėlapis, kuriame užfiksuotos pagrindinės programinės įrangos kūrėjų komandos susitikimo temos ir veiksmų elementai. Žemėlapyje yra keletas veiksmų elementų, kurie yra pasirengę gauti planavimo informaciją.
Jei norite naudoti tą pačią pagrindinę susitikimo minučių struktūrą, galite sutaupyti laiko kurdami kitą susitikimo žemėlapį, išsaugodami pagrindinę struktūrą kaip šabloną. (Naudojant 1 paveiksle pateiktą pavyzdį, visada galite turėti tas pačias keturias pagrindines temas su komandos narių vardais kaip potemes „Peržiūrėti veiklą po susitikimo“.) Kai naudojate šį šabloną naujam žemėlapiui pradėti, jūsų žemėlapis automatiškai įkeliamas. su savo pagrindine struktūra. Jūs tiesiog pradėkite teikti specifiką.
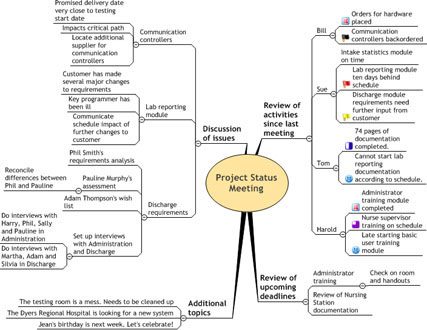
1 paveikslas. Posėdžio protokolo žemėlapis, kuriame apibendrinamos aptartos temos.
Norėdami pridėti planavimo informacijos prie temos žemėlapyje, atlikite šiuos veiksmus:
1. Spustelėkite skirtuką Užduoties informacija, esantį dešiniajame darbo srities krašte.
Rodomas užduočių informacijos skydelis, kaip parodyta 2 paveiksle. Visi šio skydelio laukai yra pilki, kol pasirinksite temą žemėlapyje.
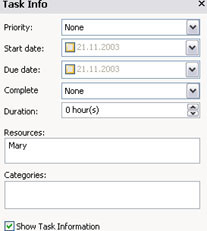
2 pav . Užduočių informacijos skydelis su Marija priskirta atsakomybe už šį veiksmo elementą.
2. Žemėlapyje spustelėkite temą, kurią norite identifikuoti kaip užduotį ar veiksmą, ir lauke Ištekliai įveskite už šį elementą atsakingo asmens vardą. Taip pat galite užpildyti kitus laukus, apie kuriuos turite informacijos.
Jei pažymėta Rodyti užduoties informaciją, „MindManager“ rodo mažą rudą langelį po visomis jūsų žemėlapio temomis, turinčiomis bet kokią užduoties informaciją, ir rodo visą jūsų įvestą informaciją. Jei atžymėsite Rodyti užduoties informaciją, jūsų žemėlapyje nieko nebus rodoma.
3. Pakartokite 2 veiksmą kiekvienam veiksmo elementui žemėlapyje.
3 paveiksle parodytas žemėlapis su visomis atsakomybės užduotimis.
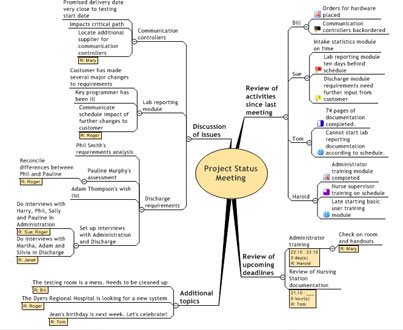
3 pav. Susitikimo protokolo žemėlapis su visų veiksmų elementų užduotimis.
„Microsoft Word“ galite sukurti antraštes ir poraštes, kurios kiekvieno puslapio viršuje arba apačioje kartotų tą patį tekstą.
Sužinokite, kaip prisijungti prie „Discord“ serverio, kad galėtumėte prisijungti prie bendruomenių ir dalintis savo interesais.
Pirmasis jūsų darbas naudojant šią naują platformą – pirmiausia prisistatyti „Discord“. Sužinokite, kaip nustatyti „Discord“ serverio paskyrą.
Sužinokite, kaip bendrinti ekraną „Zoom“ platformoje su kitais, kaip leisti jiems valdyti jūsų ekraną ir kaip paprašyti valdyti pagrindinio kompiuterio ekraną.
Formulė yra matematinis skaičiavimas. Sužinokite, kaip rašyti Excel formules ir efektyviai jas naudoti.
Sužinokite, kaip išsiųsti kvietimus ir sukurti savo internetinę bendruomenę „Discord“ serveryje. Taip pat sužinokite, kaip srautinis perdavimas padeda skleisti informaciją jūsų „Discord“.
Sužinokite, kaip galima lengvai ir efektyviai reguliuoti tarpus tarp eilučių „Microsoft Word“ naudojant įvairias nustatymų parinktis.
Sužinokite, kaip lengvai sukurti kompiuterio failo ar aplanko nuorodą darbalaukyje. Šis procesas suteikia greitą prieigą prie dažniausiai naudojamų programų ir dokumentų.
Iliustracija yra iš anksto nupieštas bendras meno kūrinys, o „Microsoft“ su „Office“ produktais nemokamai teikia daug iliustracijų failų. Galite įterpti iliustraciją į savo „PowerPoint“ skaidrės maketą. Lengviausias būdas įterpti iliustraciją yra naudoti vieną iš vietos rezervavimo ženklų skaidrės makete: Rodyti skaidrę, kurioje yra iliustracija […]
Užpildymo spalva (dar vadinama šešėliavimu) yra spalva arba raštas, užpildantis vienos ar kelių „Excel“ darbalapio langelių foną. Tamsinimas gali padėti skaitytojo akims sekti informaciją visame puslapyje ir suteikti darbalapiui spalvų bei vizualinio susidomėjimo. Kai kurių tipų skaičiuoklėse, pavyzdžiui, čekių knygelės registre, […]








